Photoshop合成正在施法的巫师【英】
文章来源于 photoshoptutorials.ws,感谢作者 MARIA SEMELEVICH 给我们带来经精彩的文章!Learn how to this surreal photo manipulation of an Great Enchantress with Photoshop. In this tutorial, you’ll learn how to create your amazing atmosphere and adventure tales with realistic shadows and lighting, then complete it with a bleak color tone effect. Throughout the tutorial, you’ll learn techniques that will help you create better matte paintings and photo manipulations. Read this tutorial and find out how easy it is!
教程素材:魔幻主义的巫师场景PS教程素材
What you’ll be creating
Let’s start creating pictures by creating a landscape, then add mystical items. The next step is to create the model and work with animals. The final step will be drawing the shadows and work on atmospheric paintings, correction and adding effects. You’ll need any version of Photoshop, inspiration and good mood!

Step 1
Begin with we will create a vast landscape for our further manipulations. I believe that we will create that – something like an amphitheater. This will give depth and mystery our picture.
Start by creating! Create a new document. Go to File > New or the short key Ctrl+ N. A blank document with size of 3000 pixels wide and 2365 pixels high. I named the document “Incantation”.
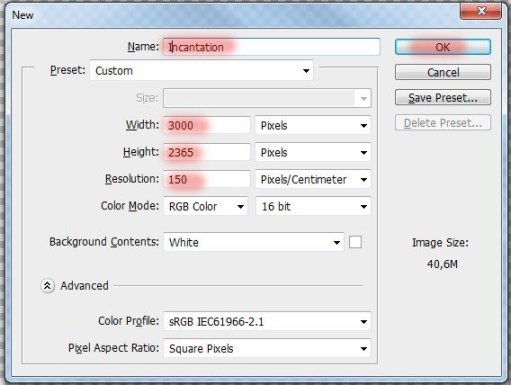
Step 2
Let’s start off adding the landscape to our manipulation. Go to File > Place and select the image of landscape.
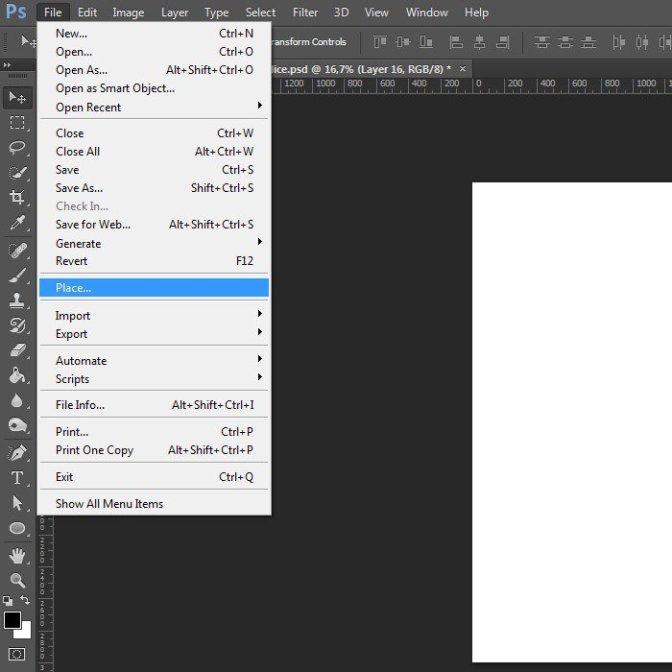
Step 3
After addition Place a landscape in the lower right corner without changing its size.
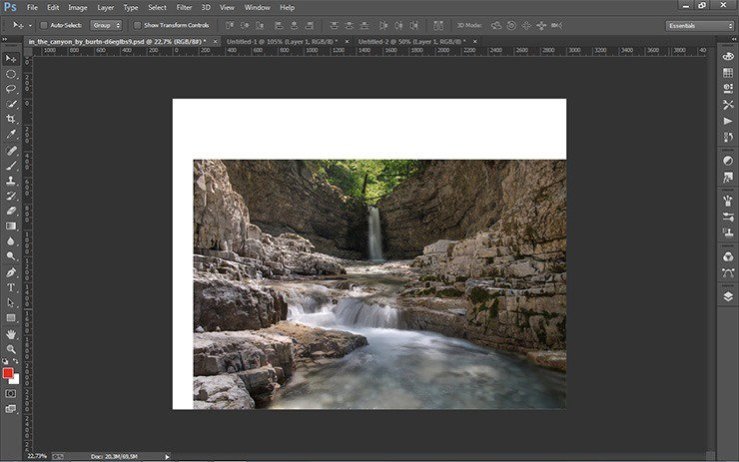
Step 4
Duplicate the landscape 2 times. The short key Ctrl+ J.
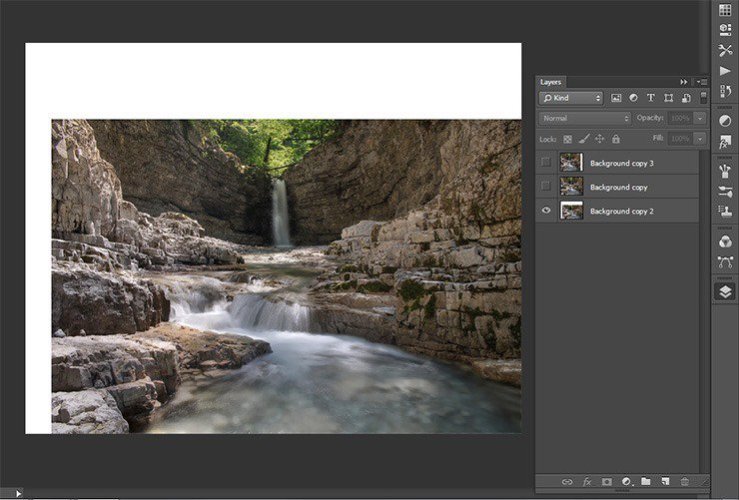
Step 5
Transform (the short key Ctrl+ T) the layer “background copy” on the size of a little more the working document.
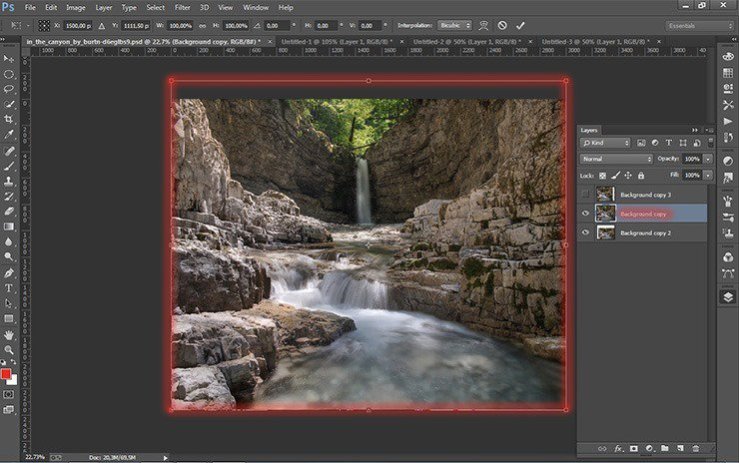
Step 6
Repeat the same with the last layer. Transform (the short key Ctrl+ T) the layer “background copy2” on the size of a little more the working document. Place it to the left, as shown in Figure.
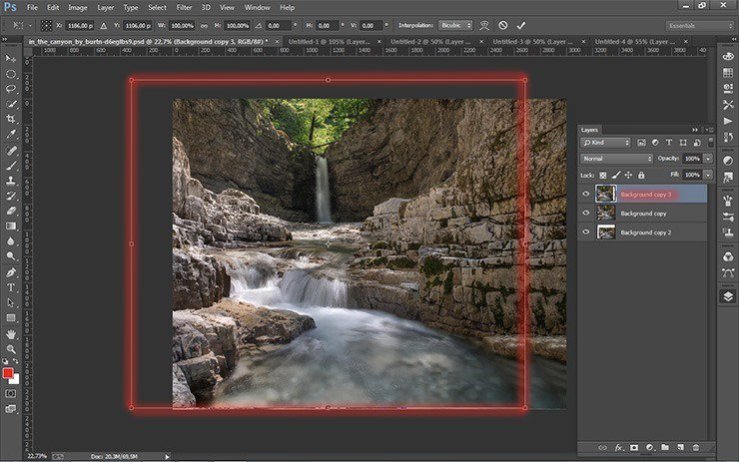
All we have done is to make the landscape more and more expressive. I think that if all the original picture landscape stretch for the entire document, it is not realistic to happen and there will be little space for our next steps.
Step 7
Begin to create. You have a unique opportunity to become briefly creator and create a new piece of magical scenery :) First, add a layer mask to “background copy” By clicking on the layer mask icon in the Layers panel.
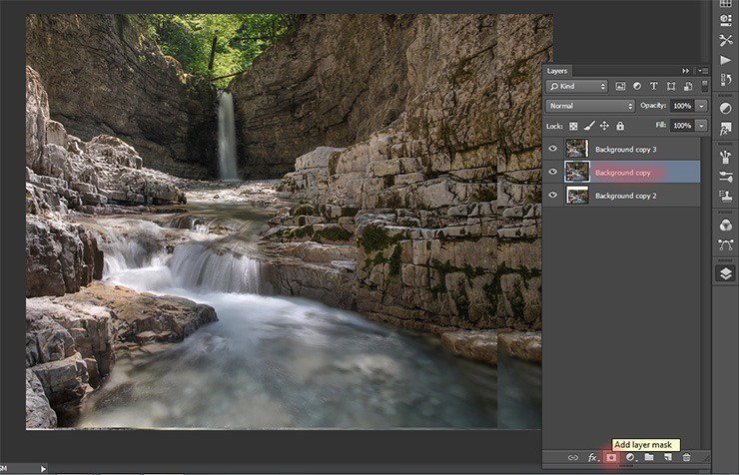
Step 8
Now take the Brush Tool (B) on the toolbar. Expose what settings Size: 200px, Hardness: 0% Opacity: 50% Flow: 100%. Press D to set the color to black and white. Be sure to brush should be soft for a smooth transition between the layers background.
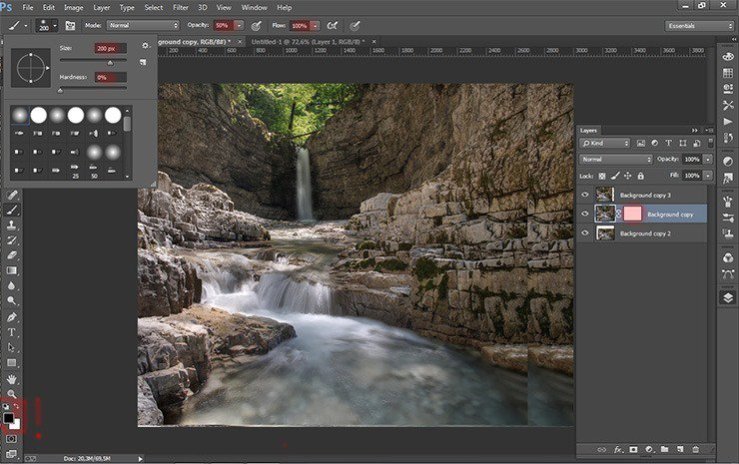
Step 9
Begin to change. Turn off the top layer with the background by clicking on the eye icon in the Layers panel Activate the layer mask and remove the brush part of the landscape as shown. Draw black color.
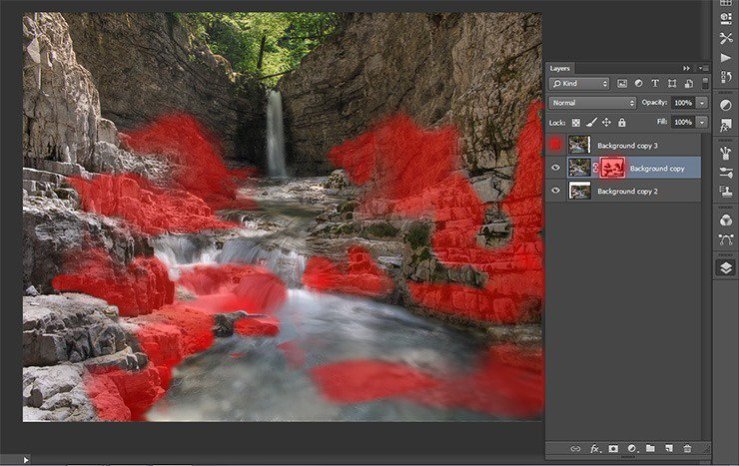
Step 10
That’s how I got.
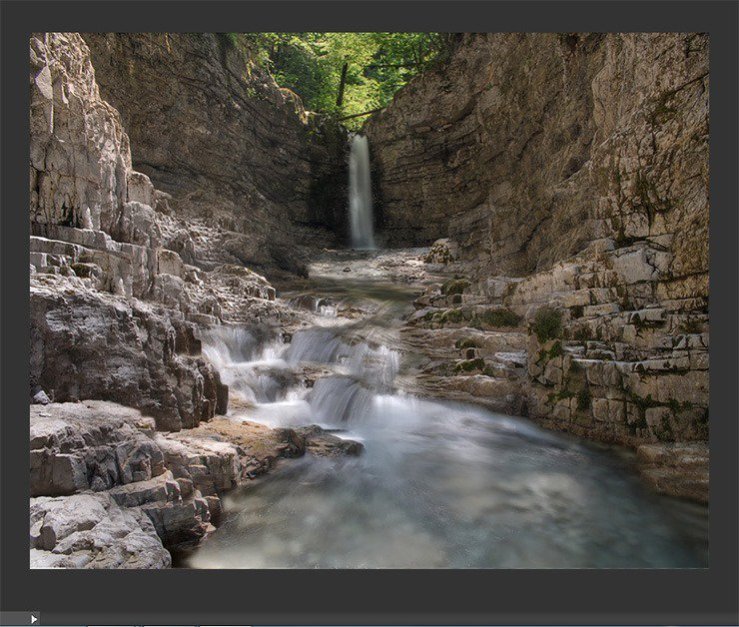
Step 11
If you find that an option that arranges proceed to the next layer. Add a layer mask to the layer “background copy2” and remove some of the excess. To make it easier to paint over the stone, and then invert the layer mask (the short key Shift+ Ctrl+ I).
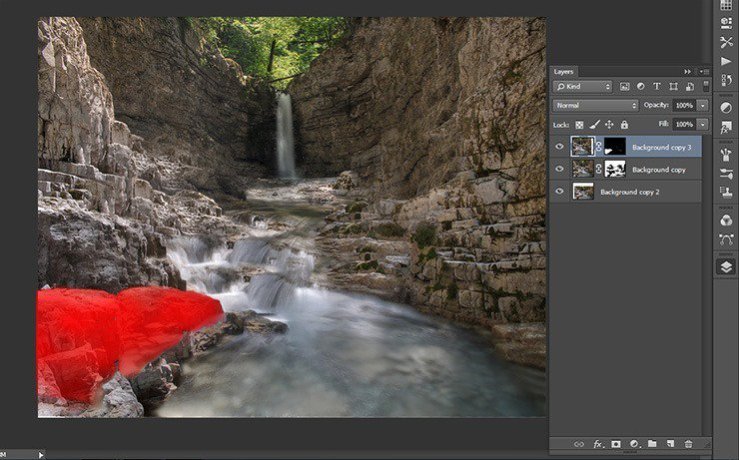
Step 12
That’s it. Our landscape is ready. Now proceed to the creation of water. In the original image, water is not dynamic, so I decided to add dynamic waves. This will give freshness and unusual images.
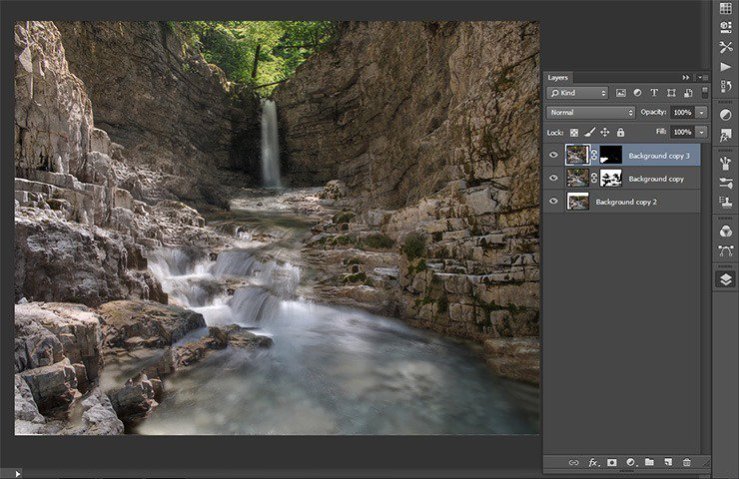
Step 13
Go to File > Place and select the image of wave.
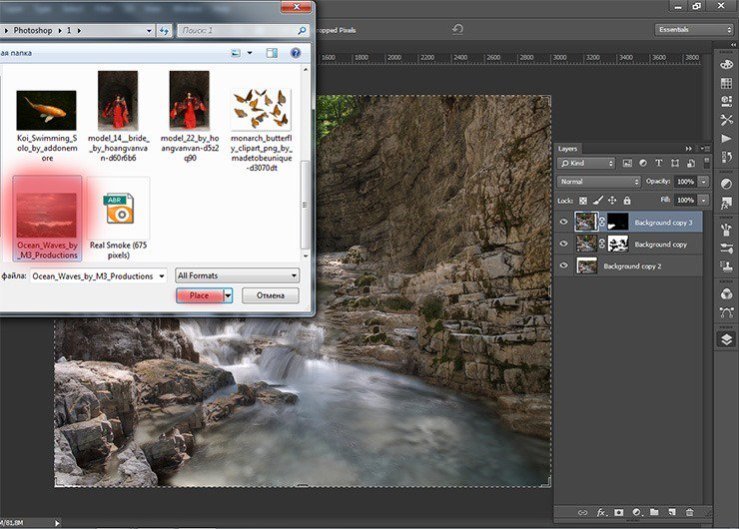
Step 14
Now transform the image placed so that a large wave was a little farther from the edge of the document and the edges of the wave touches the shore landscape and rotate the image by an angle -12, 30.
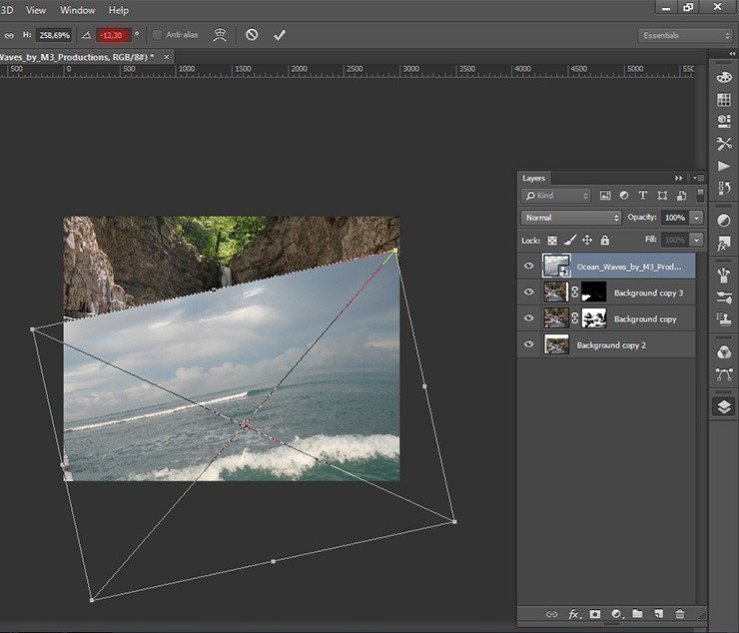
Step 15
Now duplicate the layer with the wave and transform it. Click LMB from the list, select Flip Horizontal. To apply the changes, click Enter. Move the wave a little left.
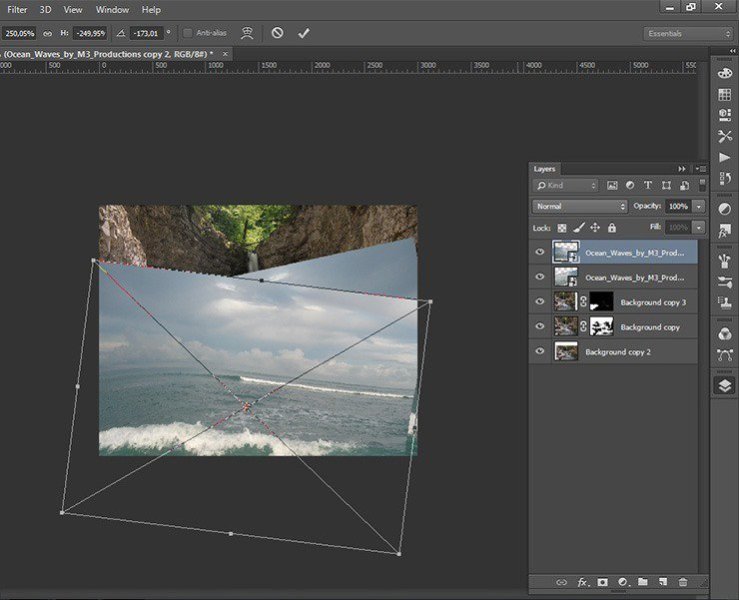
Step 16
Now duplicate the layer with the wave and change its size. Make it a little smaller and move it closer to the falls.
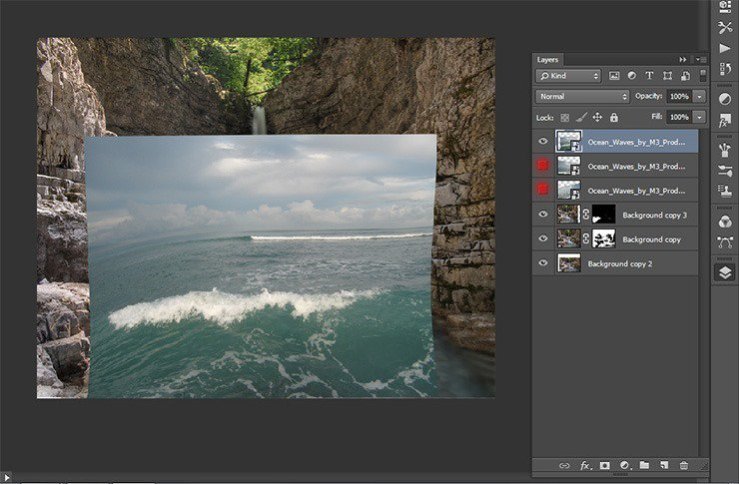
Step 17
Now merge the layers with a wave of the group. Click on the desired layers hold Shift and click on the folder icon in the Layers panel or the short key Ctrl+ G. Rename the group, double click on the group name and call it “wave”.
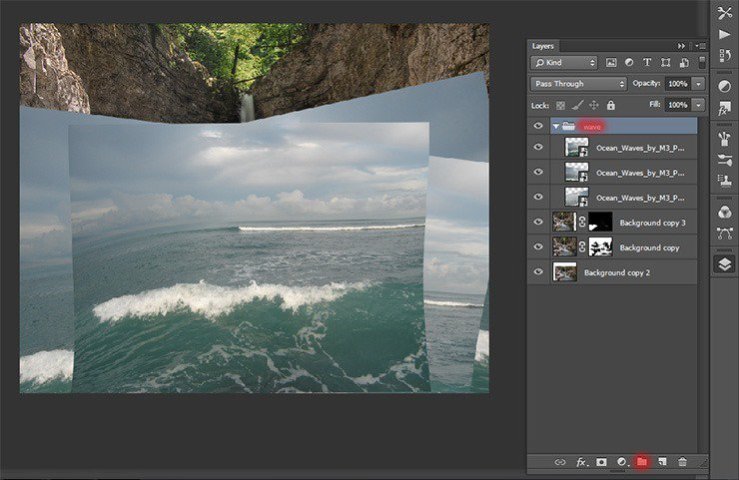
Step 18
Now remove the unwanted parts of waves that they are only in the riverbed. Add to each layer with a layer mask clicking on the mask icon in the Layers panel.
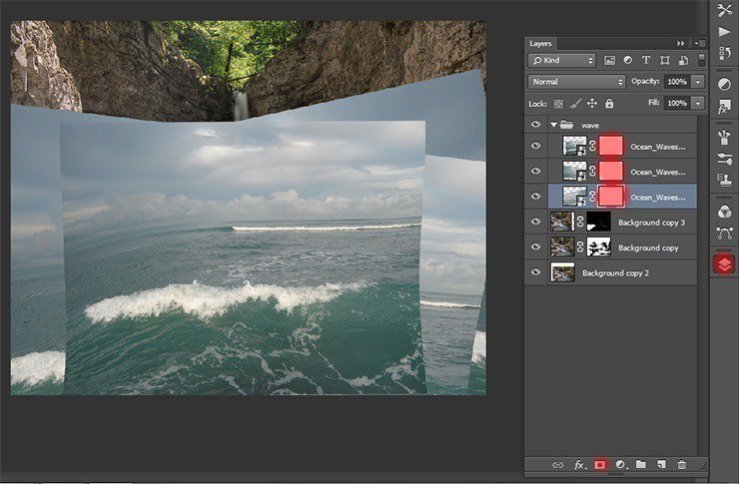
Step 19
Select the Brush Tool (B) and use the settings: Size: 200px, Hardness: 0% Opacity: 75%, Flow: 70%. Be sure to check the main color black.
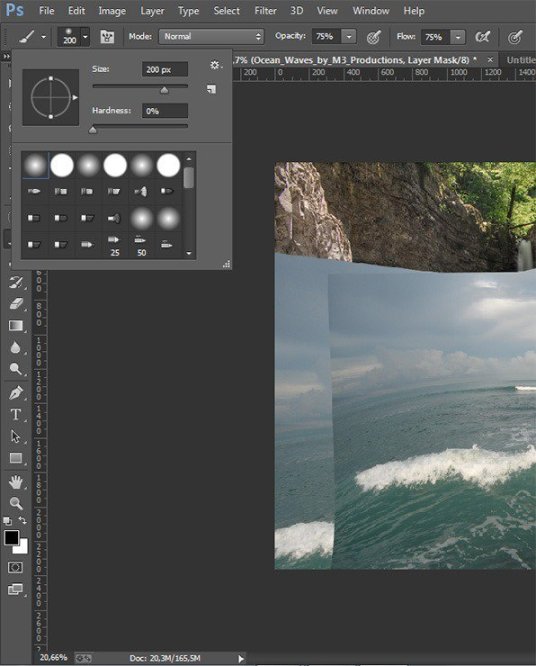
Step 20
Remove unnecessary part of each layer. make invisible the upper layers by clicking the eye icon near the desired layer. So it will be easier to work.
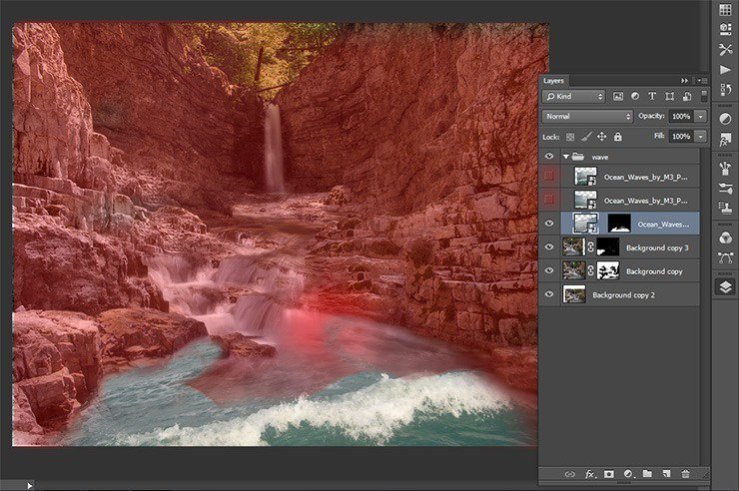
 情非得已
情非得已
-
 Photoshop制作复古风格的老照片效果【英】2018-04-23
Photoshop制作复古风格的老照片效果【英】2018-04-23
-
 Photoshop合成长着创意大树的长颈鹿【英】2018-04-23
Photoshop合成长着创意大树的长颈鹿【英】2018-04-23
-
 Photoshop合成冰冻特效的金鱼场景【英】2018-02-10
Photoshop合成冰冻特效的金鱼场景【英】2018-02-10
-
 Photoshop合成梦幻风格的森林场景【英】2018-02-10
Photoshop合成梦幻风格的森林场景【英】2018-02-10
-
 Photoshop合成正在施法的巫师【英】2018-02-10
Photoshop合成正在施法的巫师【英】2018-02-10
-
 Photoshop制作金属质感的3D立体字【英】2018-01-09
Photoshop制作金属质感的3D立体字【英】2018-01-09
-
 Photoshop设计火焰燃烧艺术字教程【英】2018-01-09
Photoshop设计火焰燃烧艺术字教程【英】2018-01-09
-
 Photoshop制作复古风格的老照片效果【英】
相关文章11882018-04-23
Photoshop制作复古风格的老照片效果【英】
相关文章11882018-04-23
-
 Photoshop合成长着创意大树的长颈鹿【英】
相关文章13832018-04-23
Photoshop合成长着创意大树的长颈鹿【英】
相关文章13832018-04-23
-
 Photoshop合成冰冻特效的金鱼场景【英】
相关文章34052018-02-10
Photoshop合成冰冻特效的金鱼场景【英】
相关文章34052018-02-10
-
 Photoshop制作黄金质感立体字【英】
相关文章7422018-02-10
Photoshop制作黄金质感立体字【英】
相关文章7422018-02-10
-
 Photoshop制作惊艳大气的3D立体字
相关文章14682018-02-10
Photoshop制作惊艳大气的3D立体字
相关文章14682018-02-10
-
 Photoshop合成梦幻风格的森林场景【英】
相关文章24492018-02-10
Photoshop合成梦幻风格的森林场景【英】
相关文章24492018-02-10
-
 Photoshop制作复古双重曝光字体
相关文章6532018-01-09
Photoshop制作复古双重曝光字体
相关文章6532018-01-09
-
 Photoshop制作木地板LOGO刻印效果【英】
相关文章19272018-01-09
Photoshop制作木地板LOGO刻印效果【英】
相关文章19272018-01-09
