Photoshop合成正在施法的巫师【英】(3)
文章来源于 photoshoptutorials.ws,感谢作者 MARIA SEMELEVICH 给我们带来经精彩的文章!
Step 39
Now select the Move Tool (V). Move the cursor to our selection. He should change (scissors appear below). Grab the selection and pressing the button drag it into the document.
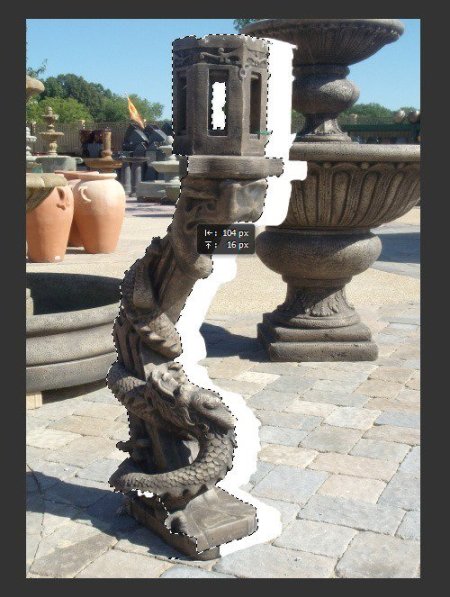
Step 40
Wow! So big for our picture! Well, nothing we now reduce it. Click the short key Ctrl+ T and reduce it to the desired size. Do not forget to clamp the Shift to proportional transform the object.
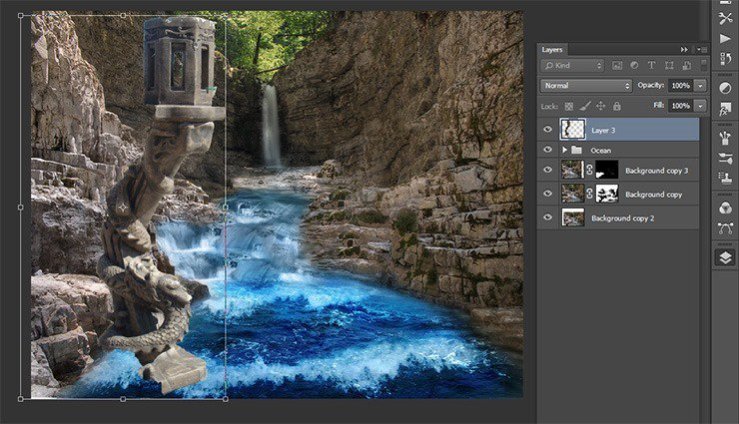
Step 41
Now we need to duplicate the layer with the luminaire. Click the short key Ctrl+ J.
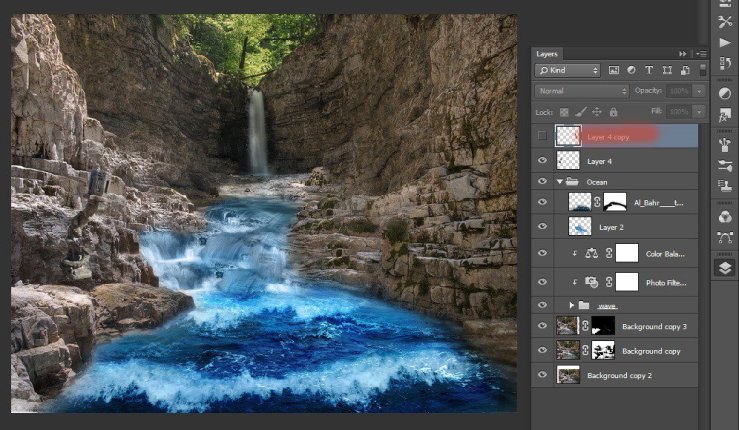
Step 42
Combine these two layers in the group. Select both layers by holding shift and pressing Ctrl+ G or drag the selected layers to the group icon and release them. Change the name of the group on “Statue”.
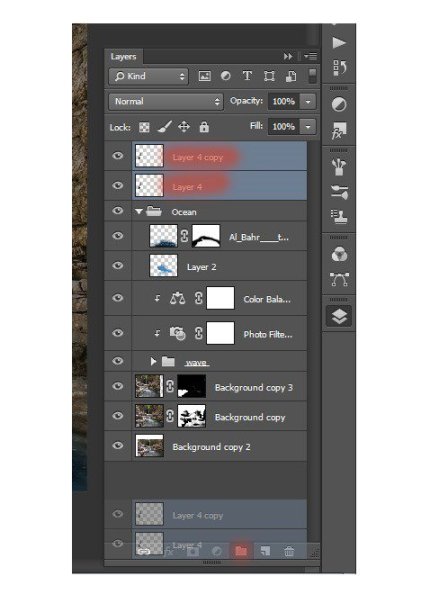
Step 43
What would make a magical tint of our work we need to place lights strictly at the same height. Therefore, we need a ruler! Go View>Rulers, or press the short key Ctrl+ R. This command shows the ruler, and removes them
.
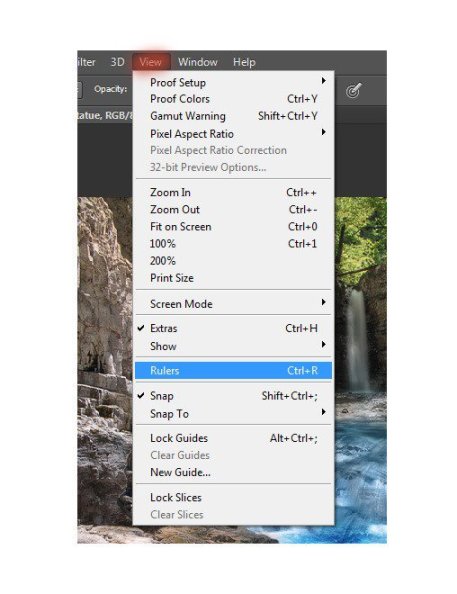
Step 44
When the ruler appeared, select the Move tool (V). Move to the top line, hold RMB, and drag to 1/3 from the bottom of the figure. Appear thin turquoise guide. You can always remove it.
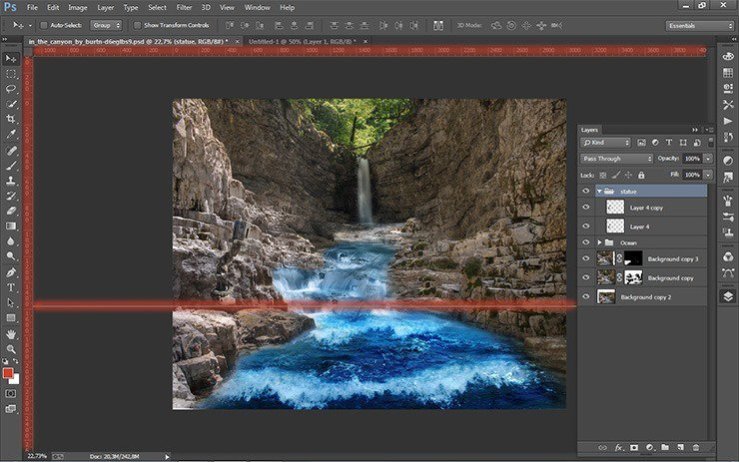
Step 45
When exposed rail in position, go to our lamps. Move Tool, drag the lamp on the stone wall so that the bottom rail touched. To move exactly along rail the light clamp Shift.
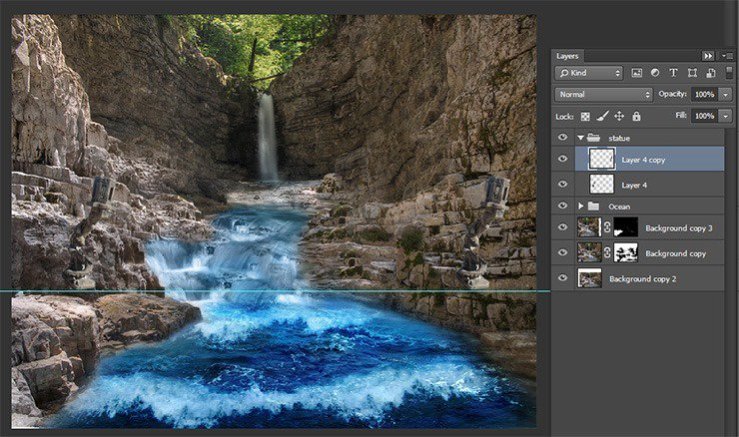
Step 46
Now for the second lamp. Transform the second lamp. Click the short key Ctrl+ T. Then press the RMB and the drop-down list, select “Flip Horizontal”.
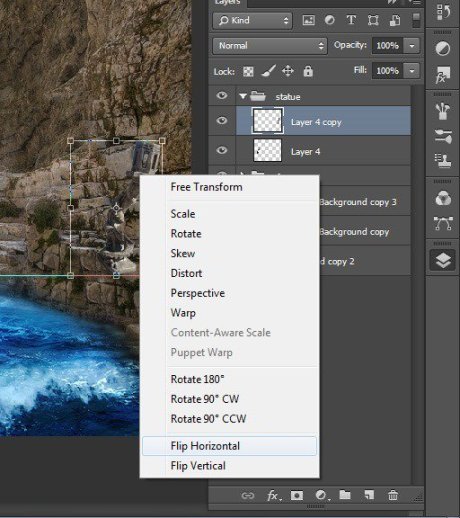
Step 47
Let’s remove the stand from under the lamps. Each layer add a layer mask and with the brush remove holders.
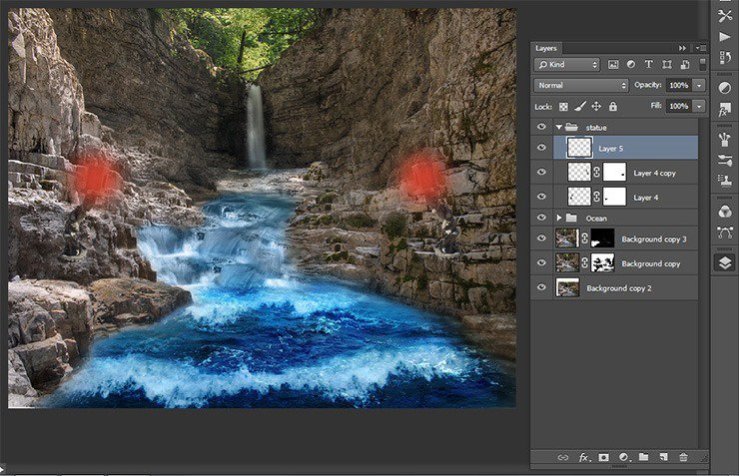
Step 48
Our lamp ready. Now start adding them fire! Create a new layer. Select the Brush Tool (B) and set settings: Size: 300px, Hardness: 0% Opacity: 60%, Flow: 100%.
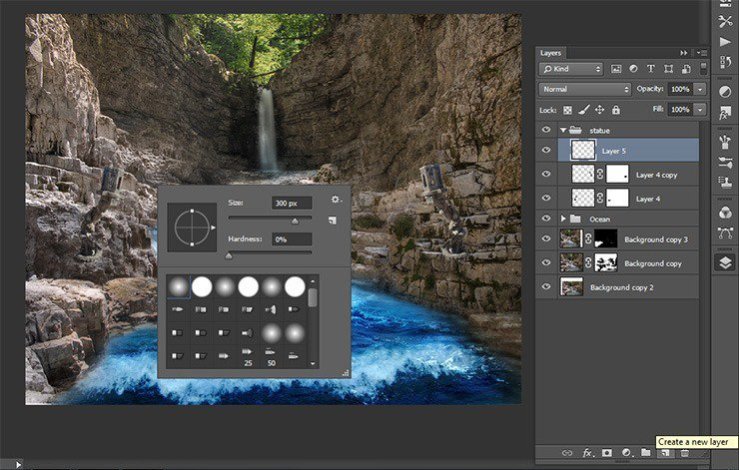
Step 49
Now set the color # d73d28 and put the dot several times in the same place on both spot lamps.
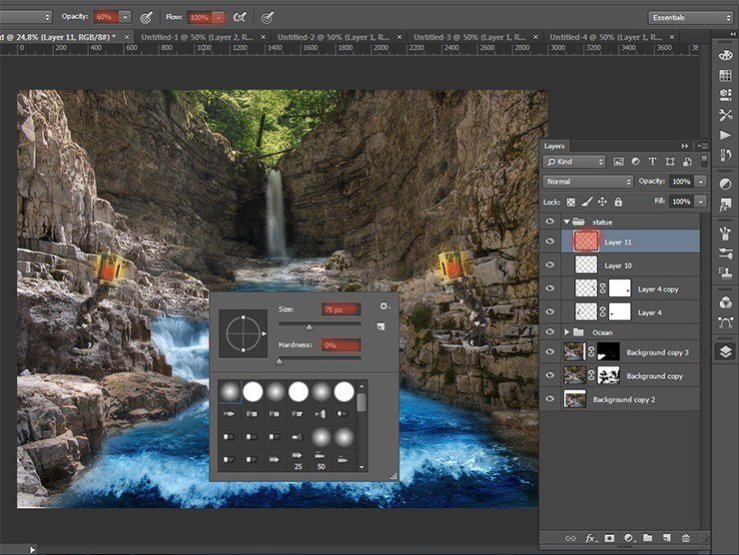
Step 51
Change the blending mode to Overlay in the Layers palette.
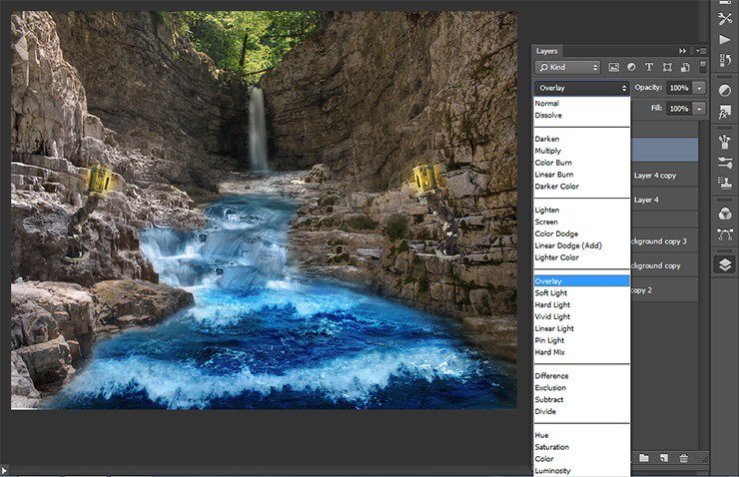
Step 52
Now add the source of the fire in the lamp. Create a new layer and select Brush Tool. Set settings: Size: 300px, Hardness: 0% Opacity: 60%, Flow: 100%. Set the color # d73d28 and put the dot several times in the same place on both spot lamps as shown in Figure.
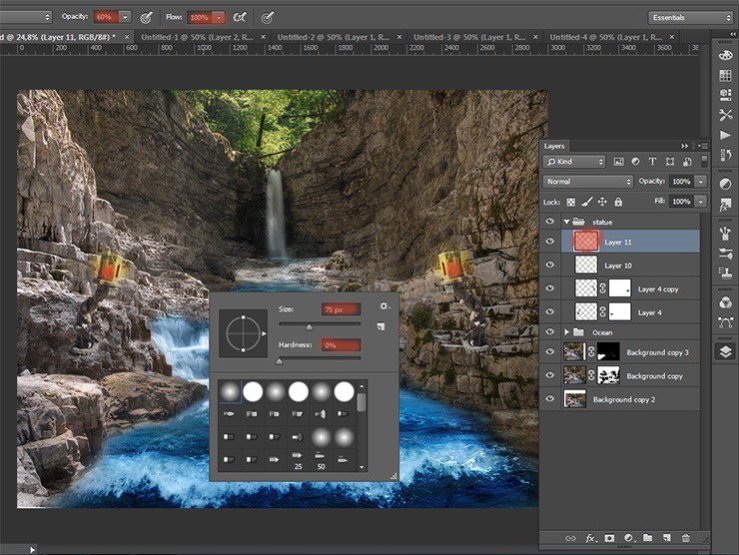
Step 53
Change the blending mode to Hard Light in the Layers palette.
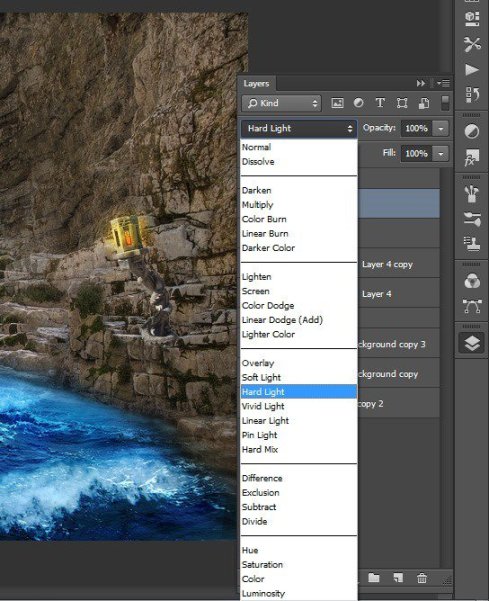
Step 54
Effect of light and burning we have created. It remains to add smoke. For realism, we will use ready brushes (Source for download at the beginning of the article). Begin to add to our library of smoke brushes. To do this, click on the tab Brush Presets. Top of this window there is a small button (shown) of additional features. Click on it.
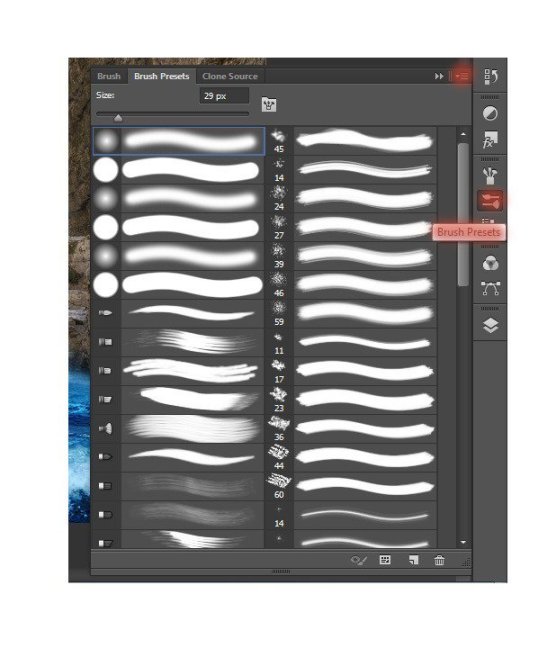
In the drop-down menu, select load brushes and specify the path where they are on your computer.
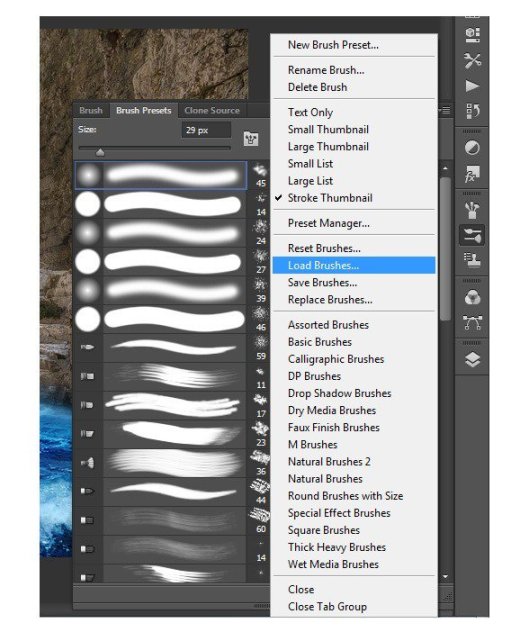
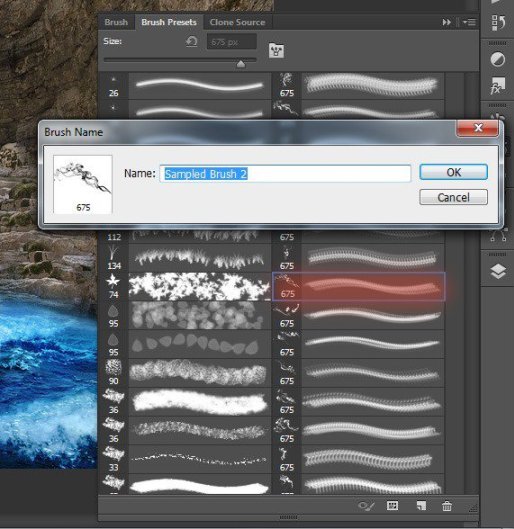
 情非得已
情非得已
-
 Photoshop制作复古风格的老照片效果【英】2018-04-23
Photoshop制作复古风格的老照片效果【英】2018-04-23
-
 Photoshop合成长着创意大树的长颈鹿【英】2018-04-23
Photoshop合成长着创意大树的长颈鹿【英】2018-04-23
-
 Photoshop合成冰冻特效的金鱼场景【英】2018-02-10
Photoshop合成冰冻特效的金鱼场景【英】2018-02-10
-
 Photoshop合成梦幻风格的森林场景【英】2018-02-10
Photoshop合成梦幻风格的森林场景【英】2018-02-10
-
 Photoshop合成正在施法的巫师【英】2018-02-10
Photoshop合成正在施法的巫师【英】2018-02-10
-
 Photoshop制作金属质感的3D立体字【英】2018-01-09
Photoshop制作金属质感的3D立体字【英】2018-01-09
-
 Photoshop设计火焰燃烧艺术字教程【英】2018-01-09
Photoshop设计火焰燃烧艺术字教程【英】2018-01-09
-
 Photoshop制作复古风格的老照片效果【英】
相关文章11882018-04-23
Photoshop制作复古风格的老照片效果【英】
相关文章11882018-04-23
-
 Photoshop合成长着创意大树的长颈鹿【英】
相关文章13832018-04-23
Photoshop合成长着创意大树的长颈鹿【英】
相关文章13832018-04-23
-
 Photoshop合成冰冻特效的金鱼场景【英】
相关文章34052018-02-10
Photoshop合成冰冻特效的金鱼场景【英】
相关文章34052018-02-10
-
 Photoshop制作黄金质感立体字【英】
相关文章7422018-02-10
Photoshop制作黄金质感立体字【英】
相关文章7422018-02-10
-
 Photoshop制作惊艳大气的3D立体字
相关文章14682018-02-10
Photoshop制作惊艳大气的3D立体字
相关文章14682018-02-10
-
 Photoshop合成梦幻风格的森林场景【英】
相关文章24492018-02-10
Photoshop合成梦幻风格的森林场景【英】
相关文章24492018-02-10
-
 Photoshop制作复古双重曝光字体
相关文章6532018-01-09
Photoshop制作复古双重曝光字体
相关文章6532018-01-09
-
 Photoshop制作木地板LOGO刻印效果【英】
相关文章19272018-01-09
Photoshop制作木地板LOGO刻印效果【英】
相关文章19272018-01-09
