圣诞插画:AI绘制简约风格圣诞节插画
文章来源于 优优教程网,感谢作者 小太小太爷 给我们带来经精彩的文章!先看看效果图

首先将插画分成七个部分(1是地板和墙面,2是左侧的圣诞老人,3是圣诞老人身后的窗户,4是中间的壁炉,5是壁炉上的物品:礼物盒、松树、圣诞铃铛、6是壁炉前地板上的小男孩,7是挂在墙上的外套),绘制的时候按这7部分分别绘制,就可以降低绘制的难度啦,最后再组合到一起就完成了整幅插画。
教程步骤—
步骤 01
新建一个宽800*高600的画布,命名为【圣诞节插画】
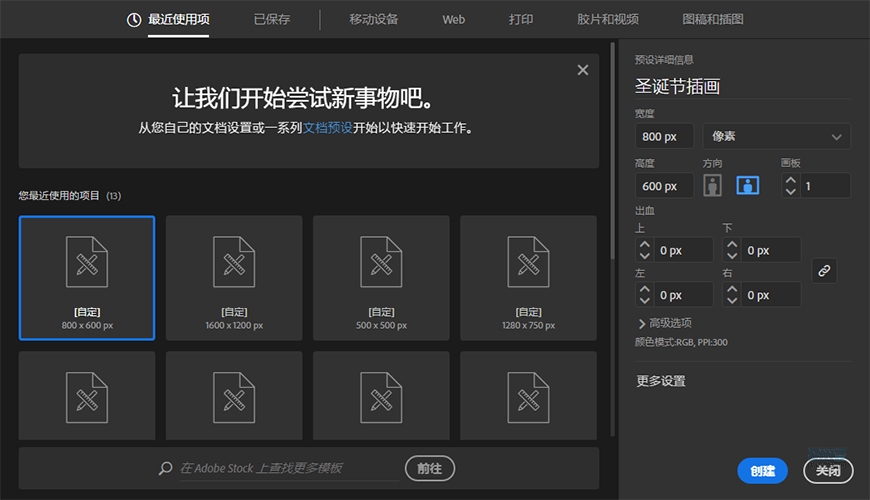
步骤 02 制作背景
新建一个宽800*高600的矩形作为插画的背景,并对齐画布,填充颜色332e29,新建350*350的圆放在中间偏右的位置(大致偏右即可,插画完成后可以再调整),填充颜色413e3b。按住shift同时选中矩形和圆形,ctrl+2锁定两个形状的位置。
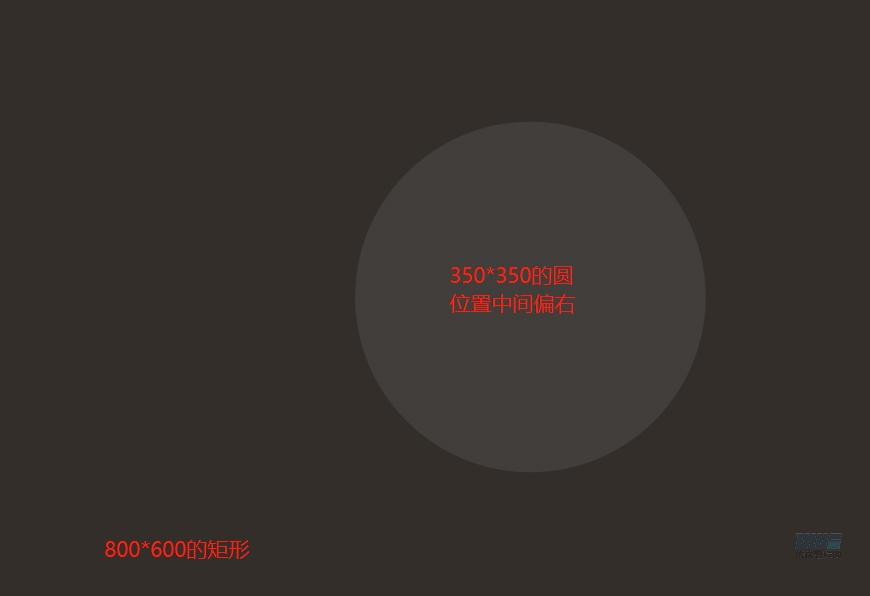
步骤 03 绘制地板
新建图层,双击图层名称,命名为“地板”。
绘制一个宽626*高35,圆角17.5的圆角矩形,填充0°线性渐变(左984624→右7a3a1e),左右居中对齐画板,底部与圆形底对齐。重复两次ctrl+C、ctrl+F复制两层,将复制出来的第二个圆角矩形拉长并上移2/3的高度,同时选中复制出来的两个圆角矩形,执行路径查找器(shift+ctrl+F9或者点击窗口→路径查找器)的“交集”,颜色改为a24e2b,制作地板高光。
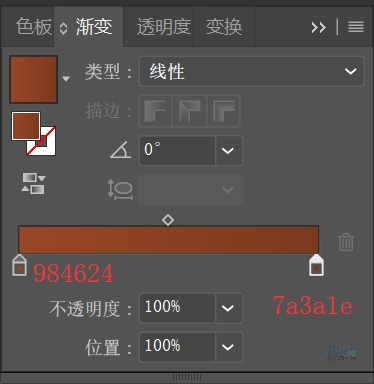
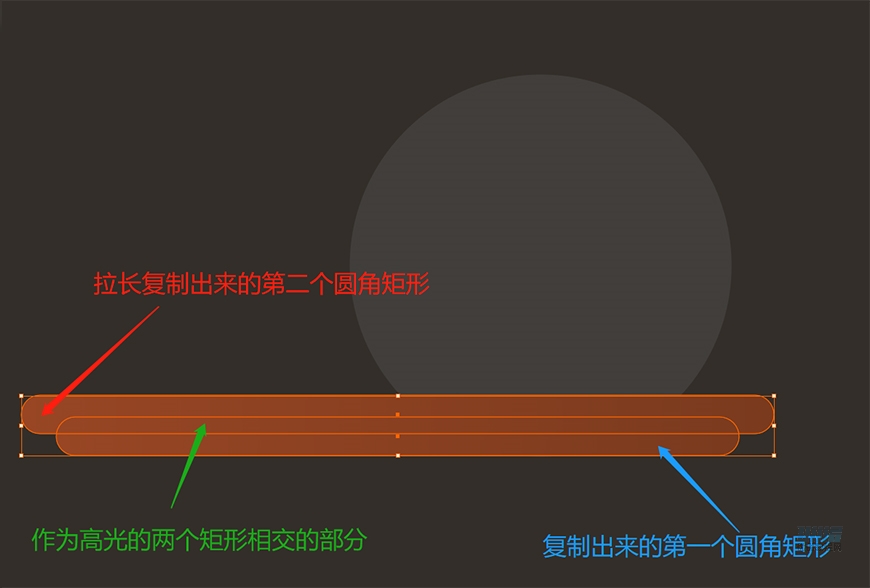
绘制一个宽80*高35,圆角17.5的圆角矩形,颜色8c4628,执行对象→路径→偏移路径,位移数值为-6,颜色813f22
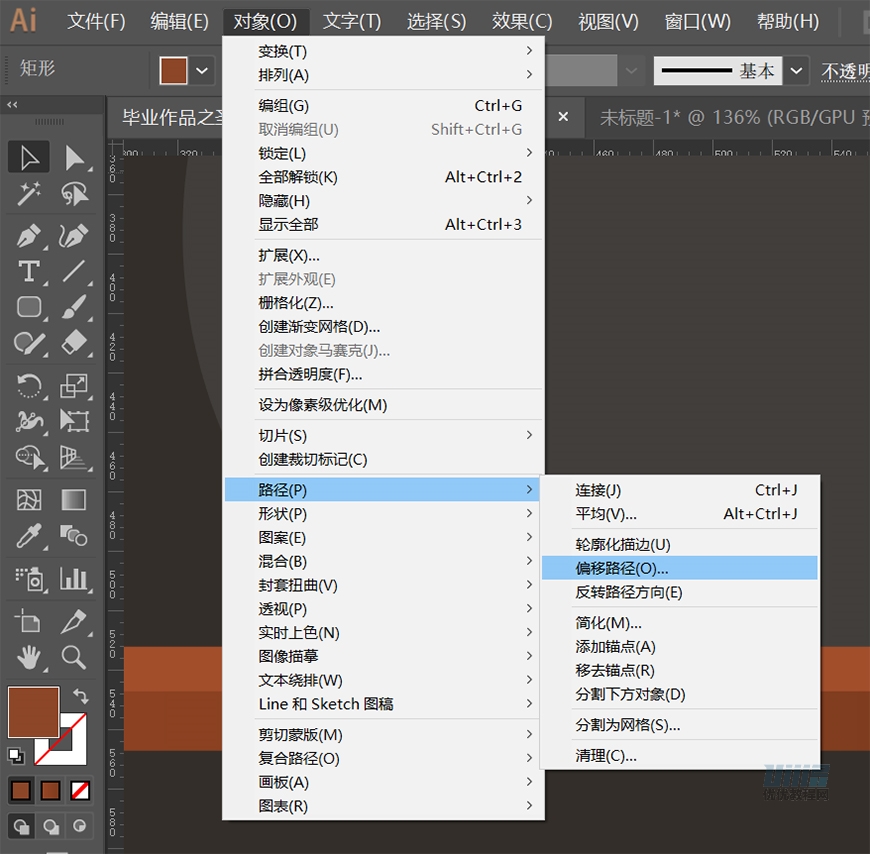
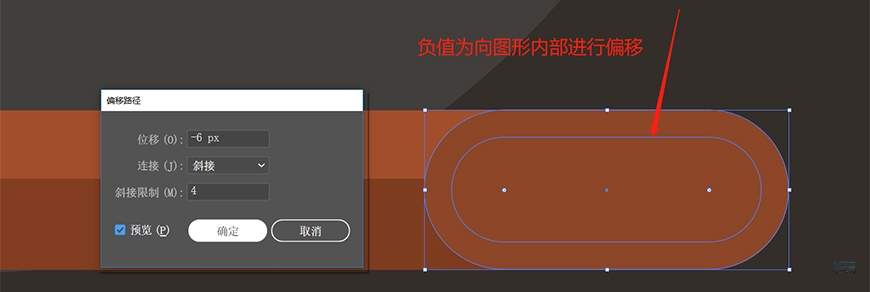
再次执行偏移路径,位移数值-4,颜色8c4628
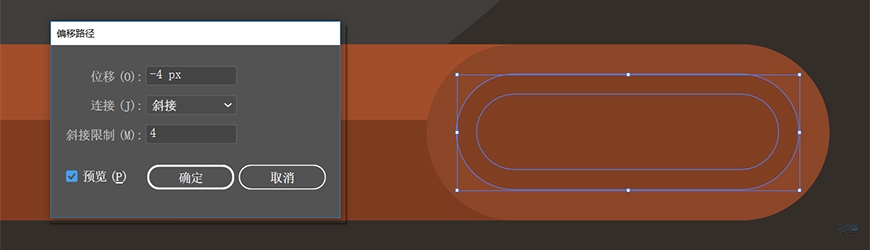
将这3个小的圆角矩形ctrl+G编组并复制两个,移动到如图所示位置后右键取消编组(编组状态下不能改变单独的形状的颜色,所以这里要取消编组)并改变颜色。
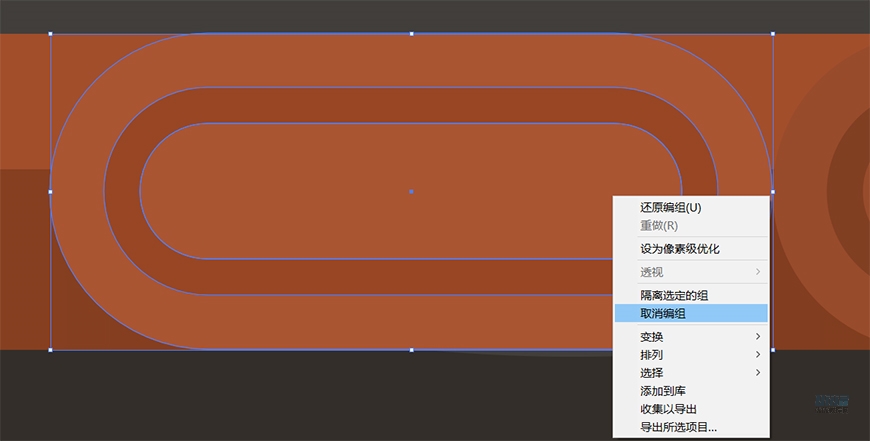
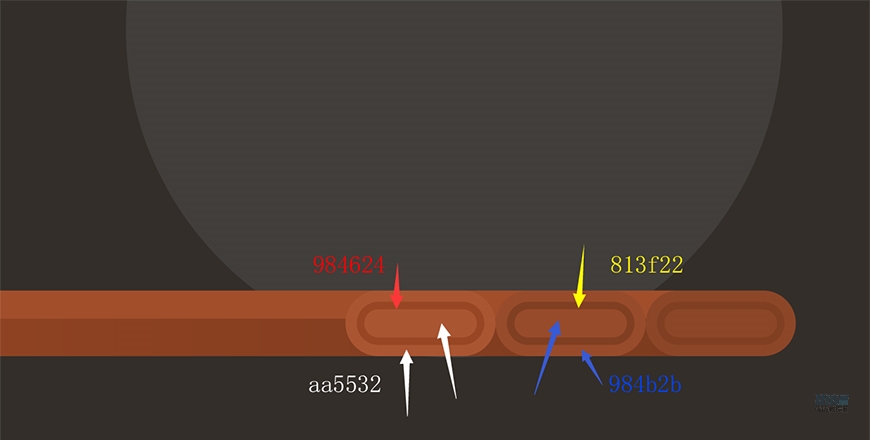
使用钢笔工具绘制地板上的曲线木纹,开启描边颜色、关闭填充颜色,分别绘制3pt的描边
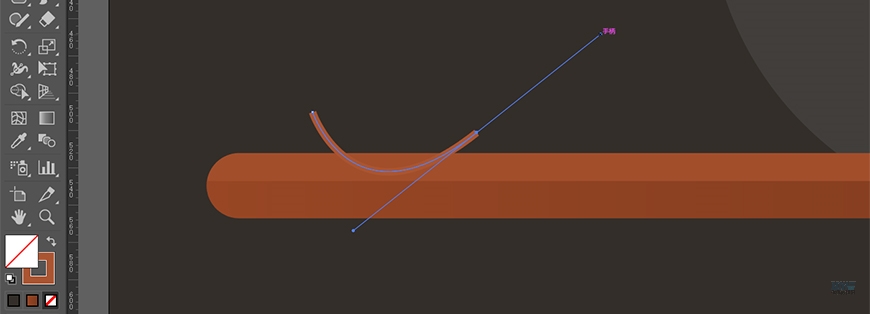
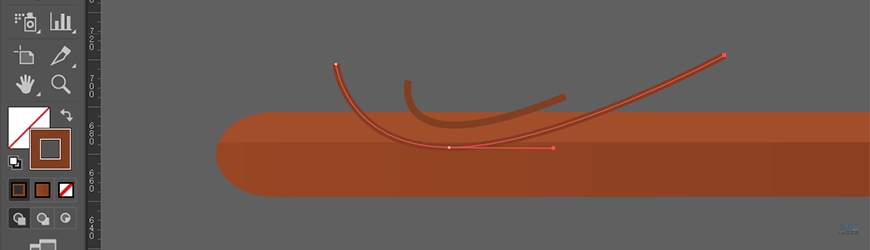
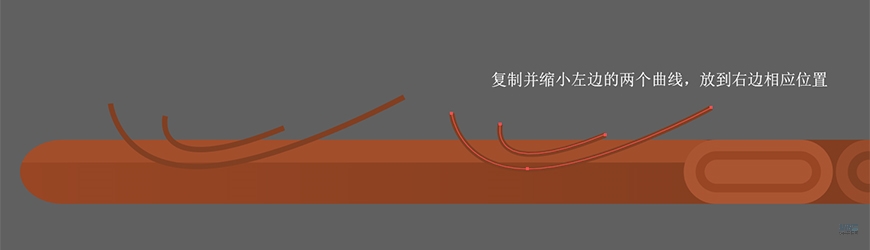
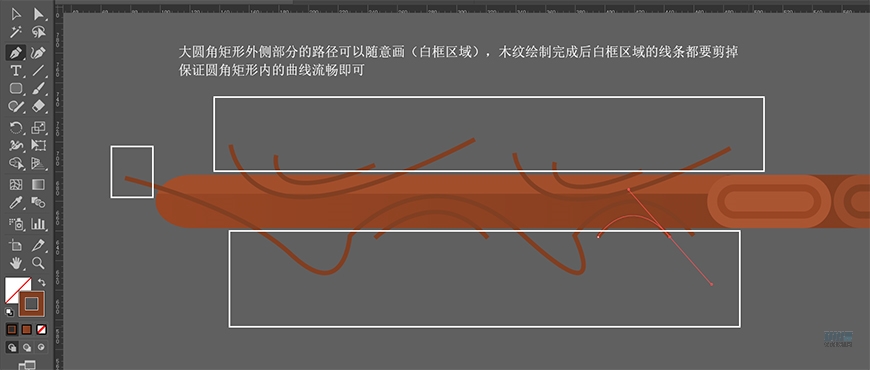
选中绘制的所有曲线,对象→扩展,勾选填充和描边,将描边扩展为形状。然后按住shift选中大圆角矩形,点击左侧工具栏形状生成器工具,按住alt键点击减去白框中曲线的多余部分。
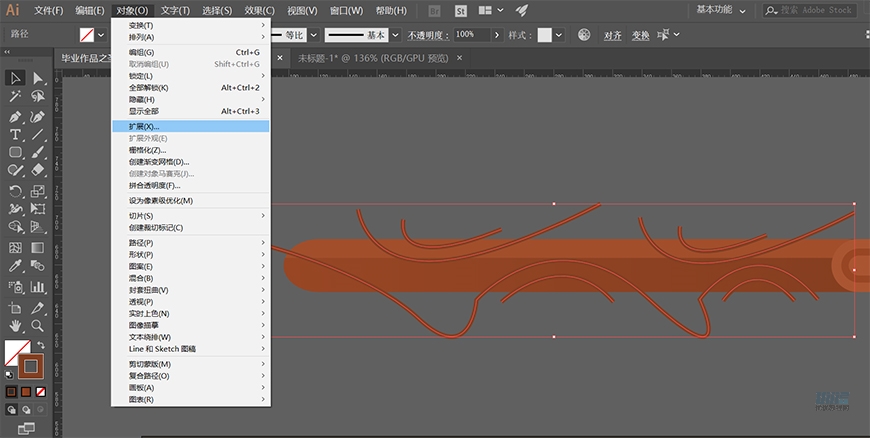
 情非得已
情非得已
-
 Illustrator绘制扁平化风格的建筑图2020-03-19
Illustrator绘制扁平化风格的建筑图2020-03-19
-
 Illustrator制作扁平化风格的电视机2020-03-18
Illustrator制作扁平化风格的电视机2020-03-18
-
 Illustrator绘制渐变风格的建筑场景插画2020-03-12
Illustrator绘制渐变风格的建筑场景插画2020-03-12
-
 佩奇插画:用AI绘制卡通风格的小猪佩奇2019-02-26
佩奇插画:用AI绘制卡通风格的小猪佩奇2019-02-26
-
 插画设计:AI绘制复古风格的宇航员海报2019-01-24
插画设计:AI绘制复古风格的宇航员海报2019-01-24
-
 房屋插画:AI绘制圣诞节主题的房屋插画2019-01-21
房屋插画:AI绘制圣诞节主题的房屋插画2019-01-21
-
 圣诞插画:AI绘制简约风格圣诞节插画2019-01-21
圣诞插画:AI绘制简约风格圣诞节插画2019-01-21
-
 灯塔绘制:AI绘制的灯塔插画2019-01-21
灯塔绘制:AI绘制的灯塔插画2019-01-21
-
 时尚船锚:AI绘制鲜花装饰的船锚图标2019-01-18
时尚船锚:AI绘制鲜花装饰的船锚图标2019-01-18
-
 扁平宝箱图形:AI绘制游戏中常见的宝箱2019-01-18
扁平宝箱图形:AI绘制游戏中常见的宝箱2019-01-18
-
 Illustrator制作复古风格的邮票效果2021-03-10
Illustrator制作复古风格的邮票效果2021-03-10
-
 Illustrator制作复古风格的邮票效果
相关文章2112021-03-10
Illustrator制作复古风格的邮票效果
相关文章2112021-03-10
-
 Illustrator绘制扁平化风格的室内效果图
相关文章15042020-03-19
Illustrator绘制扁平化风格的室内效果图
相关文章15042020-03-19
-
 Illustrator绘制扁平化风格的建筑图
相关文章7132020-03-19
Illustrator绘制扁平化风格的建筑图
相关文章7132020-03-19
-
 Illustrator制作扁平化风格的电视机
相关文章5132020-03-18
Illustrator制作扁平化风格的电视机
相关文章5132020-03-18
-
 Illustrator制作卡通风格的法国建筑图
相关文章6122020-03-18
Illustrator制作卡通风格的法国建筑图
相关文章6122020-03-18
-
 Illustrator绘制扁平化风格的办公室插画
相关文章9502020-03-12
Illustrator绘制扁平化风格的办公室插画
相关文章9502020-03-12
-
 Illustrator绘制渐变风格的建筑场景插画
相关文章2072020-03-12
Illustrator绘制渐变风格的建筑场景插画
相关文章2072020-03-12
-
 使用七巧板法绘制简约的插画作品
相关文章4032019-08-29
使用七巧板法绘制简约的插画作品
相关文章4032019-08-29
