圣诞插画:AI绘制简约风格圣诞节插画(3)
文章来源于 优优教程网,感谢作者 小太小太爷 给我们带来经精彩的文章!将头发ctrl+G编组,圣诞老人的头发部分就完成了。
接下来是圣诞老人的脸,新建一个宽58*高46的矩形,将左上和左下两个角拉成18的圆角,右上圆角16,右下圆角4。颜色ff9065
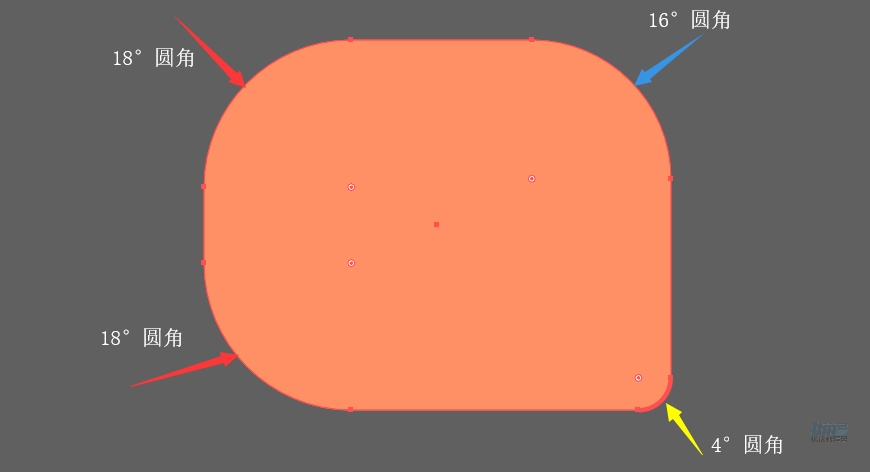
画一个宽17*高19的椭圆作为耳朵,颜色ff9065,逆时针旋转20°,复制一个,shift+alt等比按中心缩小,颜色改为b0413d。
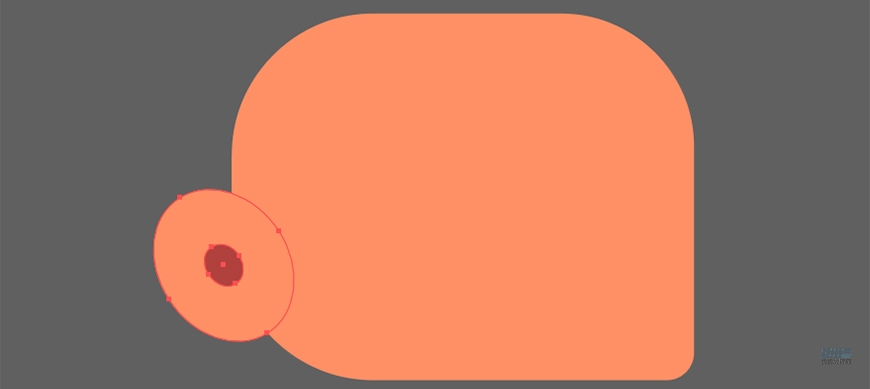
画一个宽18*高2、圆角1的圆角矩形和一个宽9*高2、圆角1的圆角矩形,放在额头处作为皱纹~颜色ec815a
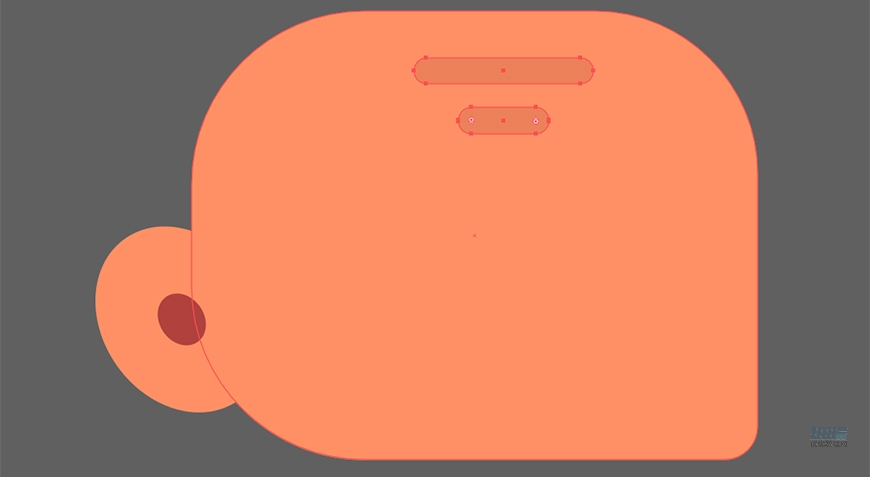
用椭圆来画眼睛。画一个宽8*高12的椭圆,再在上一个椭圆的上层画一个宽9*高12的椭圆并上移,选中两个圆执行路径查找器→减去顶层,颜色b94a42,一只眼睛就做好了。
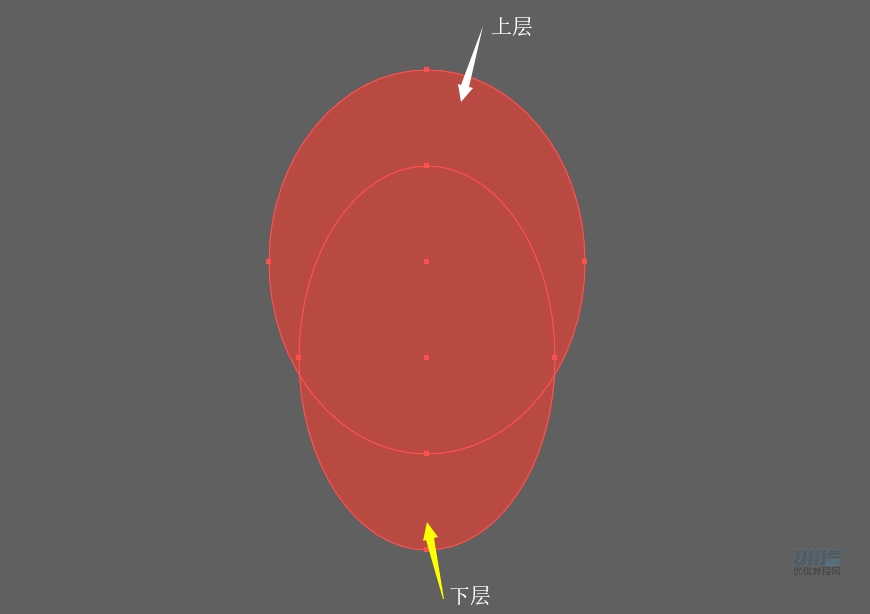
新建一个14*6,圆角3的圆角矩形,填充颜色fce8bf,逆时针旋转20°,放在眼睛上面做出眉毛。选中眼睛和眉毛,右键→变换→对称→垂直镜像→复制。做出另一侧的眼睛和眉毛
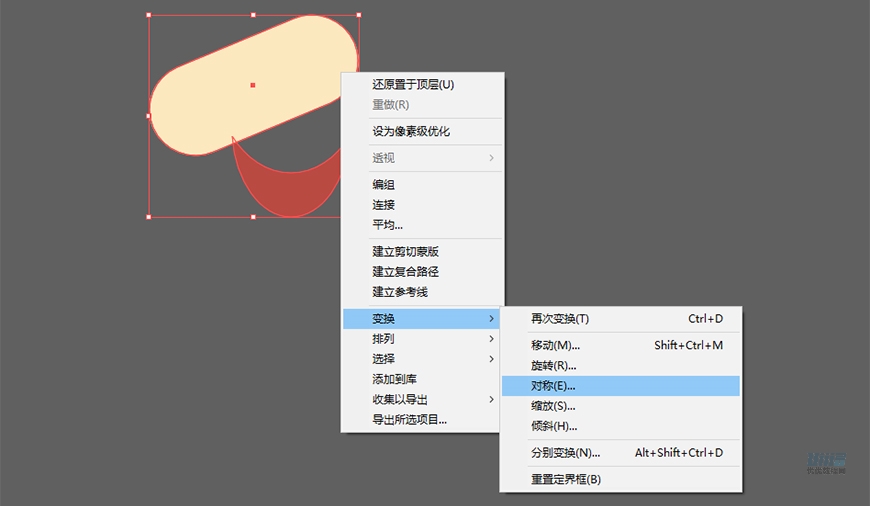
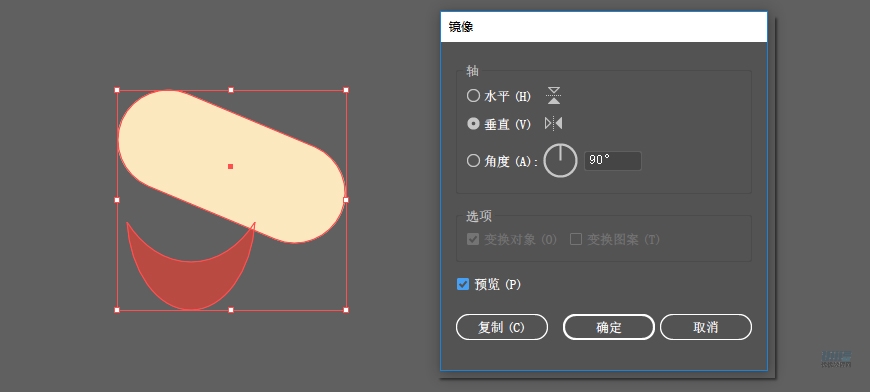
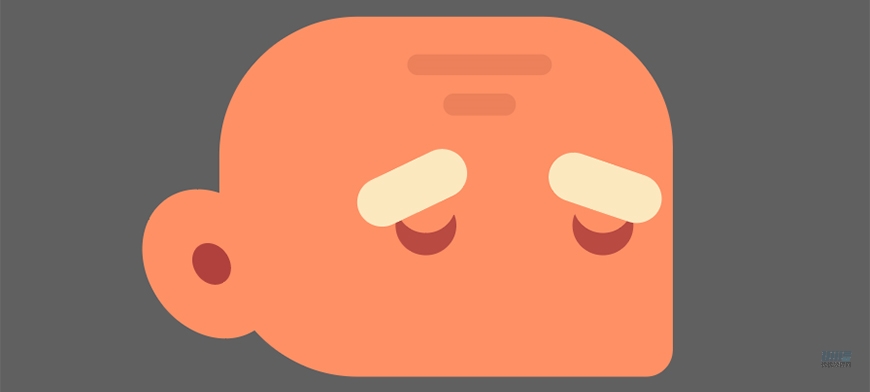
画两个宽20*高10,圆角4的描边圆角矩形,左右拜访,用钢笔画一条直线连接两个矩形做出眼镜。颜色3f3124

接下来画圣诞老人的胡子,新建一个宽84*高36,圆角16的圆角矩形填充fce8bf,复制两层用上面说过的减去顶层方法制作高光填充颜色fffdf0。
新建宽87*高30,圆角15的圆角矩形放在上一个矩形的下层,同样方法制作高光
新建一个11*11的圆放在下图位置,并将头发组的月牙阴影复制一个缩小一点放到胡子上
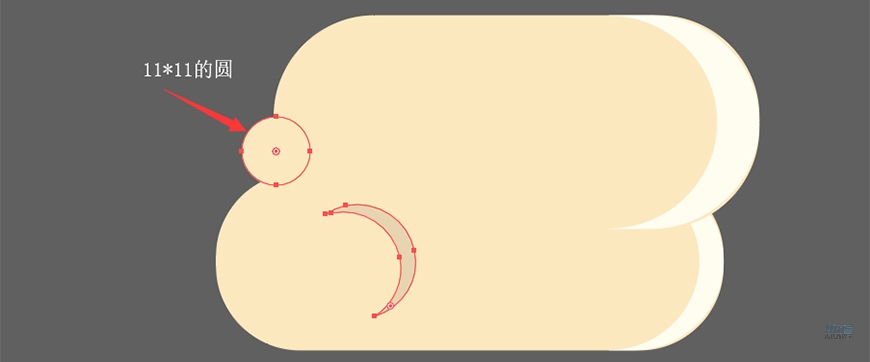
新建宽26*高60的圆角矩形,左上和右上两个13的圆角,左下右下两个7的圆角。颜色fce8bf
新建宽22*高48,圆角11的圆角矩形。颜色fce8bf
新建22*8的,圆角4的矩形,放在两个矩形相交处。
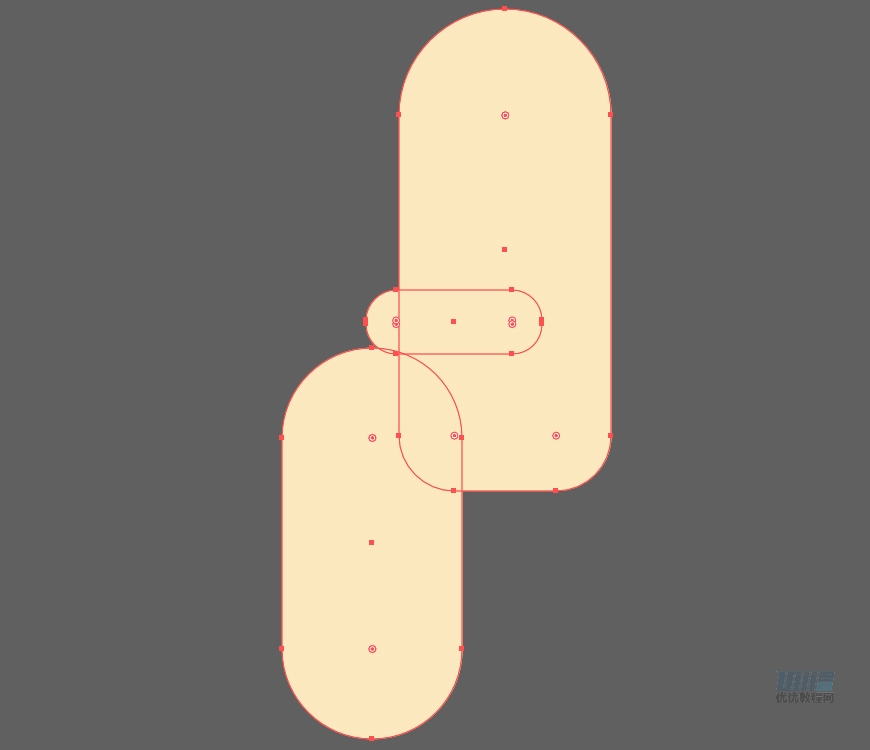
选中这3个图形,ctrl+C复制,ctrl+B原位粘贴到图形下方,左移,填充颜色改为c9b795做出阴影。复制一个22*8的,圆角4的矩形,放在阴影下层
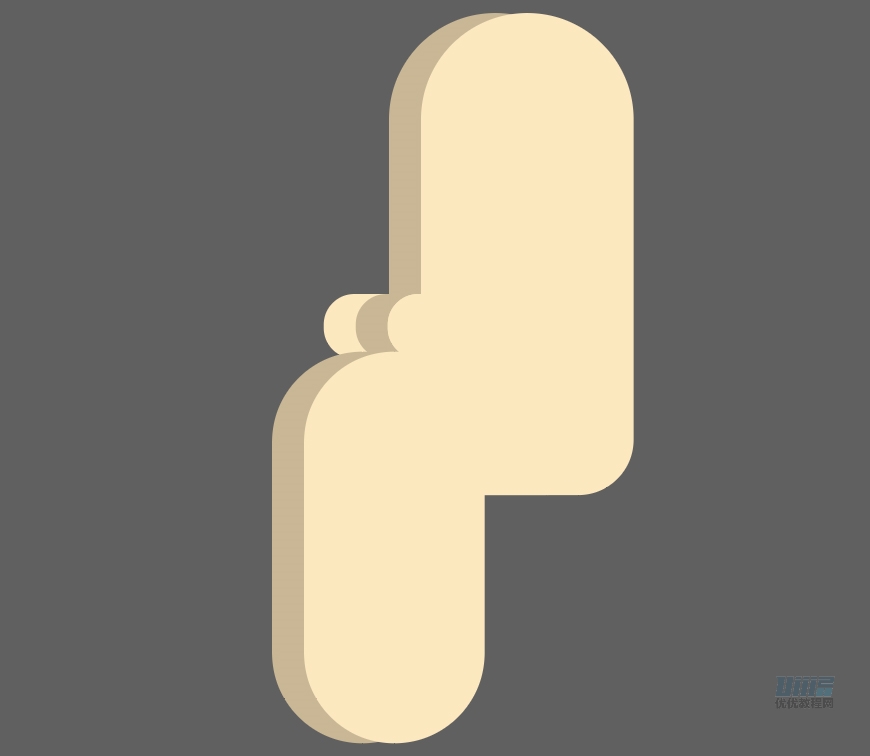
新建一个高8,圆角4的矩形放在如图所示位置,使用形状生成器,按住clt减去多余形状。做出胡子的圆角
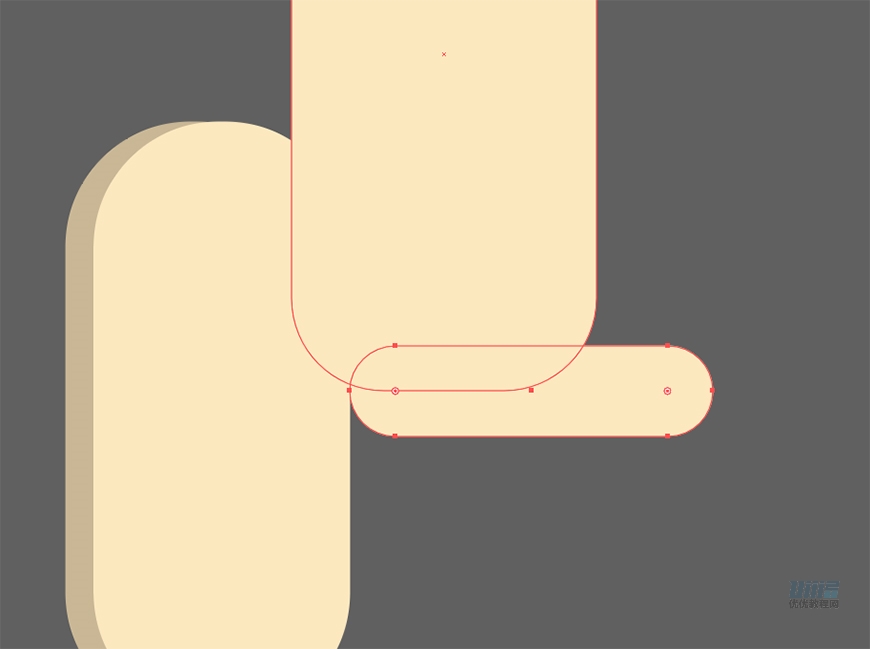
使用直接选择工具(小白箭头)拉出一个合适的圆角
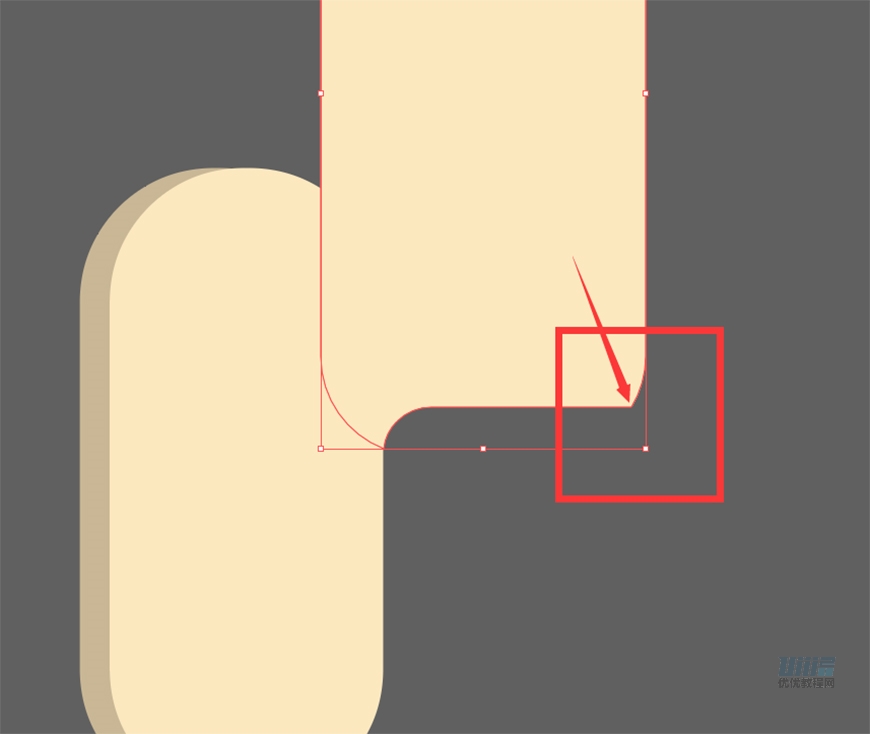
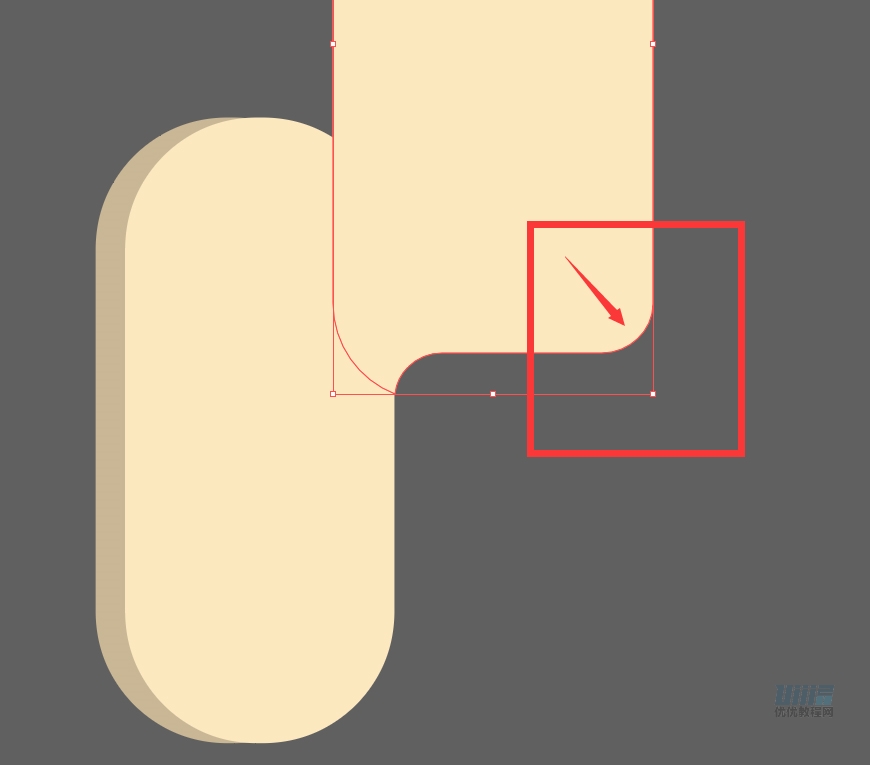
 情非得已
情非得已
-
 Illustrator绘制扁平化风格的建筑图2020-03-19
Illustrator绘制扁平化风格的建筑图2020-03-19
-
 Illustrator制作扁平化风格的电视机2020-03-18
Illustrator制作扁平化风格的电视机2020-03-18
-
 Illustrator绘制渐变风格的建筑场景插画2020-03-12
Illustrator绘制渐变风格的建筑场景插画2020-03-12
-
 佩奇插画:用AI绘制卡通风格的小猪佩奇2019-02-26
佩奇插画:用AI绘制卡通风格的小猪佩奇2019-02-26
-
 插画设计:AI绘制复古风格的宇航员海报2019-01-24
插画设计:AI绘制复古风格的宇航员海报2019-01-24
-
 房屋插画:AI绘制圣诞节主题的房屋插画2019-01-21
房屋插画:AI绘制圣诞节主题的房屋插画2019-01-21
-
 圣诞插画:AI绘制简约风格圣诞节插画2019-01-21
圣诞插画:AI绘制简约风格圣诞节插画2019-01-21
-
 灯塔绘制:AI绘制的灯塔插画2019-01-21
灯塔绘制:AI绘制的灯塔插画2019-01-21
-
 时尚船锚:AI绘制鲜花装饰的船锚图标2019-01-18
时尚船锚:AI绘制鲜花装饰的船锚图标2019-01-18
-
 扁平宝箱图形:AI绘制游戏中常见的宝箱2019-01-18
扁平宝箱图形:AI绘制游戏中常见的宝箱2019-01-18
-
 Illustrator制作复古风格的邮票效果2021-03-10
Illustrator制作复古风格的邮票效果2021-03-10
-
 Illustrator制作复古风格的邮票效果
相关文章2112021-03-10
Illustrator制作复古风格的邮票效果
相关文章2112021-03-10
-
 Illustrator绘制扁平化风格的室内效果图
相关文章15042020-03-19
Illustrator绘制扁平化风格的室内效果图
相关文章15042020-03-19
-
 Illustrator绘制扁平化风格的建筑图
相关文章7132020-03-19
Illustrator绘制扁平化风格的建筑图
相关文章7132020-03-19
-
 Illustrator制作扁平化风格的电视机
相关文章5132020-03-18
Illustrator制作扁平化风格的电视机
相关文章5132020-03-18
-
 Illustrator制作卡通风格的法国建筑图
相关文章6122020-03-18
Illustrator制作卡通风格的法国建筑图
相关文章6122020-03-18
-
 Illustrator绘制扁平化风格的办公室插画
相关文章9502020-03-12
Illustrator绘制扁平化风格的办公室插画
相关文章9502020-03-12
-
 Illustrator绘制渐变风格的建筑场景插画
相关文章2072020-03-12
Illustrator绘制渐变风格的建筑场景插画
相关文章2072020-03-12
-
 使用七巧板法绘制简约的插画作品
相关文章4032019-08-29
使用七巧板法绘制简约的插画作品
相关文章4032019-08-29
