圣诞插画:AI绘制简约风格圣诞节插画(4)
文章来源于 优优教程网,感谢作者 小太小太爷 给我们带来经精彩的文章!新建一个35*35,颜色fce8bf的正圆,和一个5*7,颜色b94a42的椭圆(嘴巴)放在如图位置。将所有形状拼合到一起进行编组完成圣诞老人的头部。
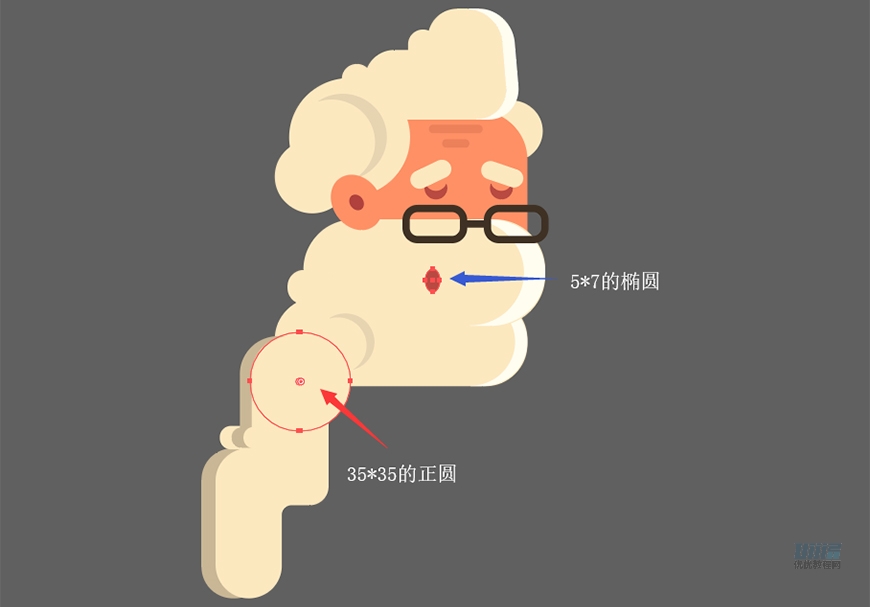
用钢笔工具勾出圣诞老人身子各部分的形状,并填充相应颜色
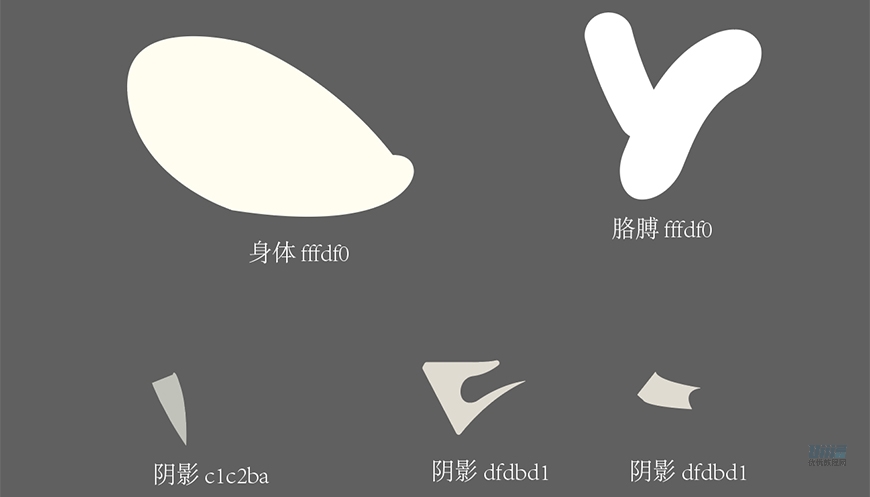
新建椭圆和圆角矩形,调整旋转角度和层级关系,组合成圣诞老人的手:
手1:32*36的椭圆(颜色fe8960),手2:29*35的椭圆(颜色ff9065),袖子:29*34的椭圆(颜色fffdf0),高光:3*3的椭圆和6*11圆角2的圆角矩形(椭圆和矩形上下排列,颜色ffcd52)
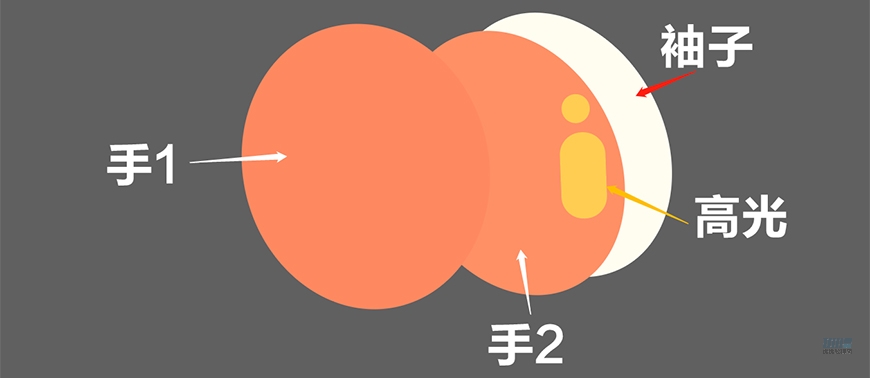
将身子和手组合在一起,再添加两个颜色a5cabd的青色小椭圆作为衣服扣子

接下来是腿~新建一个24*140,圆角12的圆角矩形颜色c62518,ctrl+C、ctrl+F原位复制两个,将最上面的矩形像右移动并拉高高度,选中复制出来的两个矩形,路径查找器→交集,颜色填充改为e22b1e。新建一个10*10的正圆颜色填充e22b1e,放在矩形居中偏右的位置做出膝盖。
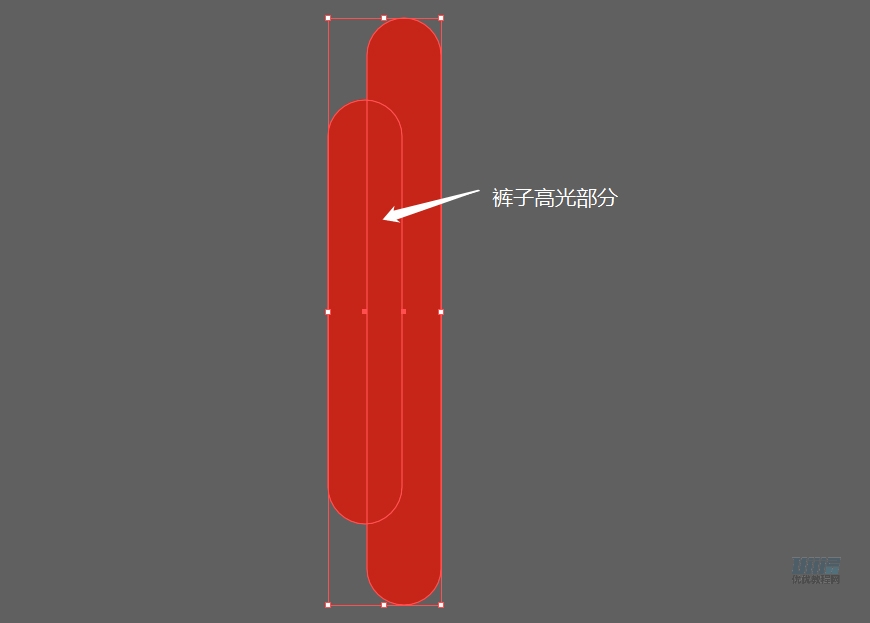
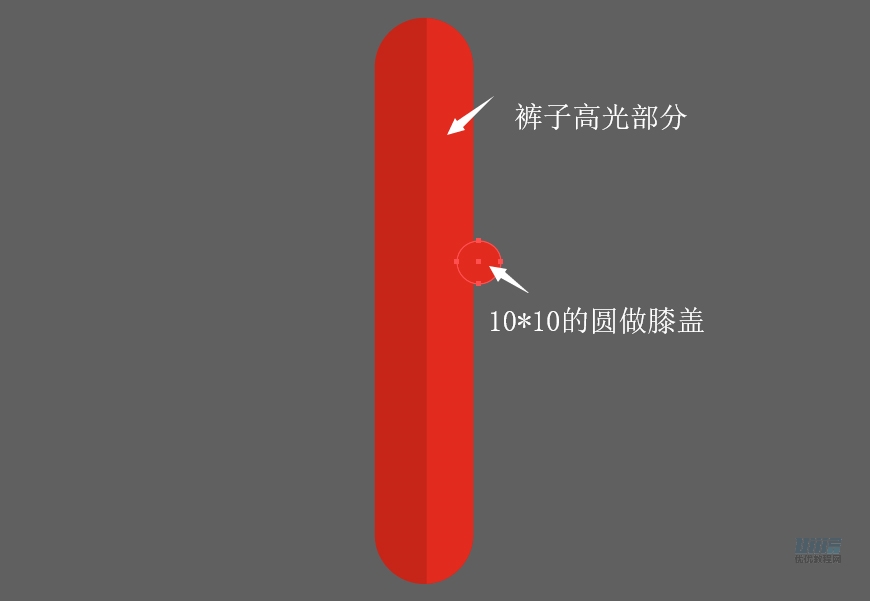
做鞋子。新建30*60,圆角13的矩形,颜色填充56473a,ctrl+C、ctrl+F复制一个颜色填充3f3124,左移2px。
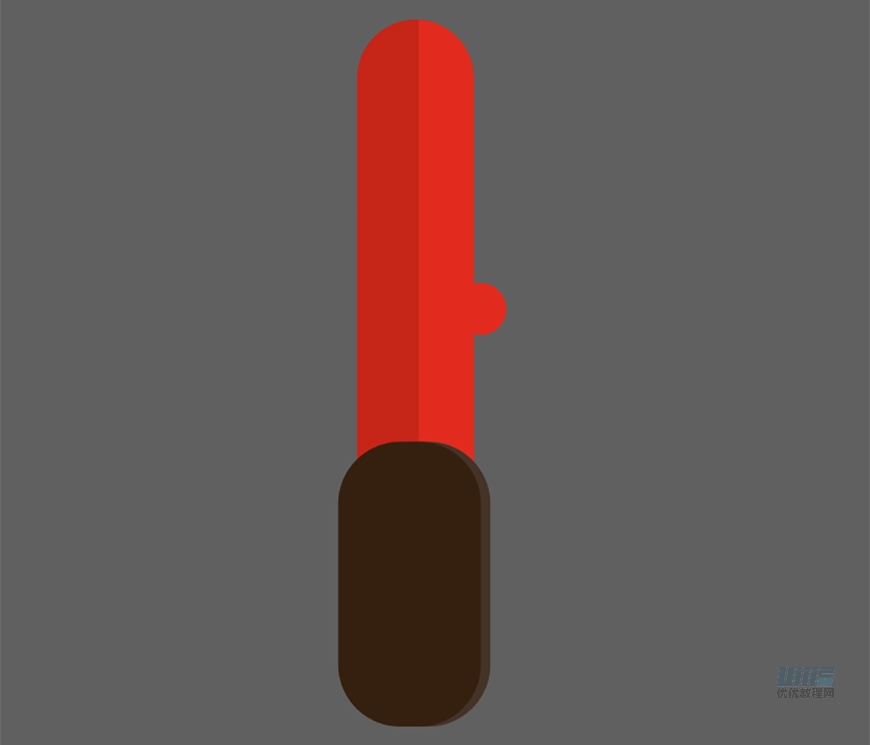
新建30*60的椭圆颜色填充3f3124,使用直接选择工具选中左右两个锚点下移10px,完成鞋底的形状。
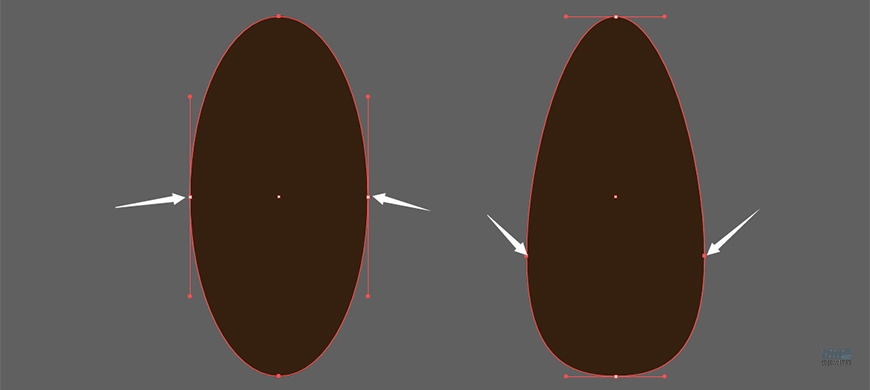
ctrl+C、ctrl+F复制一个颜色填充35200f,右移2px。将两个椭圆顺时针旋转70°移动到如图位置
ctrl+G编组,复制整组,逆时针旋转45度,两条腿就完成了。
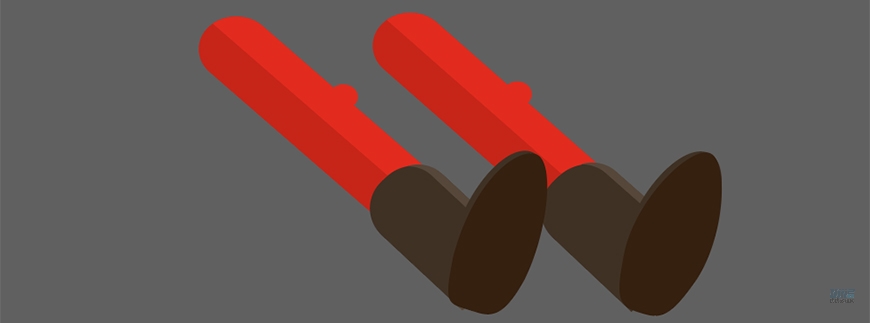
新建144*73,圆角35的矩形,颜色填充c62518,用钢笔勾出大致高光形状,颜色填充e22b1e,做出肚子部分
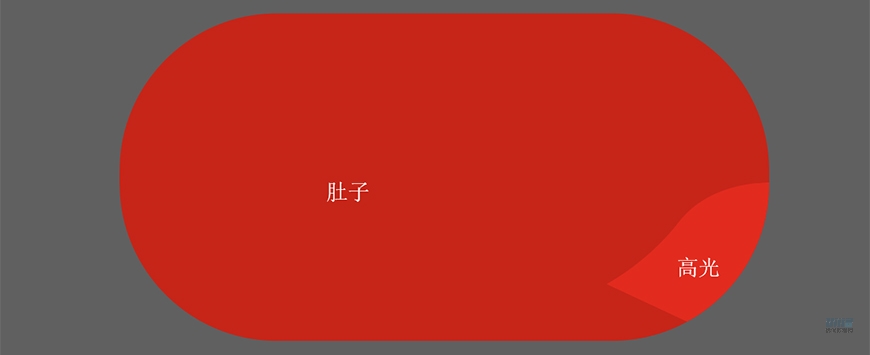
将头、脸、肚子、腿拼到一起。圣诞老人就完成了

下面是沙发部分
用钢笔大致勾出下图形状,并复制3个,分别改变填充颜色,然后调整图层顺序(左边最下、右边最上)ctrl+G编组沙发靠背。
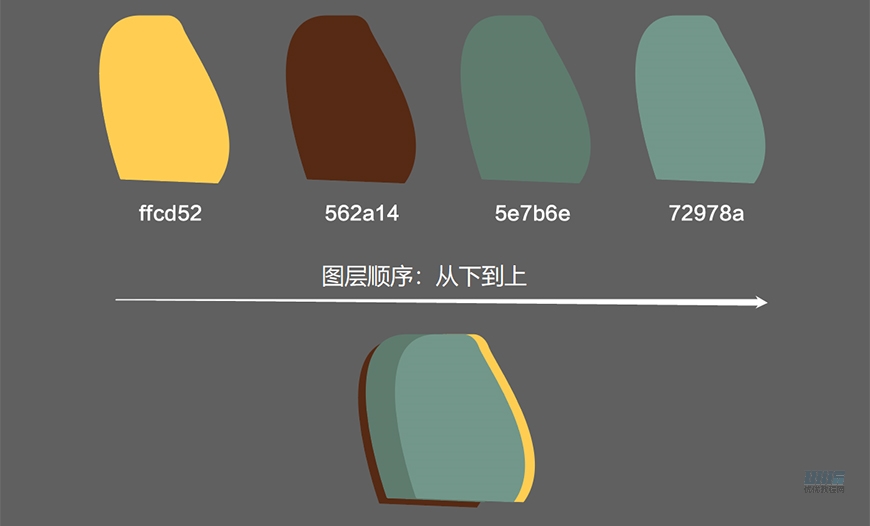
左边面
新建125*20,圆角9的矩形1,颜色填充984624;61*4圆角2的矩形2颜色填充aa5532;8*14的椭圆颜色填充ffcd52。完成木制扶手
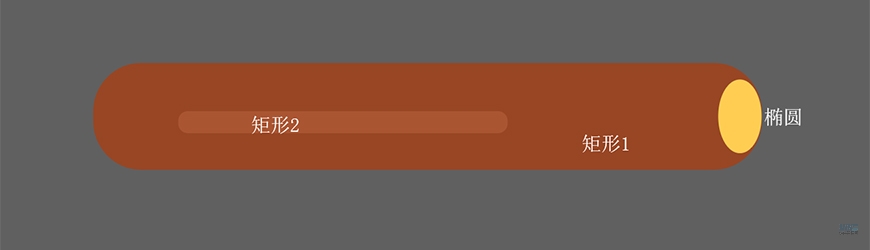
新建123*94,圆角45的矩形,颜色填充72978a,复制两个移动位置,并改变填充颜色,以第一个圆角矩形为基础形状,用形状生成器减去另外两个矩形的多余形状。完成沙发左侧面
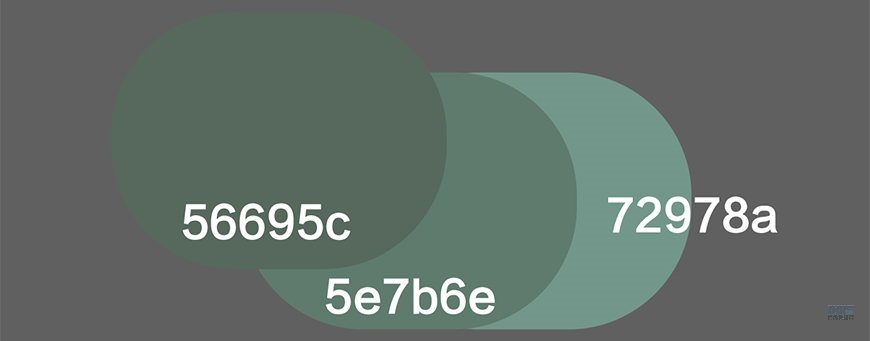
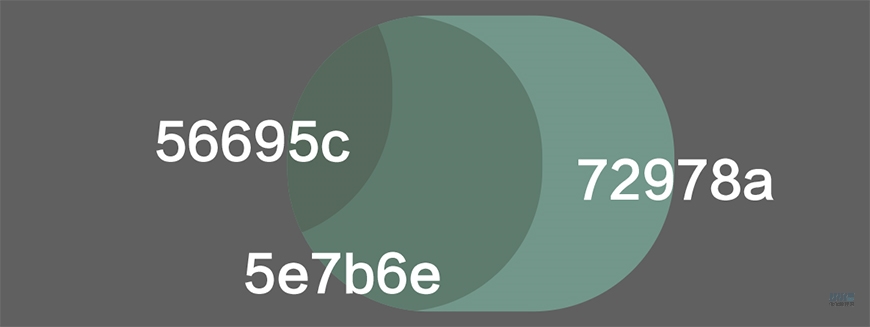
新建58*86,圆角15的矩形,填充颜色3f3124,ctrl+C,ctrl+F复制一层,右移,路径查找器→减去顶层,再做一个和目前形状等宽的圆角矩形,用形状生成器减去箭头所指的多余形状,合并形状得出下图图形。
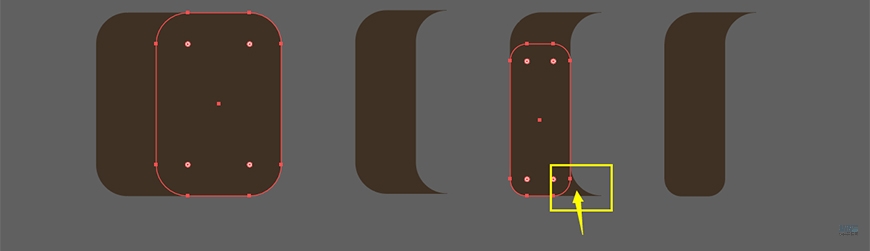
ctrl+C,ctrl+B向下复制一层刚才得到的图形,右移2px,颜色填充改为35200f,做出皮带主体
新建35*4,圆角1.5的矩形,颜色填充49392c,同样方法复制,颜色填充改为35200f,做出皮带横圈
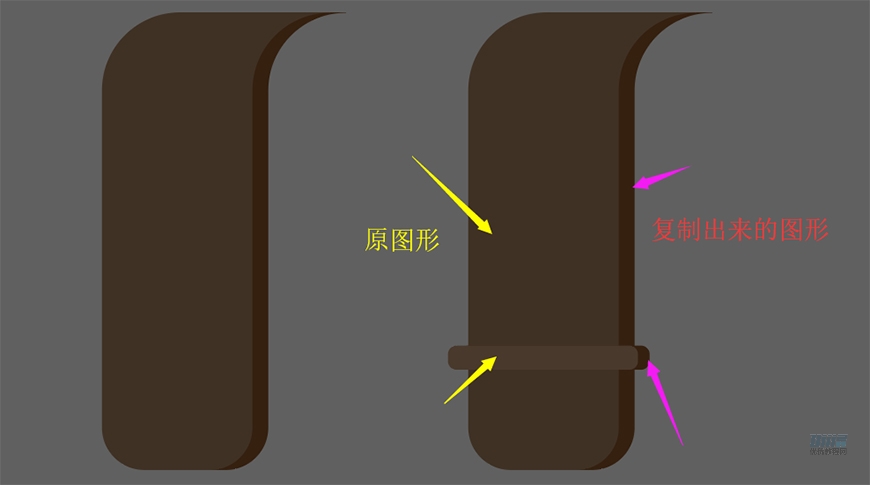
新建44*32,圆角9的矩形,填充颜色ffcd52,对象→路径→偏移路径-6,选中两个图形执行路径查找器→减去顶层。得到皮带扣的形状
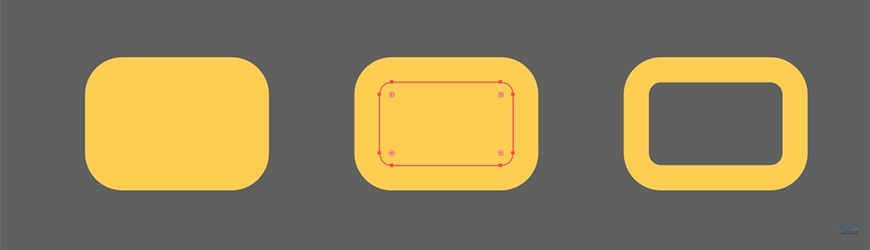
新建两个颜色35200f的小椭圆放到皮带主体上作为扣眼
将皮带的各部分形状组合到一起,注意皮带主体和黄色皮带扣的层级关系
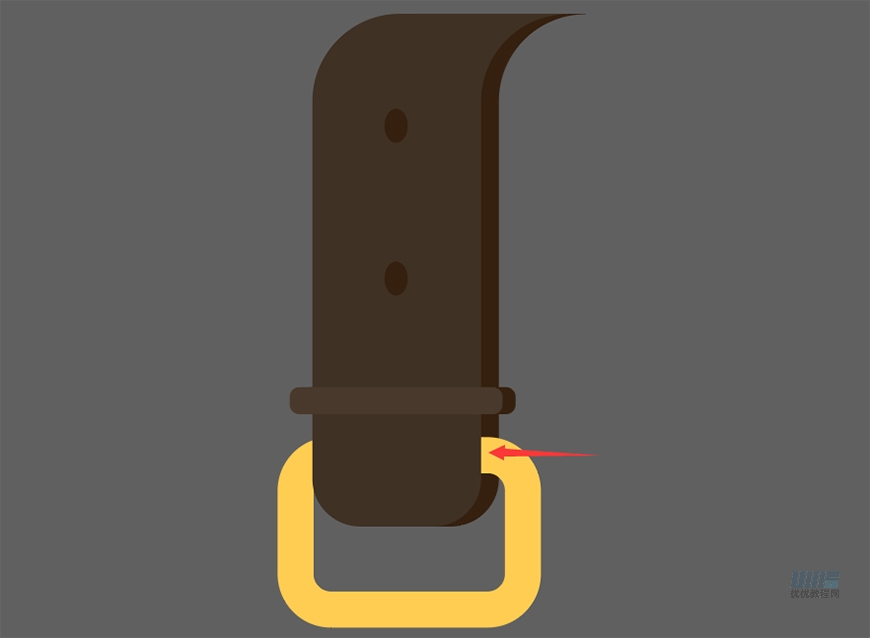
 情非得已
情非得已
-
 Illustrator绘制扁平化风格的建筑图2020-03-19
Illustrator绘制扁平化风格的建筑图2020-03-19
-
 Illustrator制作扁平化风格的电视机2020-03-18
Illustrator制作扁平化风格的电视机2020-03-18
-
 Illustrator绘制渐变风格的建筑场景插画2020-03-12
Illustrator绘制渐变风格的建筑场景插画2020-03-12
-
 佩奇插画:用AI绘制卡通风格的小猪佩奇2019-02-26
佩奇插画:用AI绘制卡通风格的小猪佩奇2019-02-26
-
 插画设计:AI绘制复古风格的宇航员海报2019-01-24
插画设计:AI绘制复古风格的宇航员海报2019-01-24
-
 房屋插画:AI绘制圣诞节主题的房屋插画2019-01-21
房屋插画:AI绘制圣诞节主题的房屋插画2019-01-21
-
 圣诞插画:AI绘制简约风格圣诞节插画2019-01-21
圣诞插画:AI绘制简约风格圣诞节插画2019-01-21
-
 灯塔绘制:AI绘制的灯塔插画2019-01-21
灯塔绘制:AI绘制的灯塔插画2019-01-21
-
 时尚船锚:AI绘制鲜花装饰的船锚图标2019-01-18
时尚船锚:AI绘制鲜花装饰的船锚图标2019-01-18
-
 扁平宝箱图形:AI绘制游戏中常见的宝箱2019-01-18
扁平宝箱图形:AI绘制游戏中常见的宝箱2019-01-18
-
 Illustrator制作复古风格的邮票效果2021-03-10
Illustrator制作复古风格的邮票效果2021-03-10
-
 Illustrator制作复古风格的邮票效果
相关文章2112021-03-10
Illustrator制作复古风格的邮票效果
相关文章2112021-03-10
-
 Illustrator绘制扁平化风格的室内效果图
相关文章15042020-03-19
Illustrator绘制扁平化风格的室内效果图
相关文章15042020-03-19
-
 Illustrator绘制扁平化风格的建筑图
相关文章7132020-03-19
Illustrator绘制扁平化风格的建筑图
相关文章7132020-03-19
-
 Illustrator制作扁平化风格的电视机
相关文章5132020-03-18
Illustrator制作扁平化风格的电视机
相关文章5132020-03-18
-
 Illustrator制作卡通风格的法国建筑图
相关文章6122020-03-18
Illustrator制作卡通风格的法国建筑图
相关文章6122020-03-18
-
 Illustrator绘制扁平化风格的办公室插画
相关文章9502020-03-12
Illustrator绘制扁平化风格的办公室插画
相关文章9502020-03-12
-
 Illustrator绘制渐变风格的建筑场景插画
相关文章2072020-03-12
Illustrator绘制渐变风格的建筑场景插画
相关文章2072020-03-12
-
 使用七巧板法绘制简约的插画作品
相关文章4032019-08-29
使用七巧板法绘制简约的插画作品
相关文章4032019-08-29
