房屋插画:AI绘制圣诞节主题的房屋插画
文章来源于 优优教程网,感谢作者 LemonzarousC 给我们带来经精彩的文章!设计教程/矢量教程/Illustrator教程2019-01-21
教程主要是临摹作品,大家在绘制的时候也可以根据个人喜好添加元素和更换颜色,下面就让我们来一起来绘制这幅圣诞节插画吧。
在网上一眼就喜欢上了这张插画,所以试着临摹一番,但和原作者的插画略有区别,大家在绘制的时候也可以根据个人喜好添加元素和更换颜色,下面就让我们来一起来绘制这幅圣诞节插画吧。
进入论坛交作业:http://www.missyuan.com/thread-856289-1-1.html
先看看效果图

注意事项—
参数中的X值与Y值不做参考。
物体完成之后尽量进行编组。
教程步骤—
step 01
新建文档,宽度1600,高度1200,颜色模式:RGB。
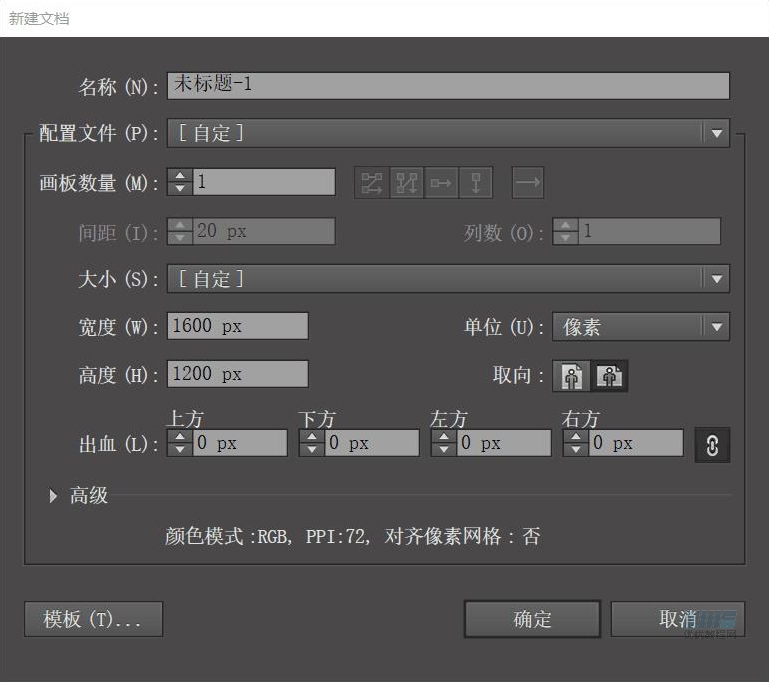
新建矩形1600px×1200px;
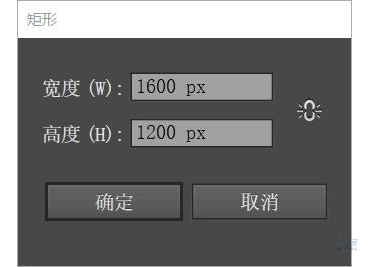
在对齐中选择对齐画板,对齐对象中点击居中对齐和顶部对齐
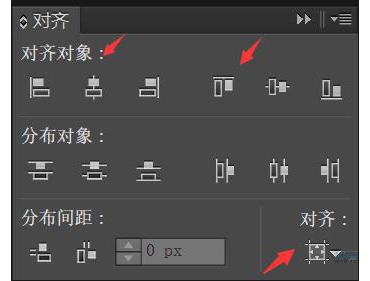
颜色填充为:#1d0d2d
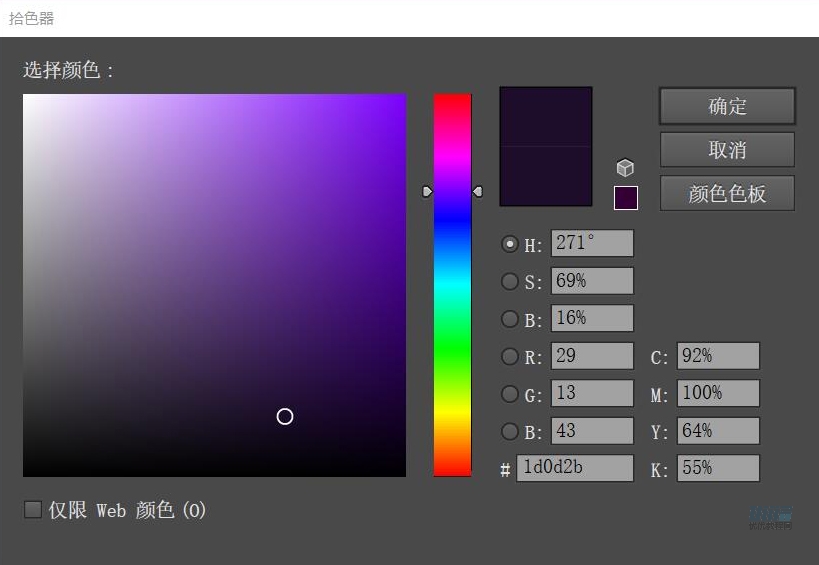
打开图层,将图层命名为背景,并锁定图层。
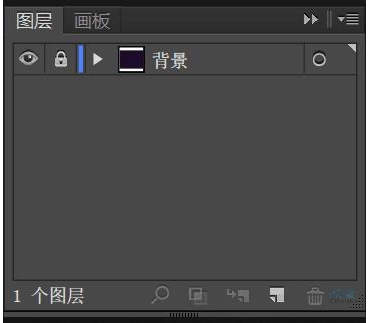
新建图层,命名为房子
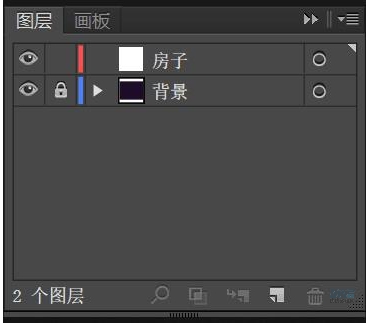
step 02
制作房梁
新建矩形:30p×665px;
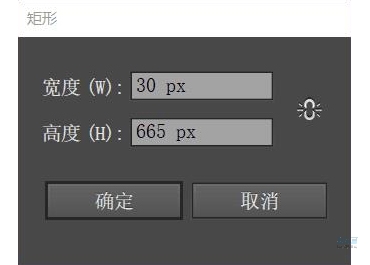
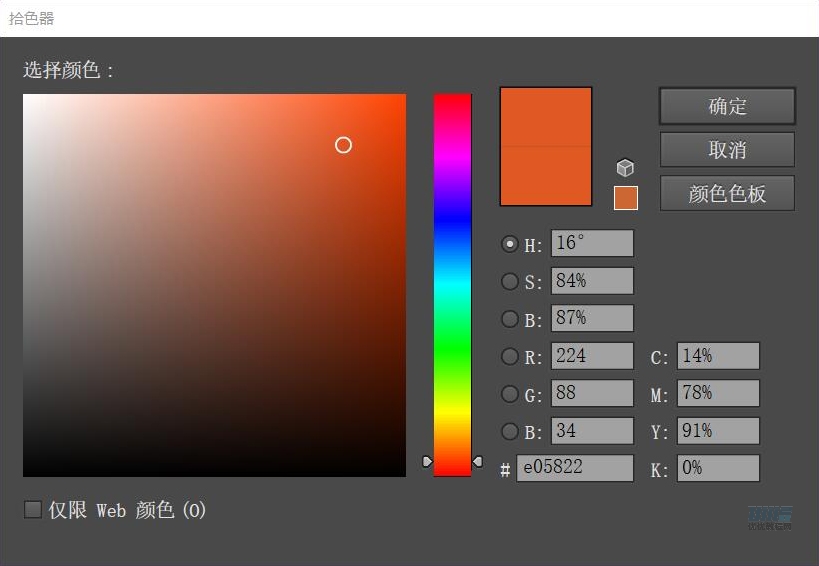
右键-变换-旋转,将矩形旋转45°
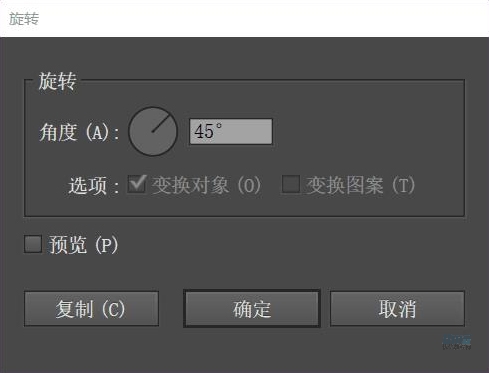
鼠标选中旋转45°的矩形右键-变换-对称,角度设为90°,点击复制。
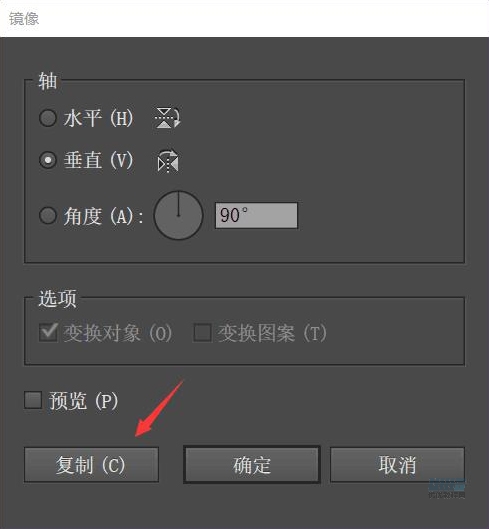
将两个矩形顶部对齐,置于画布中央
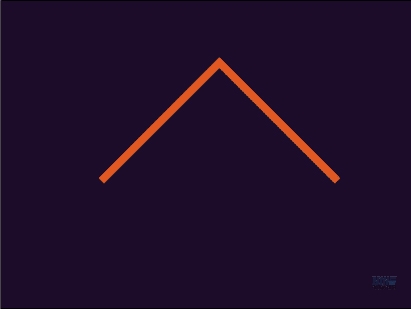
新建矩形:
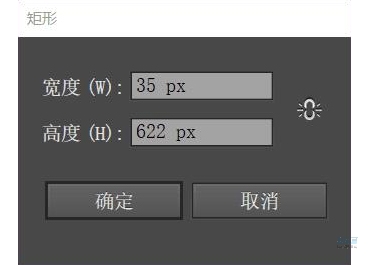
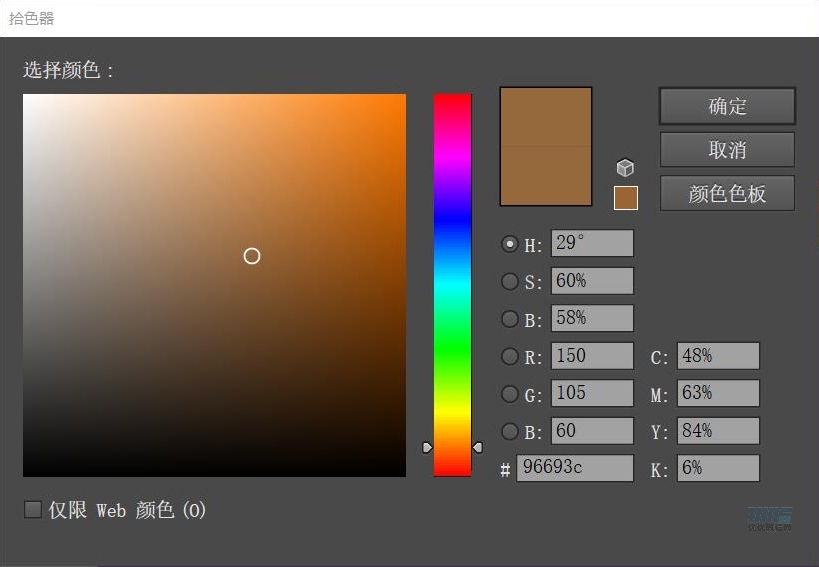
矩形旋转方式同上,新建的两个矩形如图与上两矩形贴合,注意不要留有缝隙!
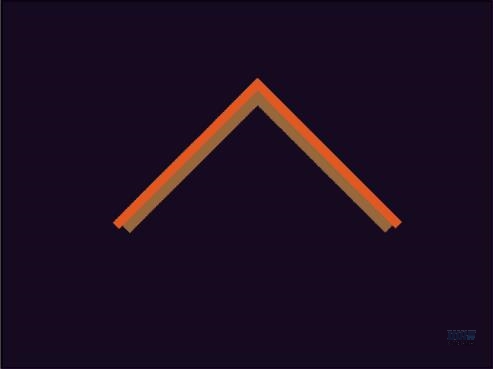
step 03
现在来制作屋子的房柱,新建矩形:35px×473px
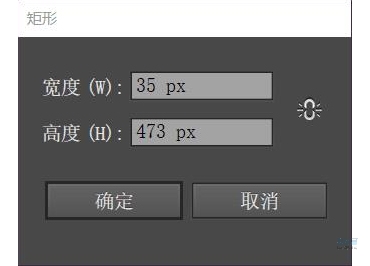
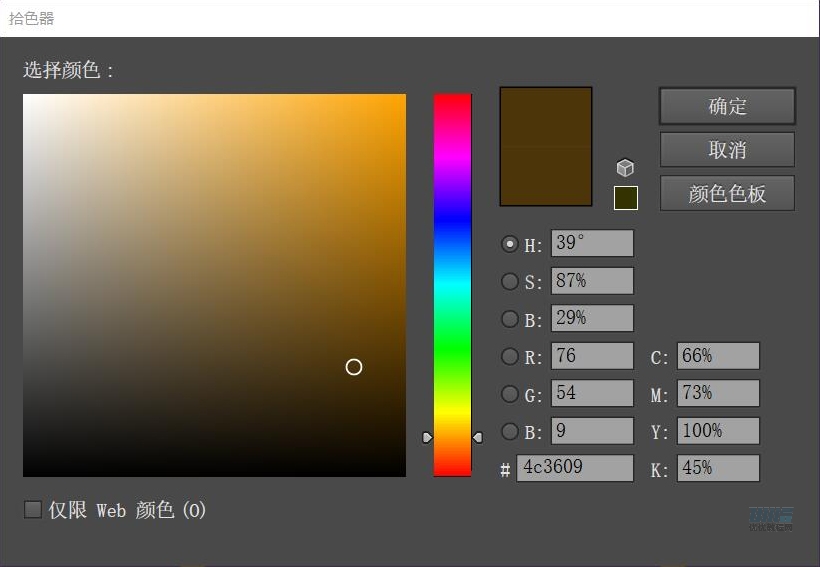
放在左边屋檐下,再用选择工具点击矩形不松手,按alt+shift移到右边屋檐下。
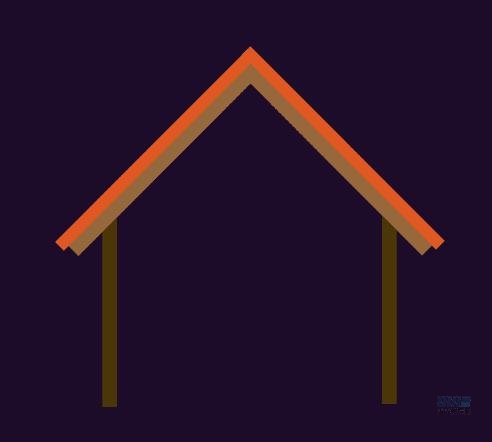
step 04
完善屋顶
新建矩形:200px×200px, 右键-变换-旋转45°
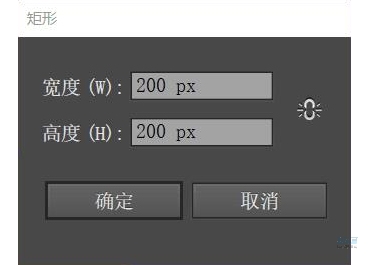
颜色填充为:#e05822,将矩形顶部与刚才建立的矩形边缘与顶部贴合。
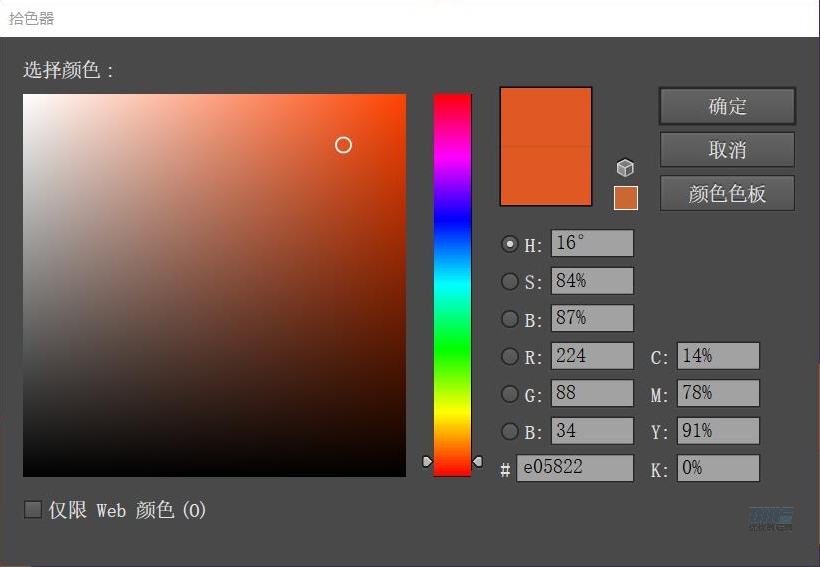
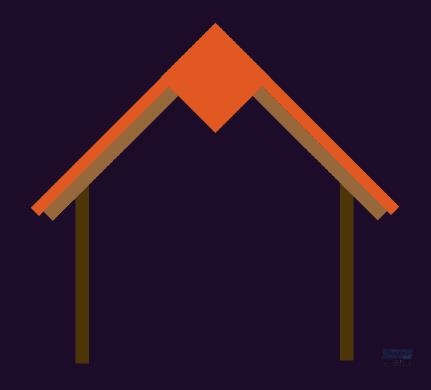
长按钢笔工具,选择删除锚点工具,点击矩形锚点,使矩形变为一个直角三角形。
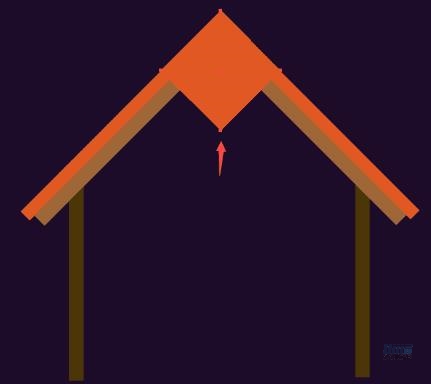

 情非得已
情非得已
推荐文章
-
 Illustrator绘制扁平化风格的建筑图2020-03-19
Illustrator绘制扁平化风格的建筑图2020-03-19
-
 Illustrator制作扁平化风格的电视机2020-03-18
Illustrator制作扁平化风格的电视机2020-03-18
-
 Illustrator绘制渐变风格的建筑场景插画2020-03-12
Illustrator绘制渐变风格的建筑场景插画2020-03-12
-
 佩奇插画:用AI绘制卡通风格的小猪佩奇2019-02-26
佩奇插画:用AI绘制卡通风格的小猪佩奇2019-02-26
-
 插画设计:AI绘制复古风格的宇航员海报2019-01-24
插画设计:AI绘制复古风格的宇航员海报2019-01-24
-
 房屋插画:AI绘制圣诞节主题的房屋插画2019-01-21
房屋插画:AI绘制圣诞节主题的房屋插画2019-01-21
-
 圣诞插画:AI绘制简约风格圣诞节插画2019-01-21
圣诞插画:AI绘制简约风格圣诞节插画2019-01-21
-
 灯塔绘制:AI绘制的灯塔插画2019-01-21
灯塔绘制:AI绘制的灯塔插画2019-01-21
-
 时尚船锚:AI绘制鲜花装饰的船锚图标2019-01-18
时尚船锚:AI绘制鲜花装饰的船锚图标2019-01-18
-
 扁平宝箱图形:AI绘制游戏中常见的宝箱2019-01-18
扁平宝箱图形:AI绘制游戏中常见的宝箱2019-01-18
热门文章
-
 Illustrator制作复古风格的邮票效果2021-03-10
Illustrator制作复古风格的邮票效果2021-03-10
-
 Illustrator设计简洁的乒乓球主题页面
相关文章8532020-09-28
Illustrator设计简洁的乒乓球主题页面
相关文章8532020-09-28
-
 Illustrator绘制扁平化风格的办公室插画
相关文章9502020-03-12
Illustrator绘制扁平化风格的办公室插画
相关文章9502020-03-12
-
 Illustrator绘制渐变风格的建筑场景插画
相关文章2072020-03-12
Illustrator绘制渐变风格的建筑场景插画
相关文章2072020-03-12
-
 使用七巧板法绘制简约的插画作品
相关文章4032019-08-29
使用七巧板法绘制简约的插画作品
相关文章4032019-08-29
-
 风景插画:用AI制作时尚的描边风景插画
相关文章20422019-03-19
风景插画:用AI制作时尚的描边风景插画
相关文章20422019-03-19
-
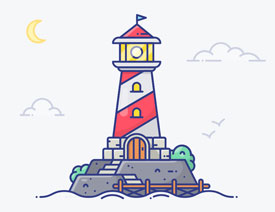 灯塔插画:用AI制作描边风格的灯塔插图
相关文章17792019-03-19
灯塔插画:用AI制作描边风格的灯塔插图
相关文章17792019-03-19
-
 矢量插画:通过摄影作品学习AI插画绘画
相关文章7422019-03-14
矢量插画:通过摄影作品学习AI插画绘画
相关文章7422019-03-14
-
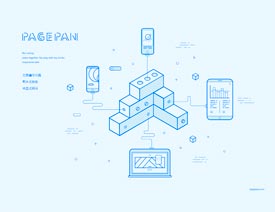 扁平化海报:用AI制作线性风格的插画海报
相关文章7252019-03-14
扁平化海报:用AI制作线性风格的插画海报
相关文章7252019-03-14
