圣诞插画:AI绘制简约风格圣诞节插画(6)
文章来源于 优优教程网,感谢作者 小太小太爷 给我们带来经精彩的文章!步骤 06 制作壁炉
新建图层,命名为“壁炉”。
制作壁炉基石,新建3个312*26 圆角13的矩形,分别填充颜色565352、4c4845、413e3b,三个圆角矩形左右落错叠放在一起。在新建一个120*19圆角9.5的矩形,填充颜色2b2621,放在最下层右侧。
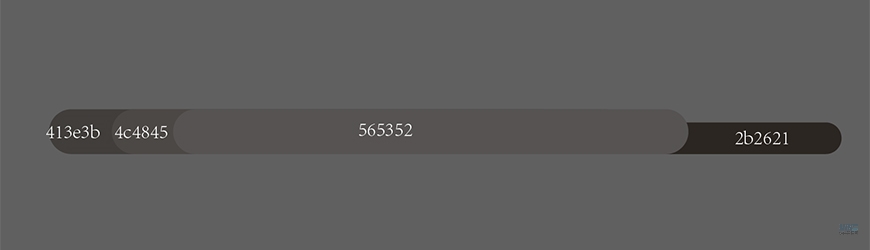
制作左侧壁炉石,新建133*26圆角13的矩形填充颜色443f3b,复制5个向上依次排列并大致调整矩形宽度,使6个矩形看上去错落有致。
ctrl+C、ctrl+B复制这6个矩形,向右移动8px,改变颜色填充为ffdd52,做出火焰照耀的高光。
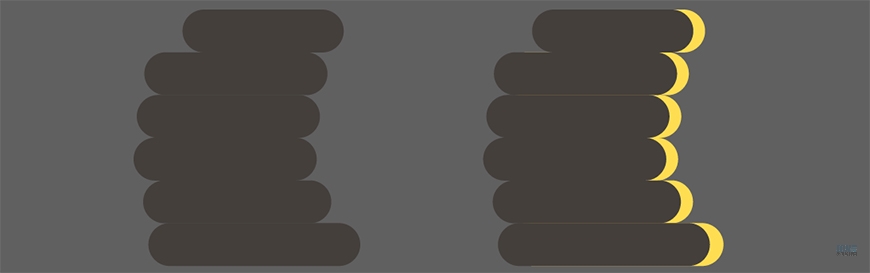
新建两个118*26圆角13的矩形和一个60*26圆角13的矩形,填充颜色8b8580,放在6个矩形的上层。
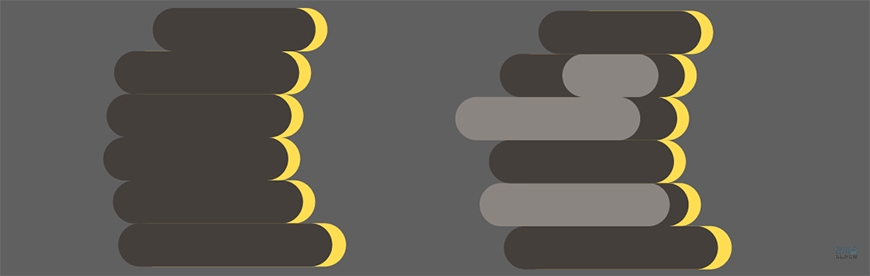
新建115*26圆角13的矩形和42*26圆角13的矩形,颜色填充9e9994。
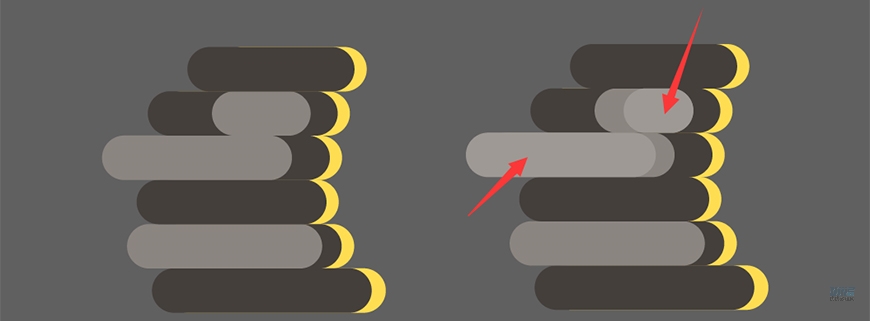
新建77*26圆角13的矩形,颜色填充807a76;新建115*26和30*26圆角13的矩形,填充颜色74706e;摆放位置和层级如图。左边壁炉石就做好了。
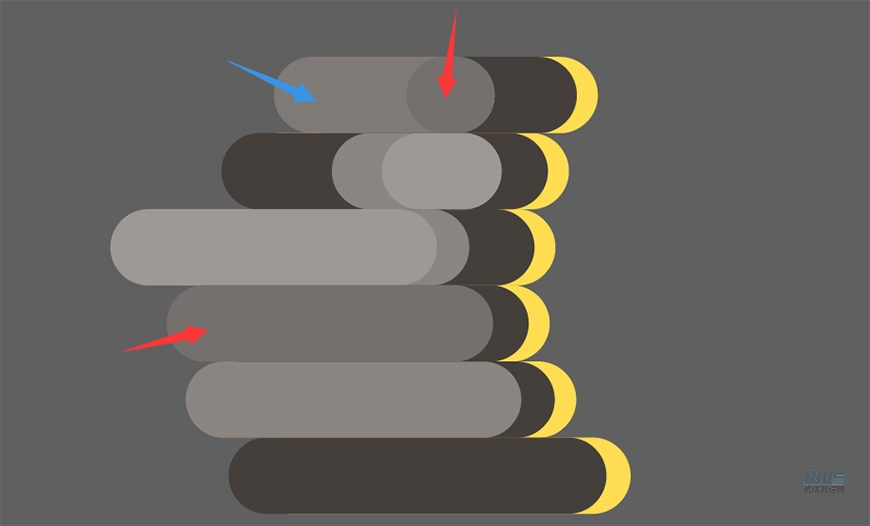
用相同方法做右边壁炉石。
新建一个136*35圆角17.5的矩形1,两个127*26圆角13的矩形2和矩形3,93*26圆角13的矩形4,颜色填充2b2621
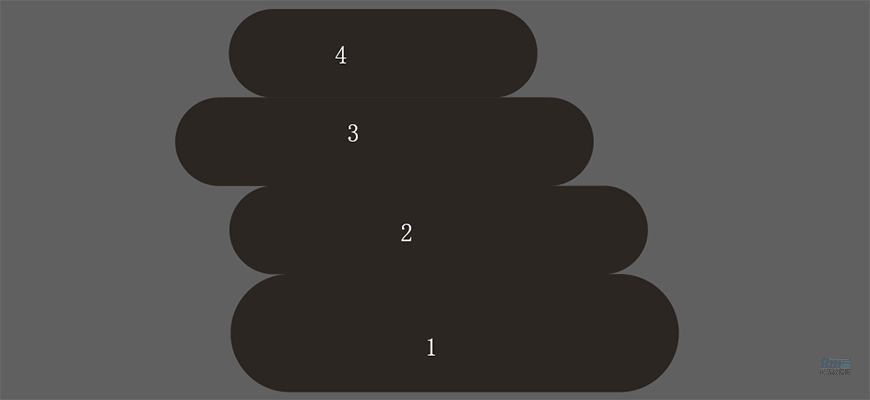
新建矩形100*26圆角13;38*26圆角13,填充颜色565352,位置如图
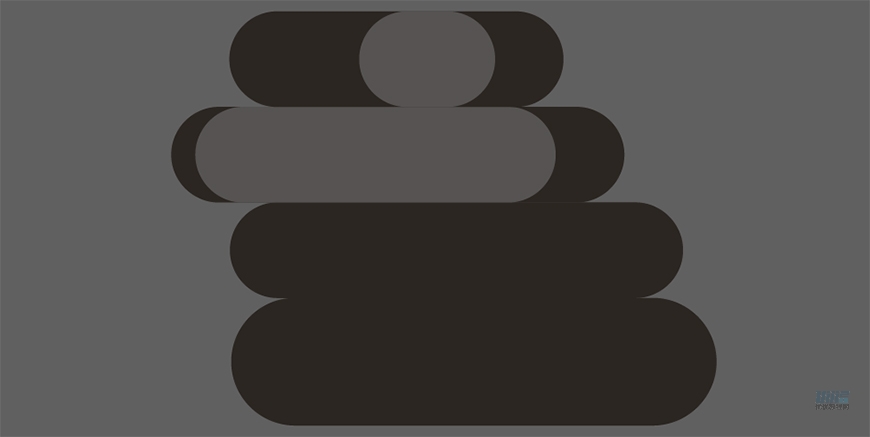
新建矩形,127*26圆角13的矩形1;70*26圆角13的矩形2和矩形3;50*26圆角13的矩形4;46*26圆角13的矩形5;45*15圆角7.5的矩形6,颜色填充8b8580,摆放位置如图
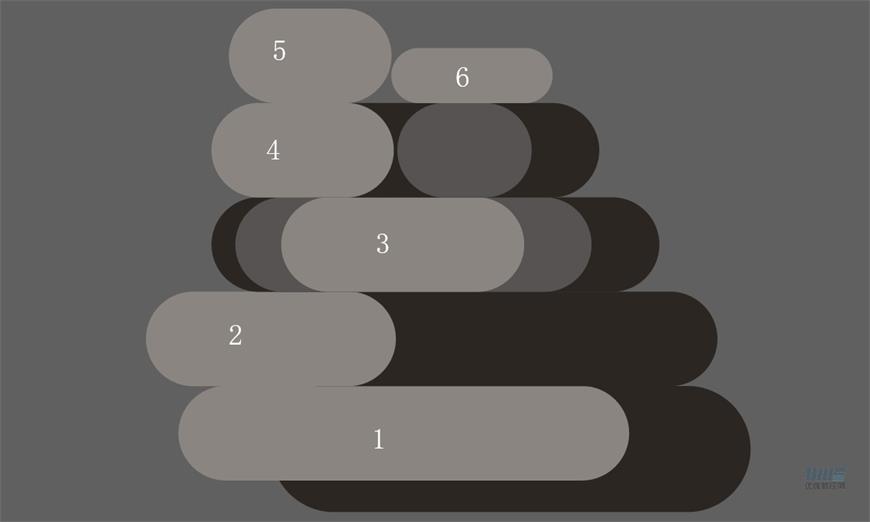
新建72*26圆角13的矩形1 ;52*26圆角13的矩形2;98*26圆角13的矩形3,颜色填充807a76
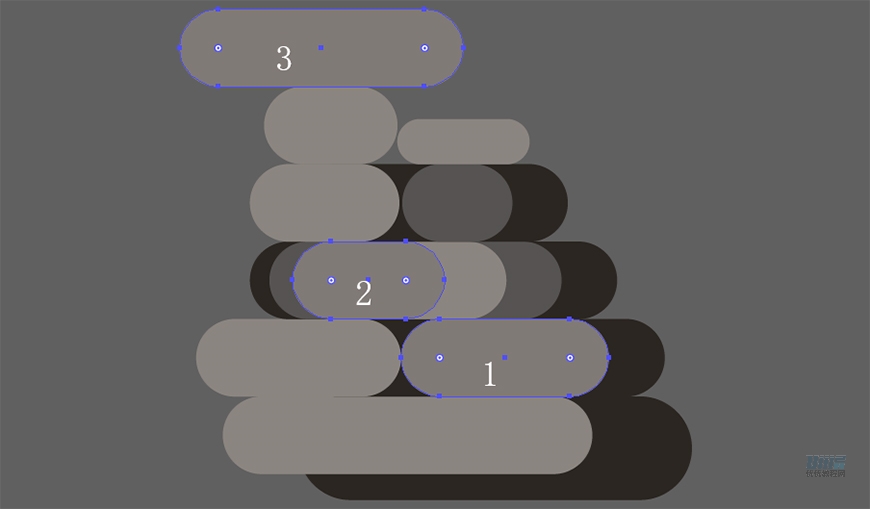
新建57*26圆角13的矩形1;46*26圆角13的矩形2;21*14圆角7的矩形3;35*26圆角13的矩形4;21*26圆角13的矩形5,填充颜色9e9994。右边的颜色墙壁就做好了。
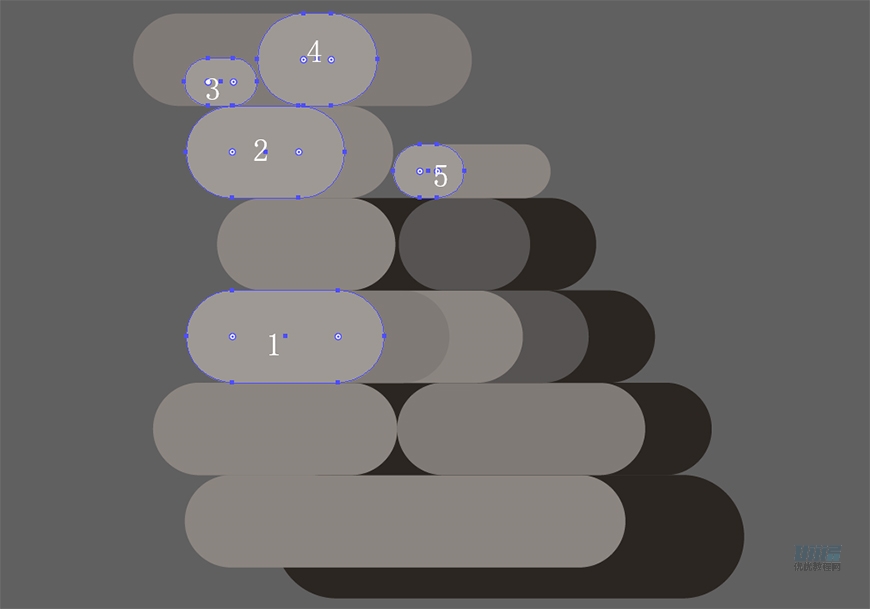
接下来做内部的火焰部分
新建200*170的直角矩形,填充颜色f2b438。在新建一个159*133,左上圆角50,其他为0的矩形,颜色填充ffcd52。
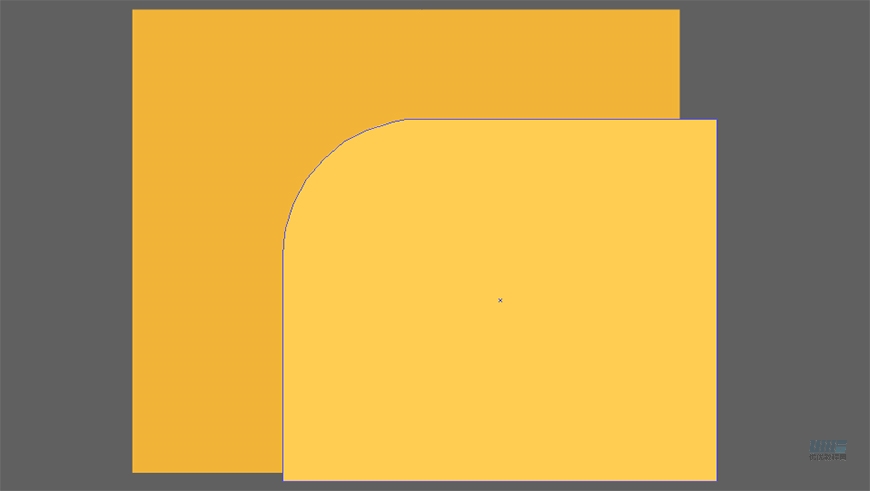
新建一个20*36的椭圆,减去圆的2/3,填充颜色ffffff
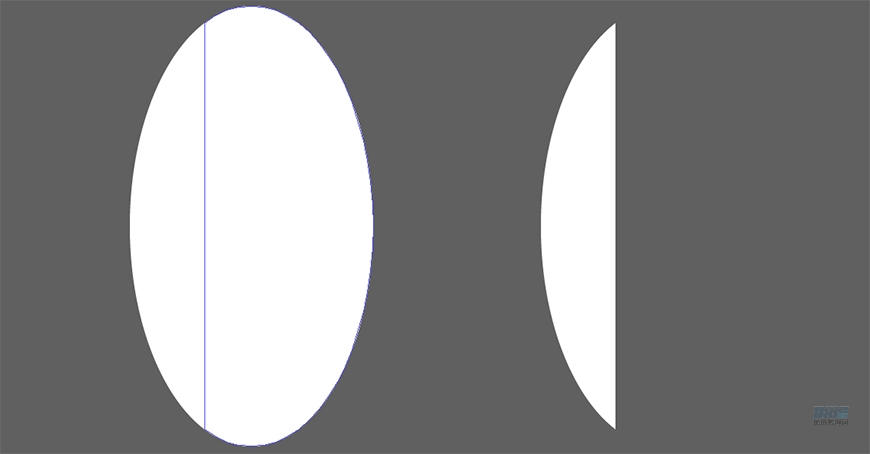
将剩下的1/3个圆顺时针旋转10°,右键→变换→垂直对称复制。
新建28*16,左上角右上角为圆角5,左下角和右下角为圆角11的矩形。选中3个图形,用形状生成器工具减掉下边的两个尖角。
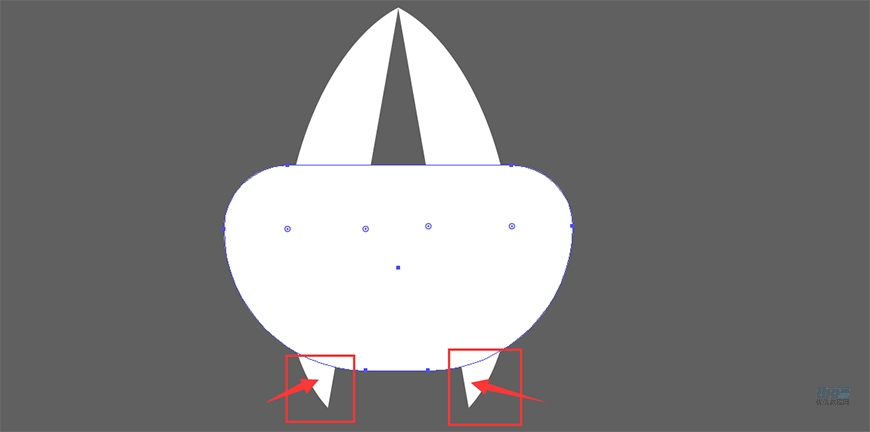
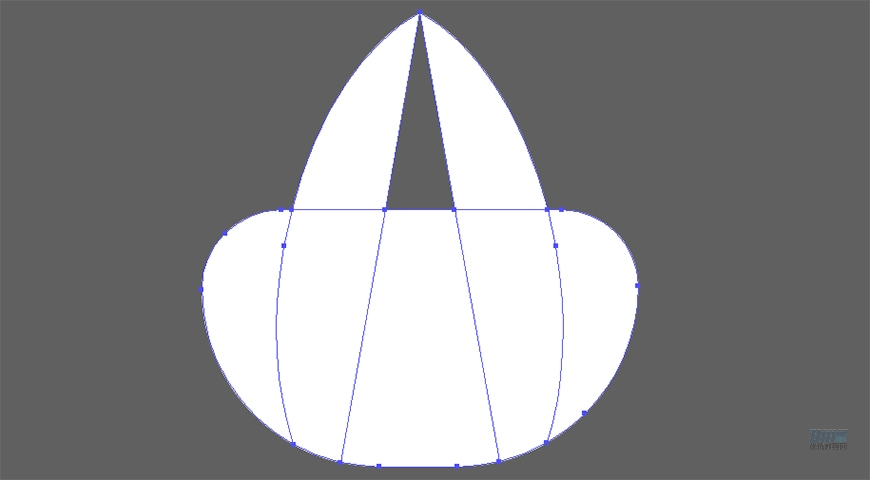
再用形状生成器工具合并图形。最后用直接选择工具将上边的锚点拉成圆角。火焰的形状就做好了。
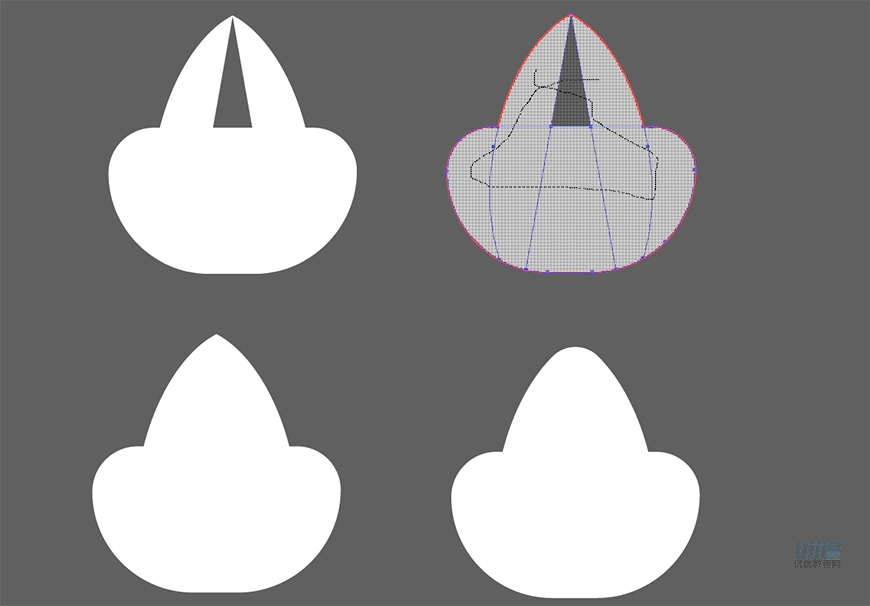
 情非得已
情非得已
-
 Illustrator绘制扁平化风格的建筑图2020-03-19
Illustrator绘制扁平化风格的建筑图2020-03-19
-
 Illustrator制作扁平化风格的电视机2020-03-18
Illustrator制作扁平化风格的电视机2020-03-18
-
 Illustrator绘制渐变风格的建筑场景插画2020-03-12
Illustrator绘制渐变风格的建筑场景插画2020-03-12
-
 佩奇插画:用AI绘制卡通风格的小猪佩奇2019-02-26
佩奇插画:用AI绘制卡通风格的小猪佩奇2019-02-26
-
 插画设计:AI绘制复古风格的宇航员海报2019-01-24
插画设计:AI绘制复古风格的宇航员海报2019-01-24
-
 房屋插画:AI绘制圣诞节主题的房屋插画2019-01-21
房屋插画:AI绘制圣诞节主题的房屋插画2019-01-21
-
 圣诞插画:AI绘制简约风格圣诞节插画2019-01-21
圣诞插画:AI绘制简约风格圣诞节插画2019-01-21
-
 灯塔绘制:AI绘制的灯塔插画2019-01-21
灯塔绘制:AI绘制的灯塔插画2019-01-21
-
 时尚船锚:AI绘制鲜花装饰的船锚图标2019-01-18
时尚船锚:AI绘制鲜花装饰的船锚图标2019-01-18
-
 扁平宝箱图形:AI绘制游戏中常见的宝箱2019-01-18
扁平宝箱图形:AI绘制游戏中常见的宝箱2019-01-18
-
 Illustrator制作复古风格的邮票效果2021-03-10
Illustrator制作复古风格的邮票效果2021-03-10
-
 Illustrator制作复古风格的邮票效果
相关文章2112021-03-10
Illustrator制作复古风格的邮票效果
相关文章2112021-03-10
-
 Illustrator绘制扁平化风格的室内效果图
相关文章15042020-03-19
Illustrator绘制扁平化风格的室内效果图
相关文章15042020-03-19
-
 Illustrator绘制扁平化风格的建筑图
相关文章7132020-03-19
Illustrator绘制扁平化风格的建筑图
相关文章7132020-03-19
-
 Illustrator制作扁平化风格的电视机
相关文章5132020-03-18
Illustrator制作扁平化风格的电视机
相关文章5132020-03-18
-
 Illustrator制作卡通风格的法国建筑图
相关文章6122020-03-18
Illustrator制作卡通风格的法国建筑图
相关文章6122020-03-18
-
 Illustrator绘制扁平化风格的办公室插画
相关文章9502020-03-12
Illustrator绘制扁平化风格的办公室插画
相关文章9502020-03-12
-
 Illustrator绘制渐变风格的建筑场景插画
相关文章2072020-03-12
Illustrator绘制渐变风格的建筑场景插画
相关文章2072020-03-12
-
 使用七巧板法绘制简约的插画作品
相关文章4032019-08-29
使用七巧板法绘制简约的插画作品
相关文章4032019-08-29
