圣诞插画:AI绘制简约风格圣诞节插画(2)
文章来源于 优优教程网,感谢作者 小太小太爷 给我们带来经精彩的文章!设计教程/矢量教程/Illustrator教程2019-01-21
(使用形状生成器工具,鼠标放上去会出现网格效果,此时按住alt键箭头旁会出现黑色小减号,直接点击即可删除多余形状) 改变木纹的颜色 选中刚刚绘制的所有地板的图形,ctrl+G编组,地板就绘制完成了~ 步骤 04 制作坐
(使用形状生成器工具,鼠标放上去会出现网格效果,此时按住alt键箭头旁会出现黑色小减号,直接点击即可删除多余形状)
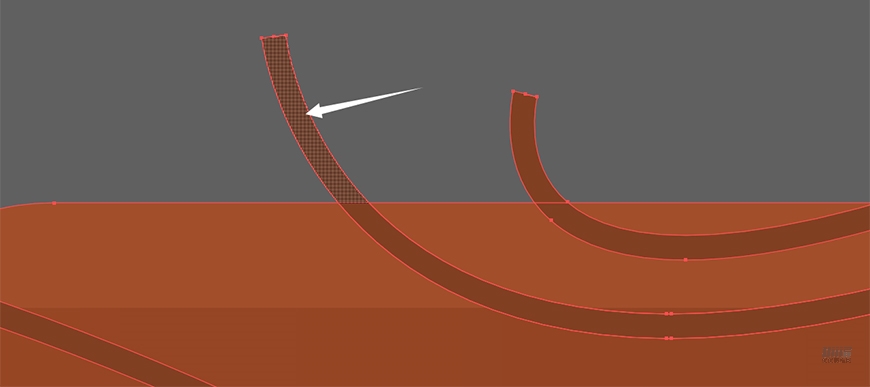
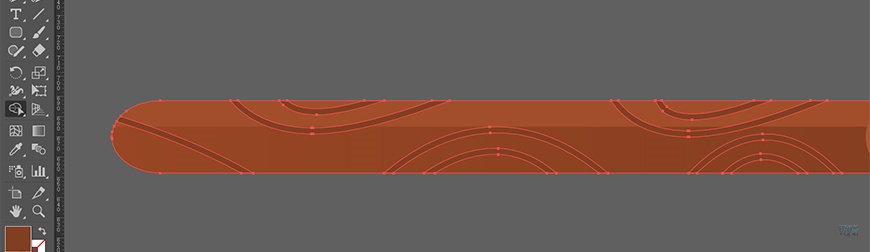
改变木纹的颜色
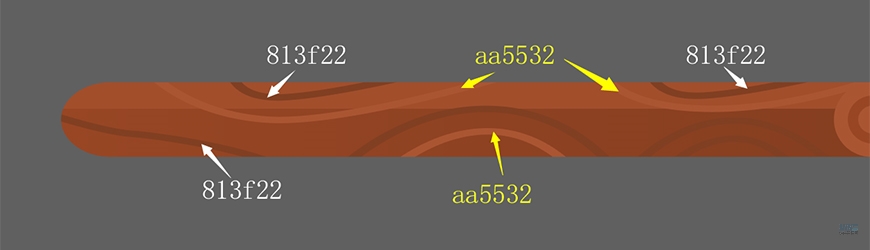
选中刚刚绘制的所有地板的图形,ctrl+G编组,地板就绘制完成了~
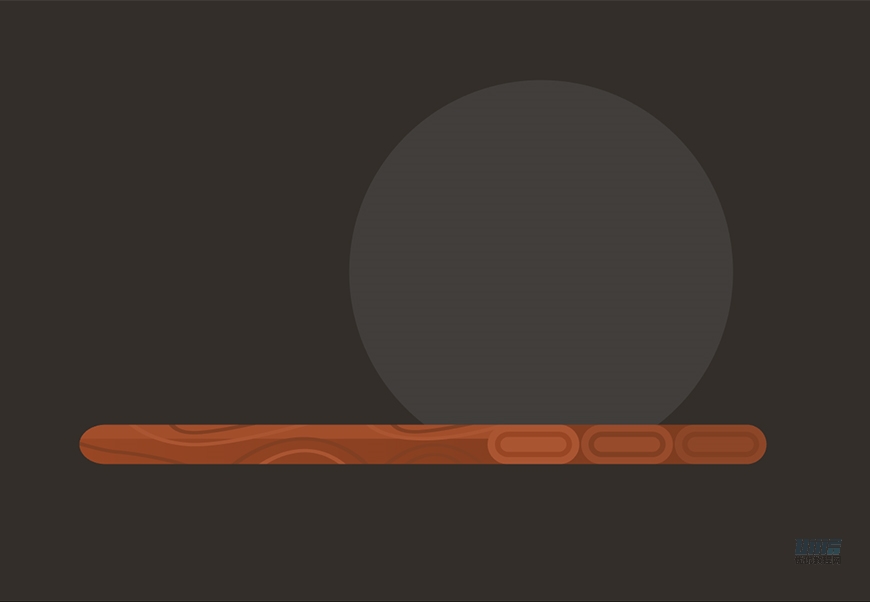
步骤 04 制作坐在沙发上的圣诞老人
圣诞老人分成4部分来绘制:头、身子、下肢、沙发
观察可以看出圣诞老人的头是由多个圆角矩形和圆形通过相加或相减组合而成的,只要合理控制好每个圆角矩形和圆形的数值就可以啦。
新建图层,命名为“圣诞老人”。从头发开始,画一个宽30*高38,圆角12的圆角矩形,颜色fce8bf
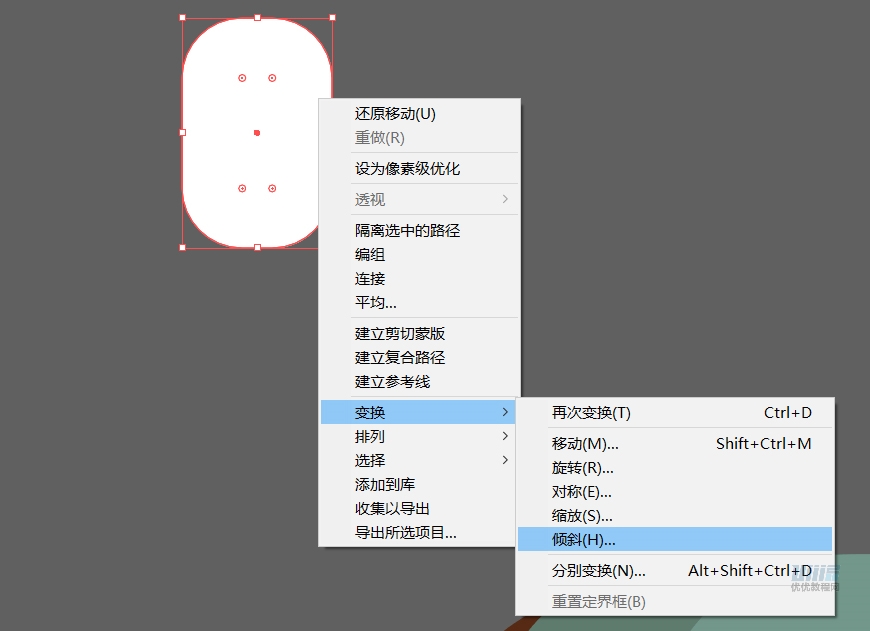
右键→变换→倾斜。水平轴0°倾斜角度-5
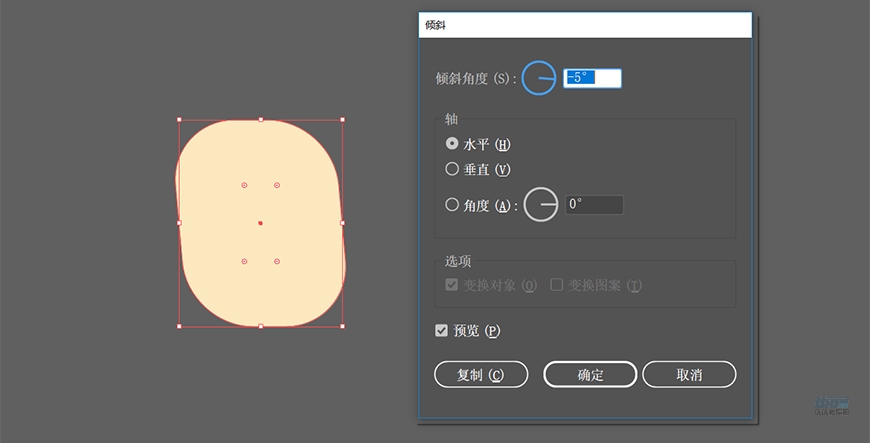
ctrl+C、ctrl+F复制两个,将复制的第二个圆角矩形(最上方的圆角矩形)水平向左移动4px,选中复制出来的两个圆角矩形,执行路径查找器的“减去顶层”,将修改好的形状改变填充颜色为fffdf0
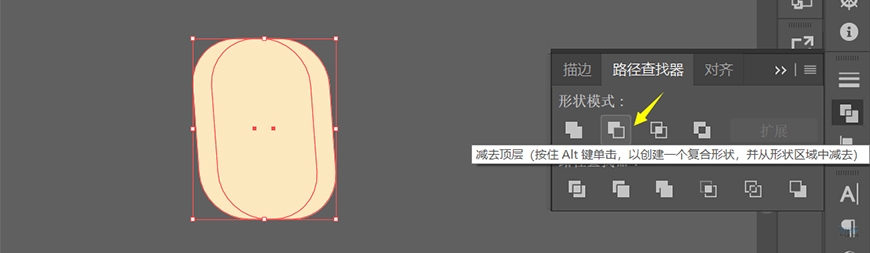
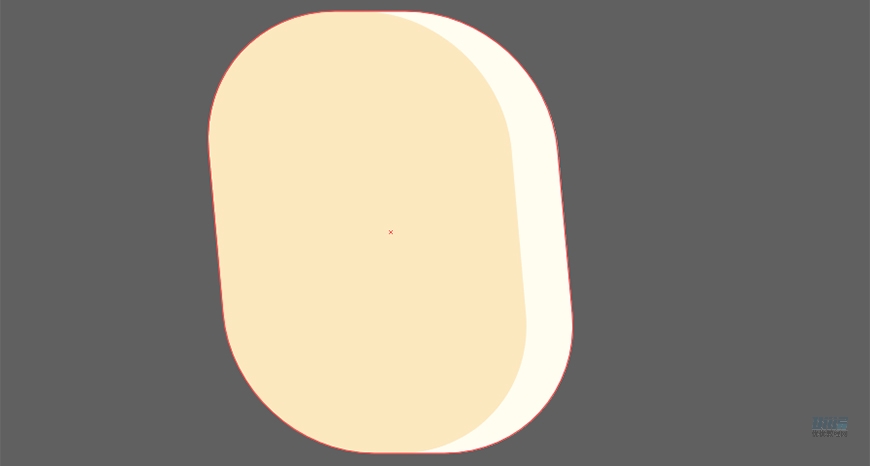
接下来再绘制2个圆角矩形,参数分别为:宽9*高30,圆角4.5的矩形;宽46*高24,圆角12的矩形;颜色填充改为fce8bf;两个矩形均与上一个矩形低对齐,具体位置如下图:
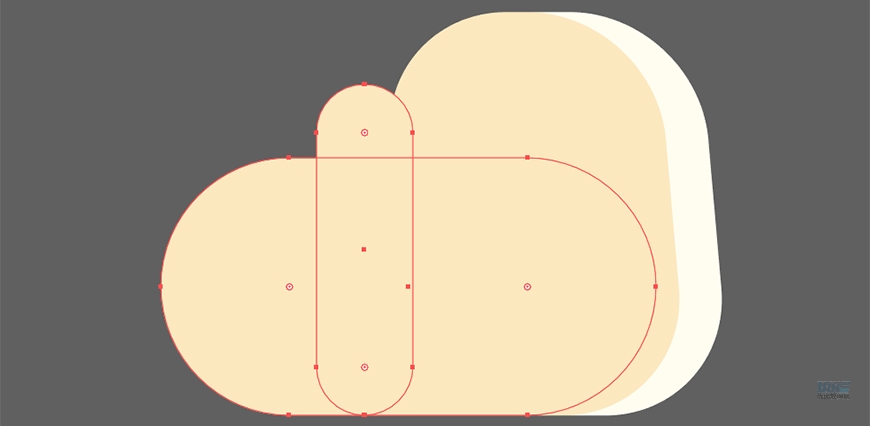
绘制一个42*42的圆和一个10*10的圆,颜色fce8bf
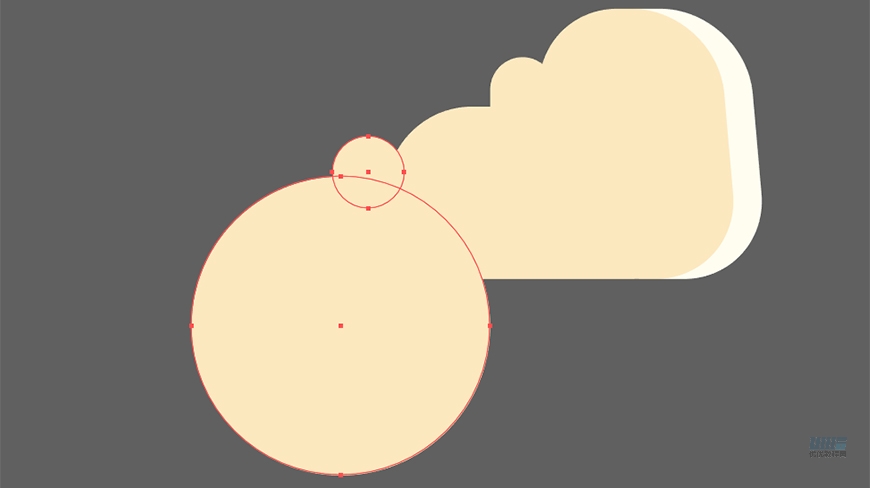
绘制32*32的圆。颜色e7d4b1,ctrl+C、ctrl+F复制一个,向左移动3px再向下移动3px,使用路径查找器→减去顶层,制作头发上的月牙形阴影
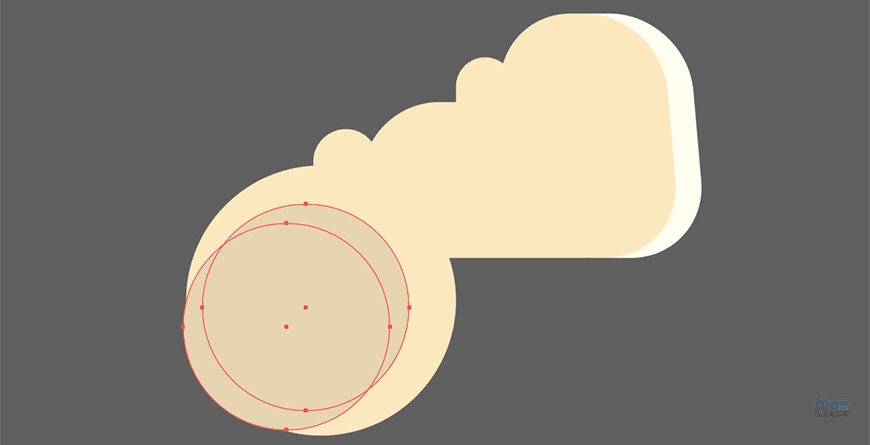
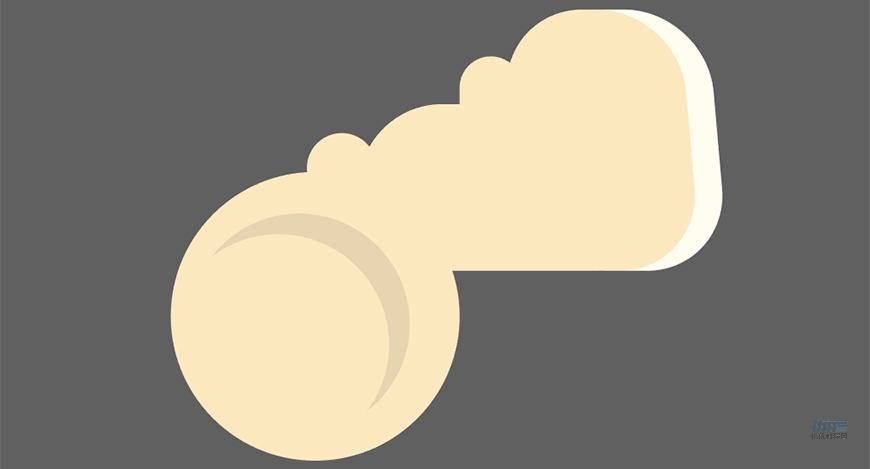
绘制一个25*25的圆,颜色fce8bf,位置如下
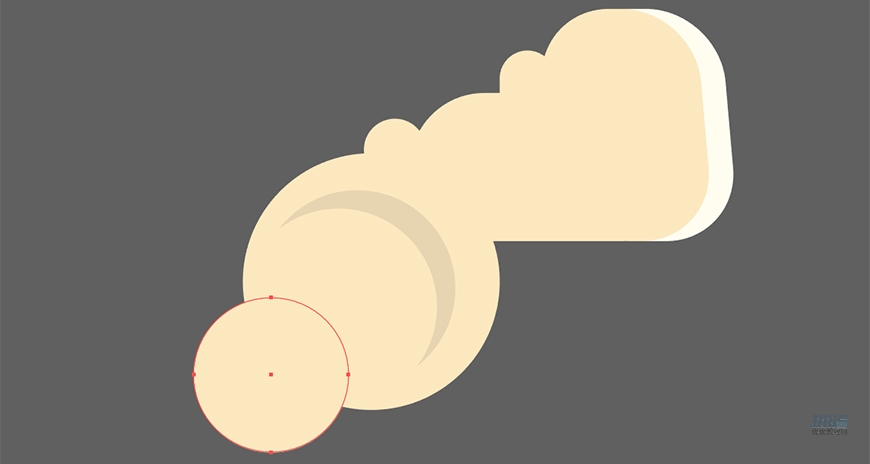
再绘制一个21*21的圆,颜色fce8bf,放到右侧最下层
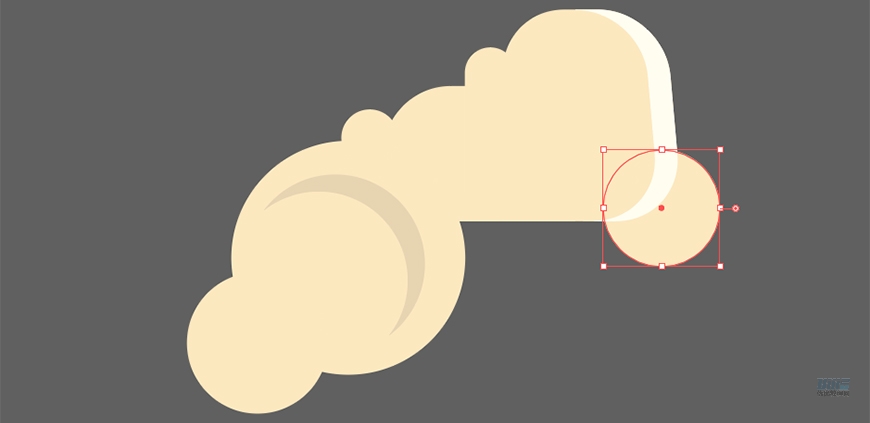
 情非得已
情非得已
推荐文章
-
 Illustrator绘制扁平化风格的建筑图2020-03-19
Illustrator绘制扁平化风格的建筑图2020-03-19
-
 Illustrator制作扁平化风格的电视机2020-03-18
Illustrator制作扁平化风格的电视机2020-03-18
-
 Illustrator绘制渐变风格的建筑场景插画2020-03-12
Illustrator绘制渐变风格的建筑场景插画2020-03-12
-
 佩奇插画:用AI绘制卡通风格的小猪佩奇2019-02-26
佩奇插画:用AI绘制卡通风格的小猪佩奇2019-02-26
-
 插画设计:AI绘制复古风格的宇航员海报2019-01-24
插画设计:AI绘制复古风格的宇航员海报2019-01-24
-
 房屋插画:AI绘制圣诞节主题的房屋插画2019-01-21
房屋插画:AI绘制圣诞节主题的房屋插画2019-01-21
-
 圣诞插画:AI绘制简约风格圣诞节插画2019-01-21
圣诞插画:AI绘制简约风格圣诞节插画2019-01-21
-
 灯塔绘制:AI绘制的灯塔插画2019-01-21
灯塔绘制:AI绘制的灯塔插画2019-01-21
-
 时尚船锚:AI绘制鲜花装饰的船锚图标2019-01-18
时尚船锚:AI绘制鲜花装饰的船锚图标2019-01-18
-
 扁平宝箱图形:AI绘制游戏中常见的宝箱2019-01-18
扁平宝箱图形:AI绘制游戏中常见的宝箱2019-01-18
热门文章
-
 Illustrator制作复古风格的邮票效果2021-03-10
Illustrator制作复古风格的邮票效果2021-03-10
-
 Illustrator制作复古风格的邮票效果
相关文章2112021-03-10
Illustrator制作复古风格的邮票效果
相关文章2112021-03-10
-
 Illustrator绘制扁平化风格的室内效果图
相关文章15042020-03-19
Illustrator绘制扁平化风格的室内效果图
相关文章15042020-03-19
-
 Illustrator绘制扁平化风格的建筑图
相关文章7132020-03-19
Illustrator绘制扁平化风格的建筑图
相关文章7132020-03-19
-
 Illustrator制作扁平化风格的电视机
相关文章5132020-03-18
Illustrator制作扁平化风格的电视机
相关文章5132020-03-18
-
 Illustrator制作卡通风格的法国建筑图
相关文章6122020-03-18
Illustrator制作卡通风格的法国建筑图
相关文章6122020-03-18
-
 Illustrator绘制扁平化风格的办公室插画
相关文章9502020-03-12
Illustrator绘制扁平化风格的办公室插画
相关文章9502020-03-12
-
 Illustrator绘制渐变风格的建筑场景插画
相关文章2072020-03-12
Illustrator绘制渐变风格的建筑场景插画
相关文章2072020-03-12
-
 使用七巧板法绘制简约的插画作品
相关文章4032019-08-29
使用七巧板法绘制简约的插画作品
相关文章4032019-08-29
