圣诞插画:AI绘制简约风格圣诞节插画(8)
文章来源于 优优教程网,感谢作者 小太小太爷 给我们带来经精彩的文章!设计教程/矢量教程/Illustrator教程2019-01-21
新建两个17*17的正圆,颜色填充分别为3f3124和fffdf0(补全脑袋后面的头发) 新建16*13的椭圆,颜色填充ea7a53。复制一层缩小,颜色改为ffa17b。编组。对称复制组,整体放大一点点。做出小男孩的左右手。 将小男孩组
新建两个17*17的正圆,颜色填充分别为3f3124和fffdf0(补全脑袋后面的头发)
新建16*13的椭圆,颜色填充ea7a53。复制一层缩小,颜色改为ffa17b。编组。对称复制组,整体放大一点点。做出小男孩的左右手。
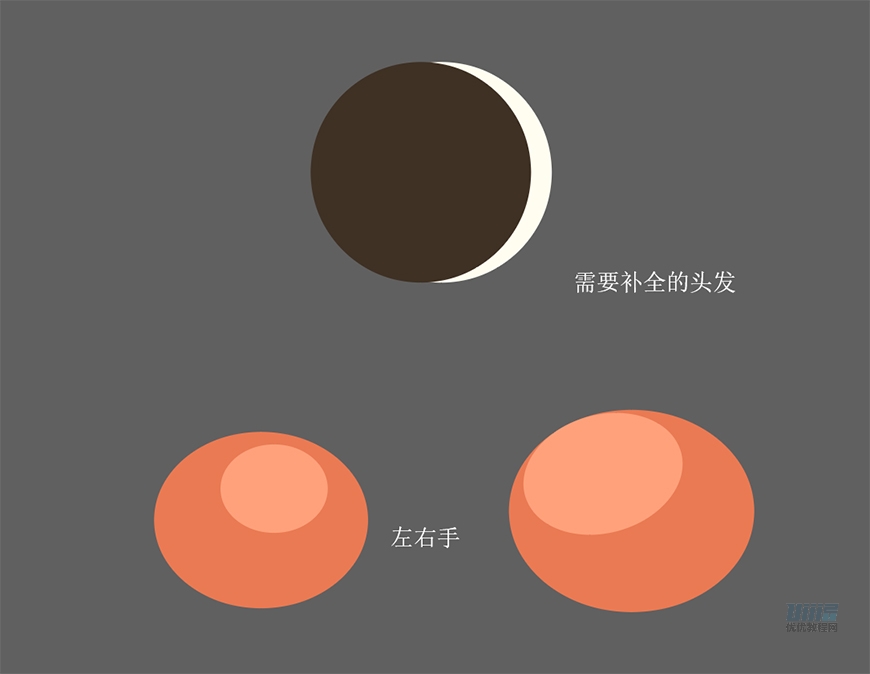
将小男孩组合到一起后放在礼物盒上,一个趴在礼物盒上睡觉的小男孩就做好了。

新建一个25*50椭圆。颜色填充72978a,用矩形和路径查找器将椭圆减去一半。在用直接选择工具拉出小圆角。
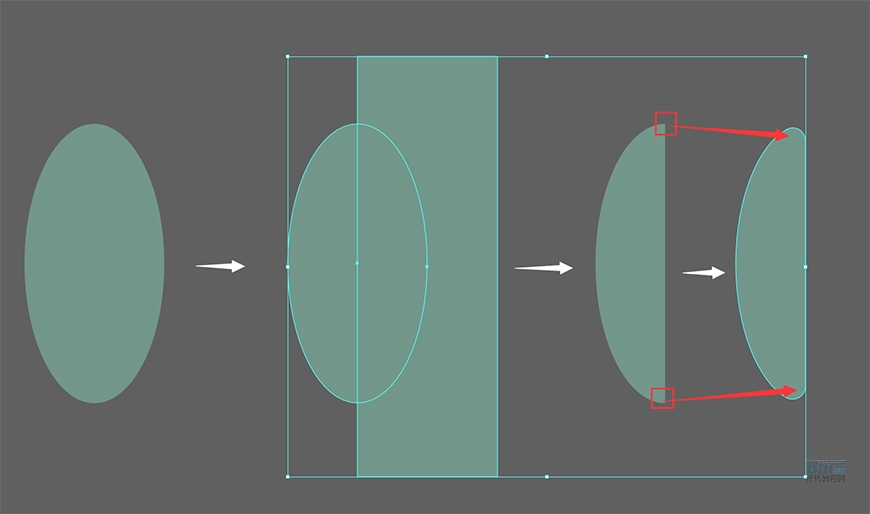
逆时针旋转140°左右,右键→变换→垂直对称复制出另一半,颜色填充588073。将两个图形叠放在一起做出松树的形状。找到图形的中心交叉处,将上层的图形剪成如图的形状
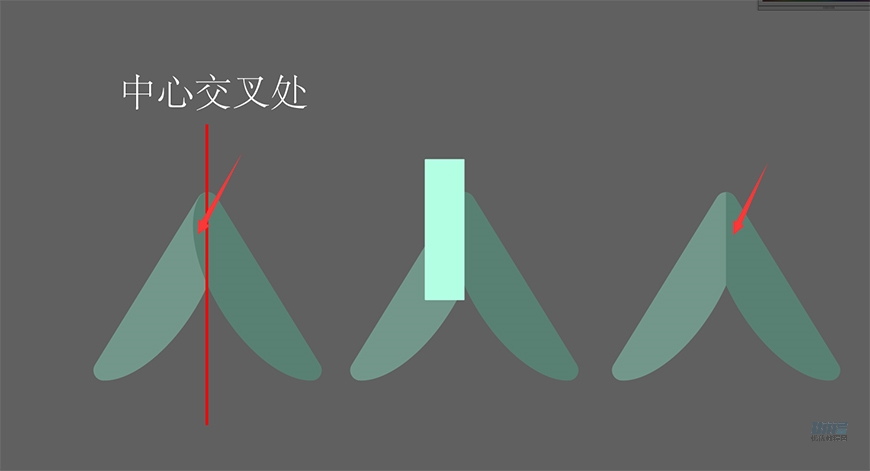
复制2个,其中一个颜色调整为588073和4b7164,在新建两个三角形作为松树的树基,颜色4b7164、3d5a4d。
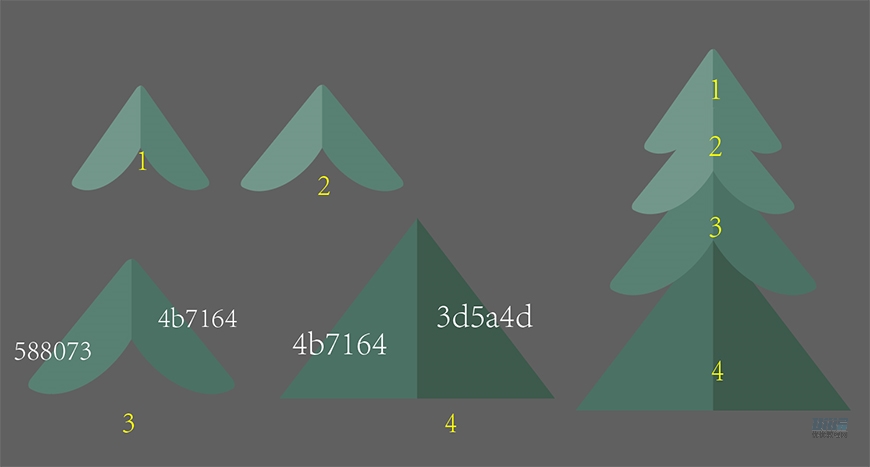
新建一个正方形,填充ffffff,旋转45°;新建一个正圆,复制3个,分别放到正方形的4条边上。减去顶层,得到小星星。复制多个,调整小星星的位置和大小,圣诞树就做好了。
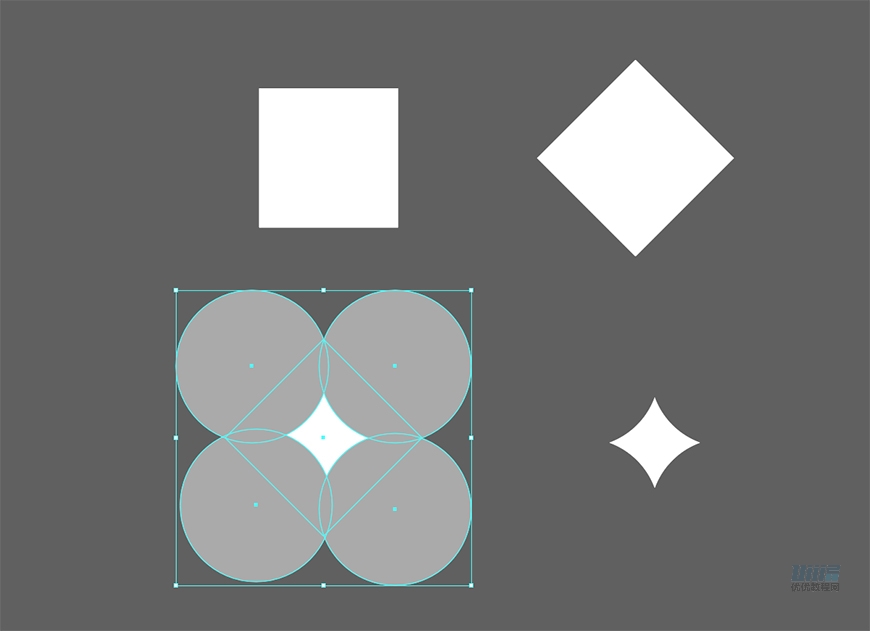
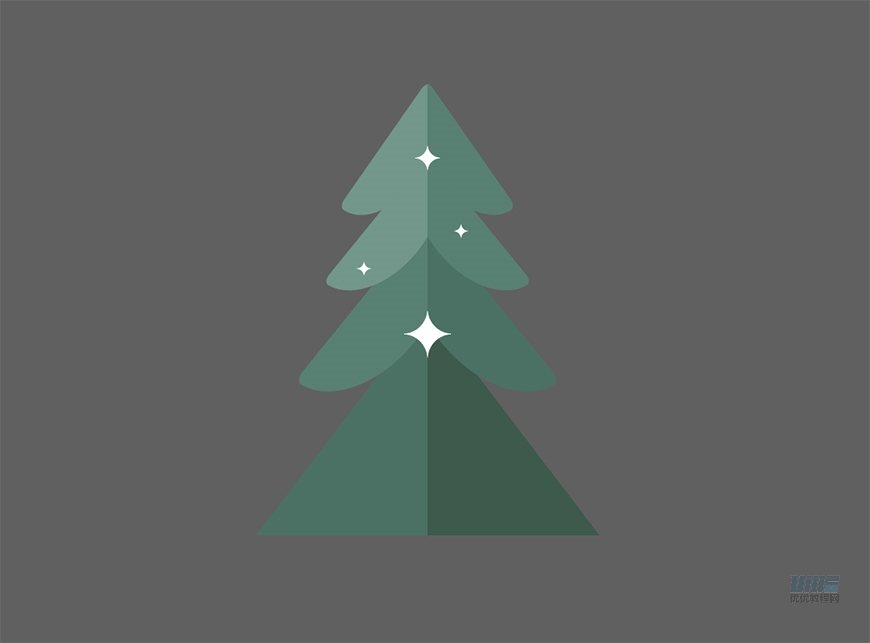
新建5个矩形制作小礼物盒。参数及色值如图
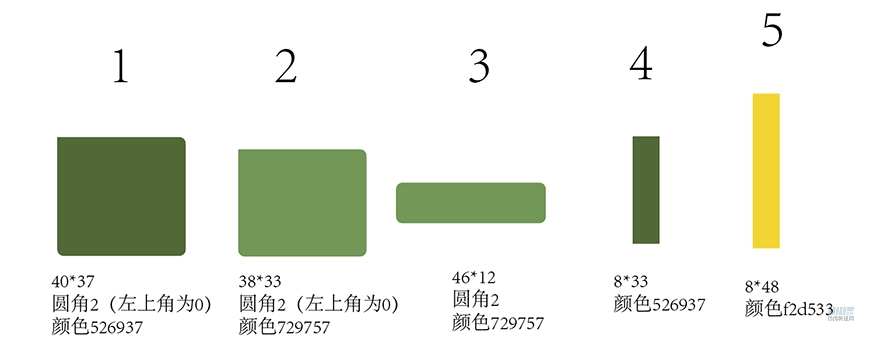
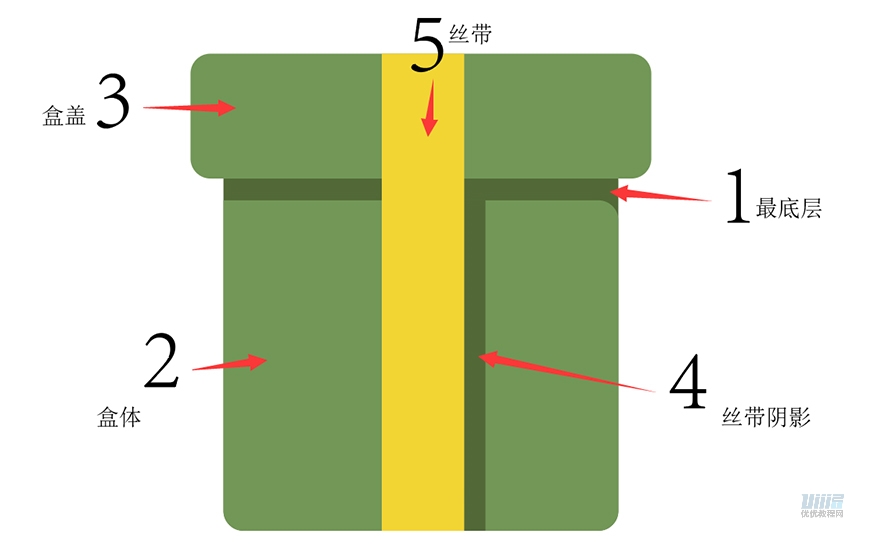
新建一个15*25颜色填充ffe032的矩形制作丝带结。将底角的两个点各向里移动1px,用直接选择工具拉出圆角。新建一个小正圆减去顶层做出效果。最后复制一个放在礼物盒的上方。


用相同方法制作另一个紫色的礼物盒
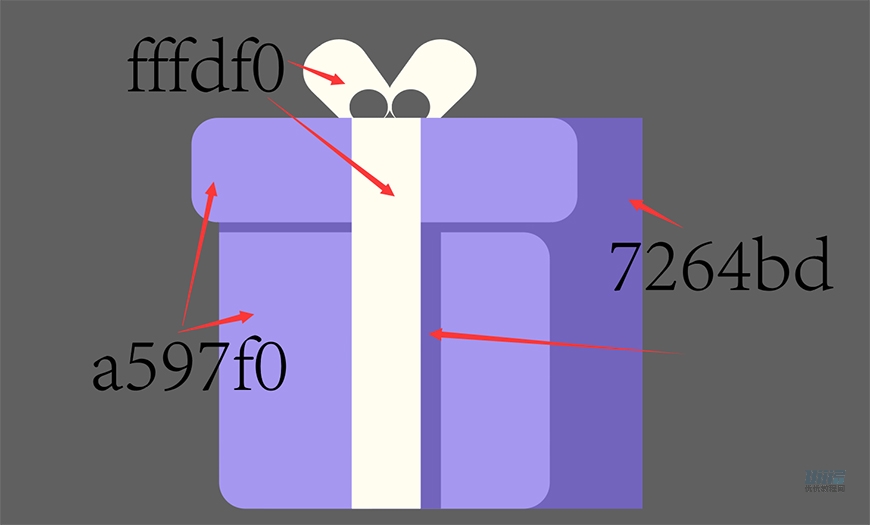
新建3*15描边1px,描边颜色ffcd52的矩形描边;新建10*5,圆角1.5,颜色填充ffcd52的圆角矩形;30*30颜色填充ff4235的正圆;再新建14*14颜色填充白色,不透明度30%的正圆。组合成小球铃铛。
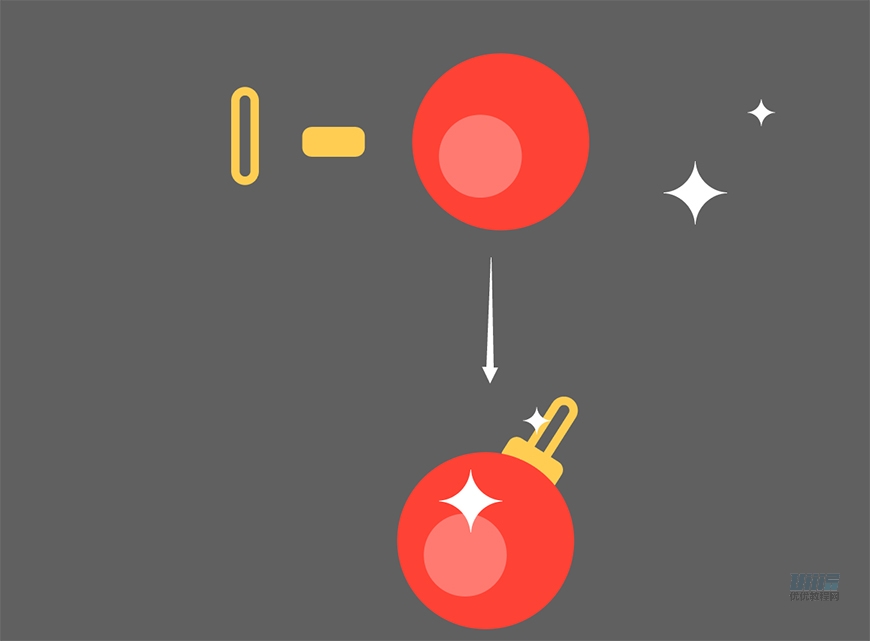
复制修改另一个小球。“壁炉上”就完成了
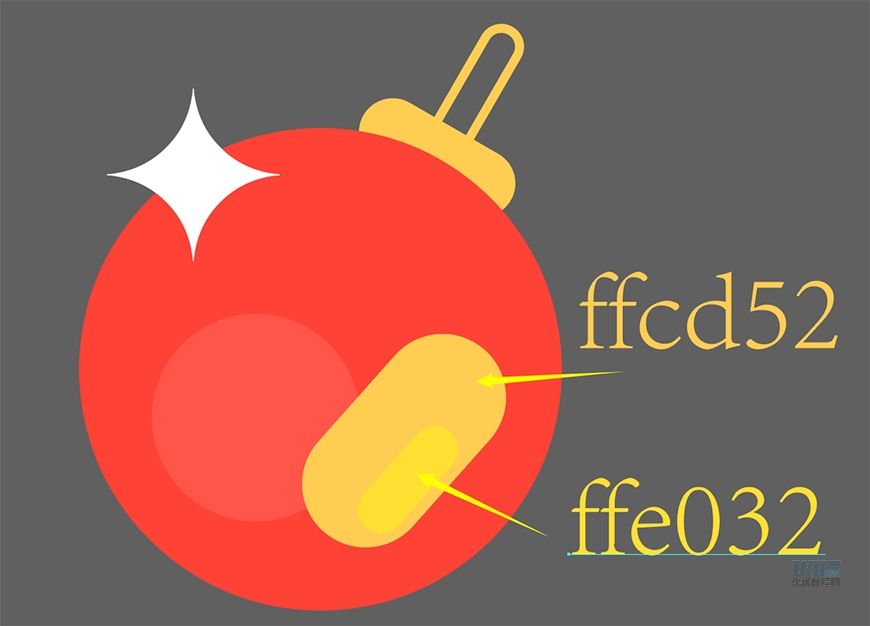
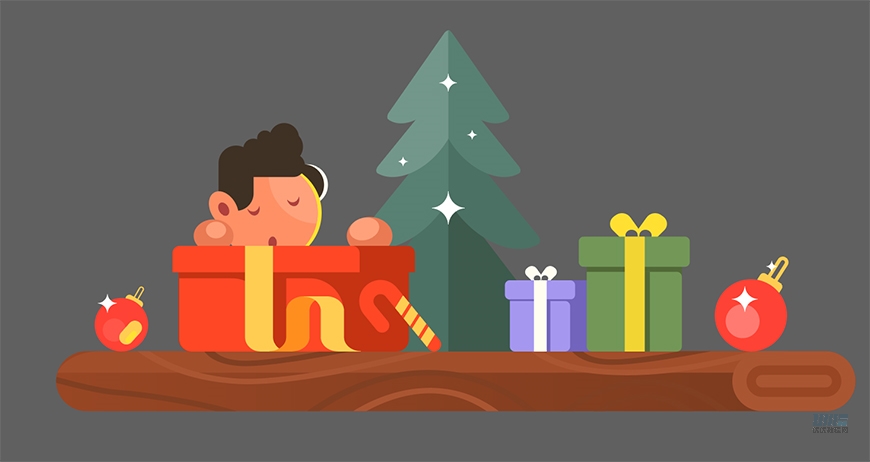
 情非得已
情非得已
推荐文章
-
 Illustrator绘制扁平化风格的建筑图2020-03-19
Illustrator绘制扁平化风格的建筑图2020-03-19
-
 Illustrator制作扁平化风格的电视机2020-03-18
Illustrator制作扁平化风格的电视机2020-03-18
-
 Illustrator绘制渐变风格的建筑场景插画2020-03-12
Illustrator绘制渐变风格的建筑场景插画2020-03-12
-
 佩奇插画:用AI绘制卡通风格的小猪佩奇2019-02-26
佩奇插画:用AI绘制卡通风格的小猪佩奇2019-02-26
-
 插画设计:AI绘制复古风格的宇航员海报2019-01-24
插画设计:AI绘制复古风格的宇航员海报2019-01-24
-
 房屋插画:AI绘制圣诞节主题的房屋插画2019-01-21
房屋插画:AI绘制圣诞节主题的房屋插画2019-01-21
-
 圣诞插画:AI绘制简约风格圣诞节插画2019-01-21
圣诞插画:AI绘制简约风格圣诞节插画2019-01-21
-
 灯塔绘制:AI绘制的灯塔插画2019-01-21
灯塔绘制:AI绘制的灯塔插画2019-01-21
-
 时尚船锚:AI绘制鲜花装饰的船锚图标2019-01-18
时尚船锚:AI绘制鲜花装饰的船锚图标2019-01-18
-
 扁平宝箱图形:AI绘制游戏中常见的宝箱2019-01-18
扁平宝箱图形:AI绘制游戏中常见的宝箱2019-01-18
热门文章
-
 Illustrator制作复古风格的邮票效果2021-03-10
Illustrator制作复古风格的邮票效果2021-03-10
-
 Illustrator制作复古风格的邮票效果
相关文章2112021-03-10
Illustrator制作复古风格的邮票效果
相关文章2112021-03-10
-
 Illustrator绘制扁平化风格的室内效果图
相关文章15042020-03-19
Illustrator绘制扁平化风格的室内效果图
相关文章15042020-03-19
-
 Illustrator绘制扁平化风格的建筑图
相关文章7132020-03-19
Illustrator绘制扁平化风格的建筑图
相关文章7132020-03-19
-
 Illustrator制作扁平化风格的电视机
相关文章5132020-03-18
Illustrator制作扁平化风格的电视机
相关文章5132020-03-18
-
 Illustrator制作卡通风格的法国建筑图
相关文章6122020-03-18
Illustrator制作卡通风格的法国建筑图
相关文章6122020-03-18
-
 Illustrator绘制扁平化风格的办公室插画
相关文章9502020-03-12
Illustrator绘制扁平化风格的办公室插画
相关文章9502020-03-12
-
 Illustrator绘制渐变风格的建筑场景插画
相关文章2072020-03-12
Illustrator绘制渐变风格的建筑场景插画
相关文章2072020-03-12
-
 使用七巧板法绘制简约的插画作品
相关文章4032019-08-29
使用七巧板法绘制简约的插画作品
相关文章4032019-08-29
