圣诞插画:AI绘制简约风格圣诞节插画(10)
文章来源于 优优教程网,感谢作者 小太小太爷 给我们带来经精彩的文章!新建33*123圆角16.5的矩形,填充f23a2d做为衣服袖子。ctrl+C、ctrl+F向上复制一层,右移大概1/2的位置,用形状生成器减去多余形状,改变填充颜色为e22b1e做出袖子背光面。再将原始圆角矩形ctrl+C、ctrl+B向下复制一层,左移4px,颜色填充ffcd52,做出袖子亮部。再新建40*40的正圆填充颜色fffdf0,放在袖子最下边作为袖口。
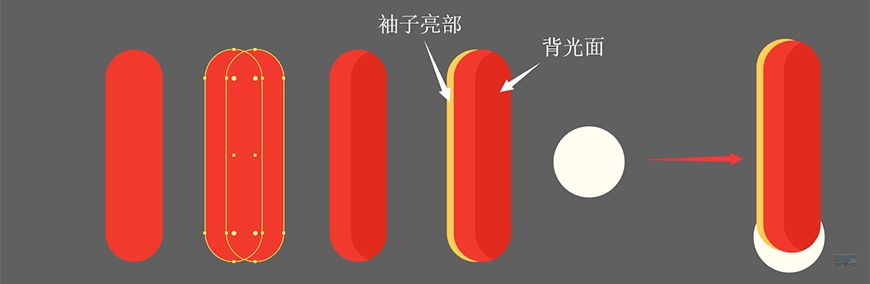
新建23*121的直角矩形,填充颜色c72619;再新建72*117圆角36的矩形,填充颜色c72619;将矩形放在圆角矩形上组成如图形状
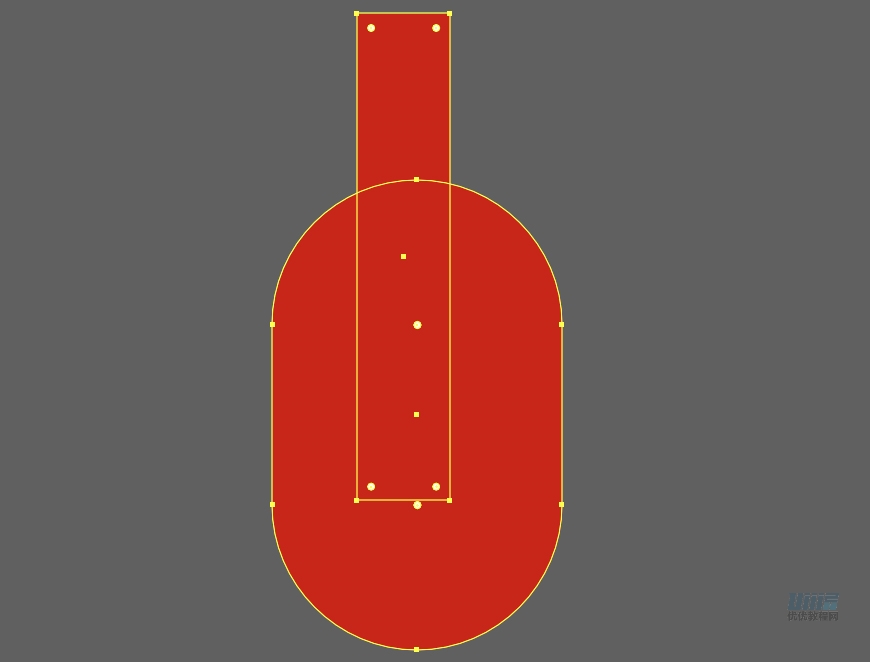
复制该形状,向左移动10px,再向下移动10px,改变填充颜色为e22b1e。
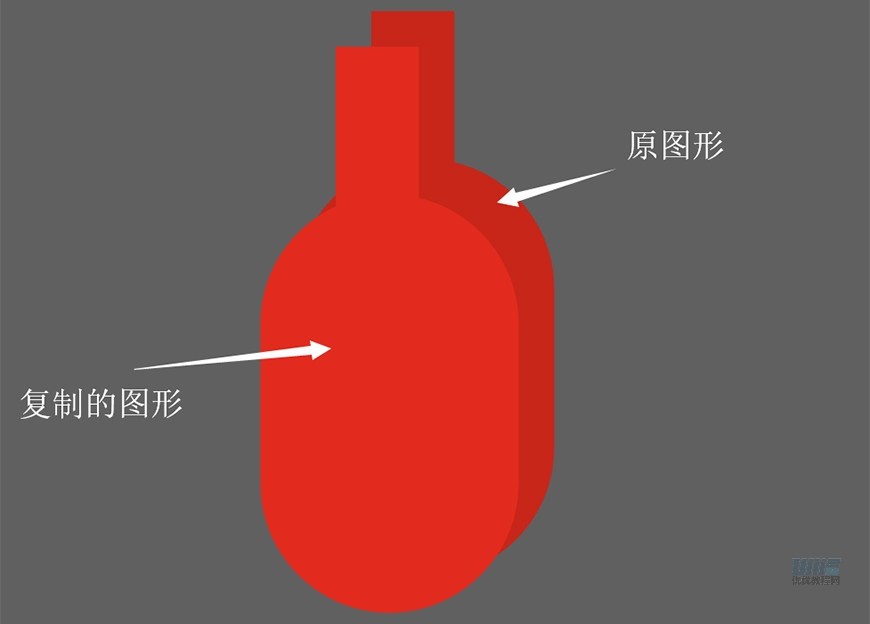
新建圆角矩形,30*120圆角15,填充颜色c62518。放到如图位置,使用形状生成器减去多余图形。(减去箭头所指区域)做出衣服的形状。
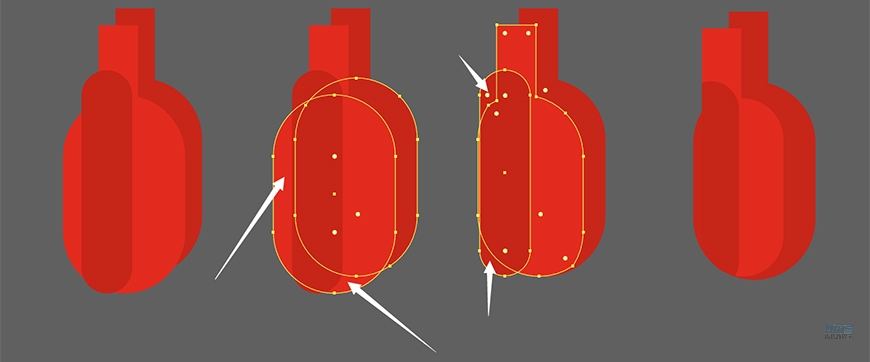
新建90*90的正圆,制作衣服下摆,填充fffdf0;继续使用复制图层和减去顶层的方法制作下摆的暗面,填充颜色fce8bf;再使用复制图层、减去多余形状的方法制作出袖子的阴影,填充颜色dfdbd1。放在衣服形状的下层
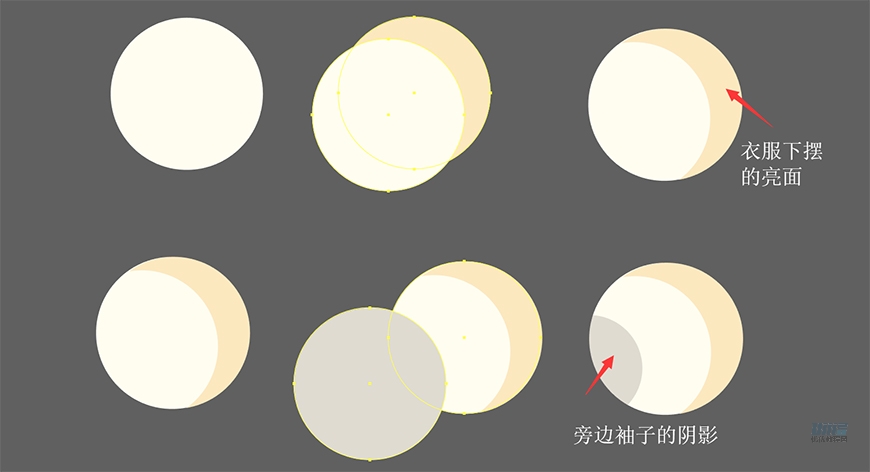
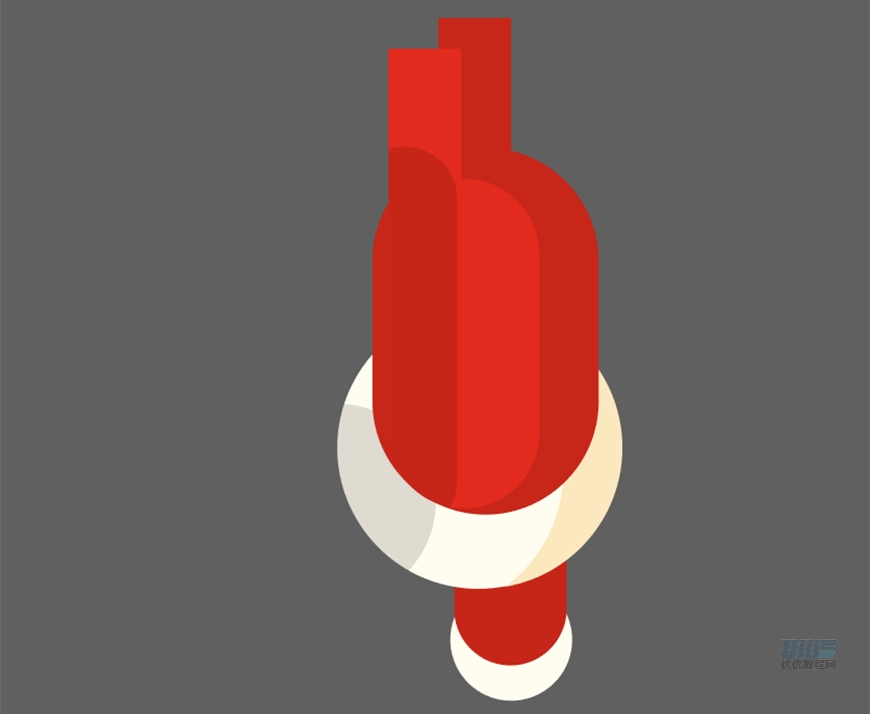
新建36*67圆角18的矩形,填充颜色c62518;39*39的正圆,填充颜色fffdf0;做出衣服的另一只袖子。将衣服组合起来
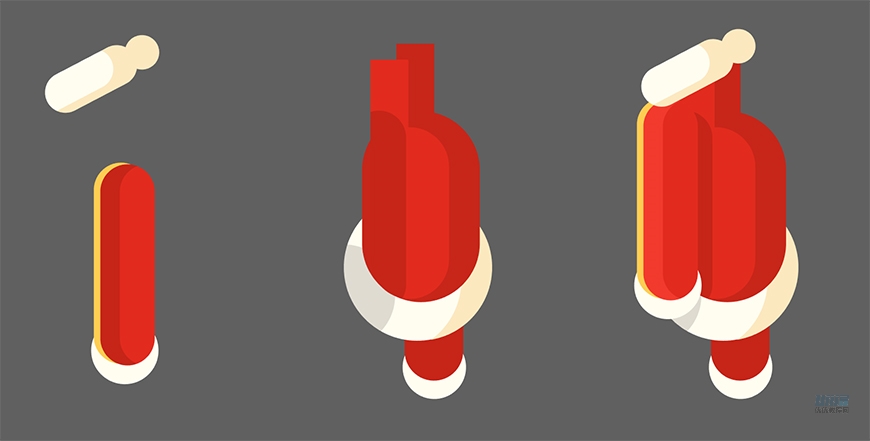
最后将衣服挂在衣架上,圣诞老人的衣服就做完了

将做完的所有图形组合到一起,插画的结构就出来了。接下来要添加细节

步骤 10 细节和完善
新建图层,命名“小亮光”
新建小椭圆和小圆角矩形,填充颜色ffcd52。如图所示,复制多个移动到衣服、地板、头发等地方,做出火焰的小亮光

新建图层,命名“阴影”
复制圣诞老人的沙发、圣诞树、礼物盒、墙上的衣服。分别合并形状,颜色填充000000,不透明度改为30%,适当调整大小宽窄等参数,放在相应位置的最下层,做出物体的阴影
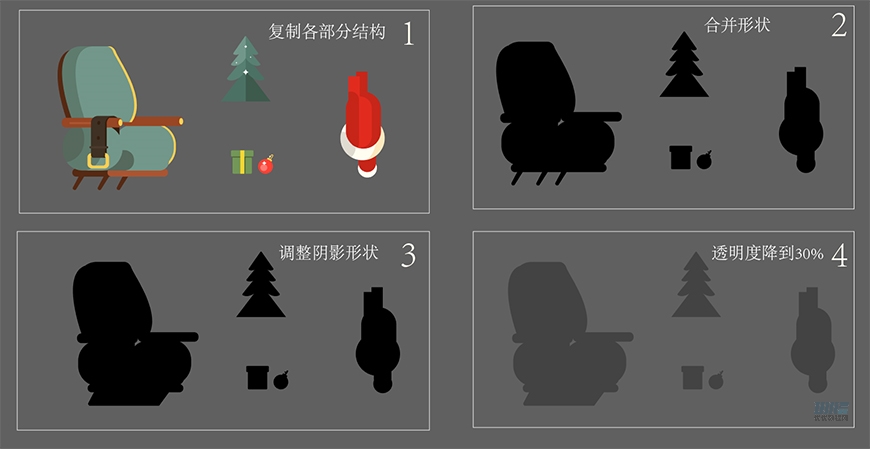

最后绘制地板阴影和地上的圣诞帽
新建680*54的椭圆,复制一层,上移,减去顶层。颜色填充3e3b38
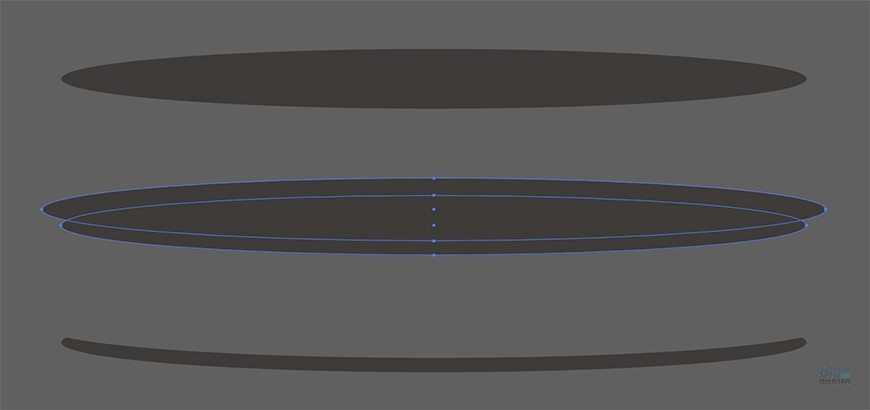
新建一个小椭圆,减去顶层,给刚才得到的形状做一个小缺口(缺口就是小圣诞帽摆放的位置)
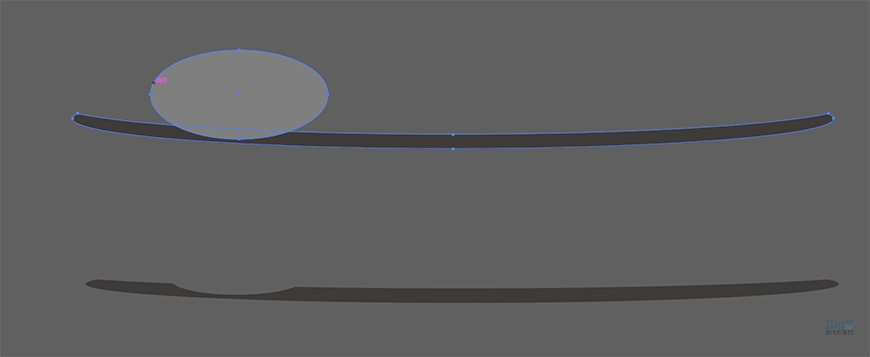
接下来绘制最后的小圣诞帽
新建64*44圆角22的矩形,分别与高28和高14的两个圆角矩形执行减去顶层命令,得到如图形状
填充颜色c62518。
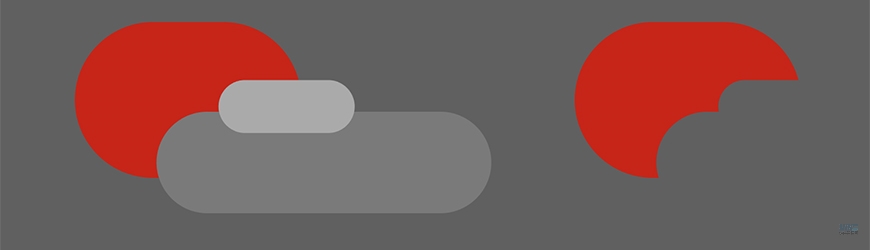
将刚才得到的形状一上一下复制两个,上层颜色改为e22b1e,下层颜色改为ffe032。做出圣诞帽的主体,摆放位置如图
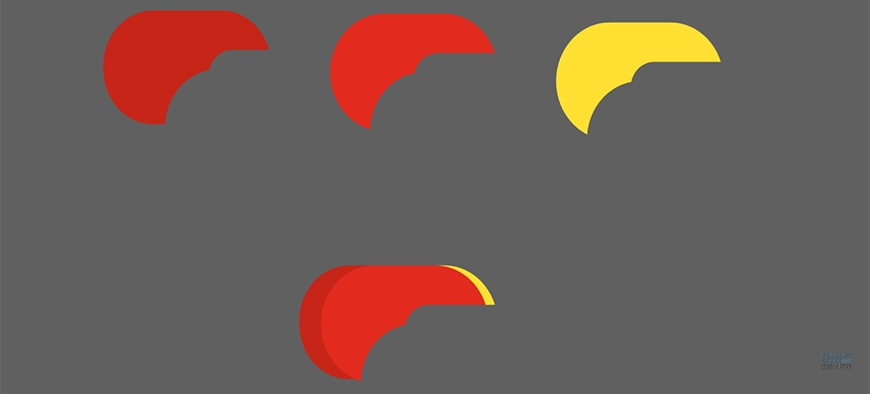
新建3个圆角矩形:50*15圆角7.5,填充颜色fce8bf,矩形1;37*12圆角5,填充颜色fffdf0,矩形2;95*18圆角8,填充颜色fffdf0,矩形3。将这3个矩形与圣诞帽主体组合
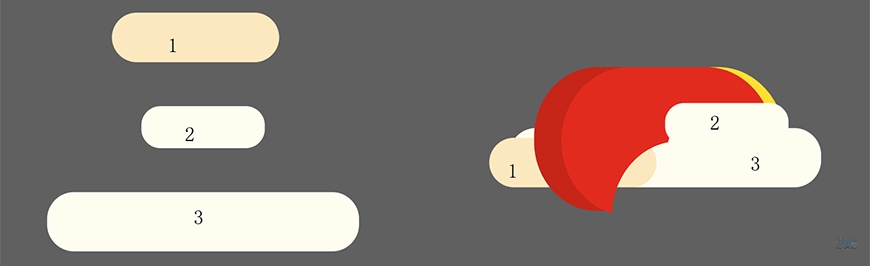
在帽尖处画一个17*17的正圆,作为帽子上的球球,填充颜色ffdf0。将帽子放在地板印象的缺口处
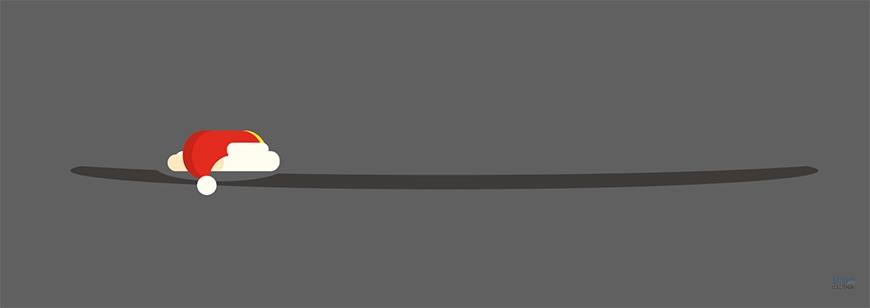
将阴影和帽子放到地板前面。整幅插画就全部完成了~

 情非得已
情非得已
-
 Illustrator绘制扁平化风格的建筑图2020-03-19
Illustrator绘制扁平化风格的建筑图2020-03-19
-
 Illustrator制作扁平化风格的电视机2020-03-18
Illustrator制作扁平化风格的电视机2020-03-18
-
 Illustrator绘制渐变风格的建筑场景插画2020-03-12
Illustrator绘制渐变风格的建筑场景插画2020-03-12
-
 佩奇插画:用AI绘制卡通风格的小猪佩奇2019-02-26
佩奇插画:用AI绘制卡通风格的小猪佩奇2019-02-26
-
 插画设计:AI绘制复古风格的宇航员海报2019-01-24
插画设计:AI绘制复古风格的宇航员海报2019-01-24
-
 房屋插画:AI绘制圣诞节主题的房屋插画2019-01-21
房屋插画:AI绘制圣诞节主题的房屋插画2019-01-21
-
 圣诞插画:AI绘制简约风格圣诞节插画2019-01-21
圣诞插画:AI绘制简约风格圣诞节插画2019-01-21
-
 灯塔绘制:AI绘制的灯塔插画2019-01-21
灯塔绘制:AI绘制的灯塔插画2019-01-21
-
 时尚船锚:AI绘制鲜花装饰的船锚图标2019-01-18
时尚船锚:AI绘制鲜花装饰的船锚图标2019-01-18
-
 扁平宝箱图形:AI绘制游戏中常见的宝箱2019-01-18
扁平宝箱图形:AI绘制游戏中常见的宝箱2019-01-18
-
 Illustrator制作复古风格的邮票效果2021-03-10
Illustrator制作复古风格的邮票效果2021-03-10
-
 Illustrator制作复古风格的邮票效果
相关文章2112021-03-10
Illustrator制作复古风格的邮票效果
相关文章2112021-03-10
-
 Illustrator绘制扁平化风格的室内效果图
相关文章15042020-03-19
Illustrator绘制扁平化风格的室内效果图
相关文章15042020-03-19
-
 Illustrator绘制扁平化风格的建筑图
相关文章7132020-03-19
Illustrator绘制扁平化风格的建筑图
相关文章7132020-03-19
-
 Illustrator制作扁平化风格的电视机
相关文章5132020-03-18
Illustrator制作扁平化风格的电视机
相关文章5132020-03-18
-
 Illustrator制作卡通风格的法国建筑图
相关文章6122020-03-18
Illustrator制作卡通风格的法国建筑图
相关文章6122020-03-18
-
 Illustrator绘制扁平化风格的办公室插画
相关文章9502020-03-12
Illustrator绘制扁平化风格的办公室插画
相关文章9502020-03-12
-
 Illustrator绘制渐变风格的建筑场景插画
相关文章2072020-03-12
Illustrator绘制渐变风格的建筑场景插画
相关文章2072020-03-12
-
 使用七巧板法绘制简约的插画作品
相关文章4032019-08-29
使用七巧板法绘制简约的插画作品
相关文章4032019-08-29
