Photoshop合成长着创意大树的长颈鹿【英】(2)
文章来源于 Tutsplus.com,感谢作者 Jenny Le 给我们带来经精彩的文章!Step 9
Apply a Gaussian Blur of 4 px to the meadow's layer. On the filter mask, use a soft black brush to erase the blur effect on the background and midground, leaving the blur effect visible only on the foreground.
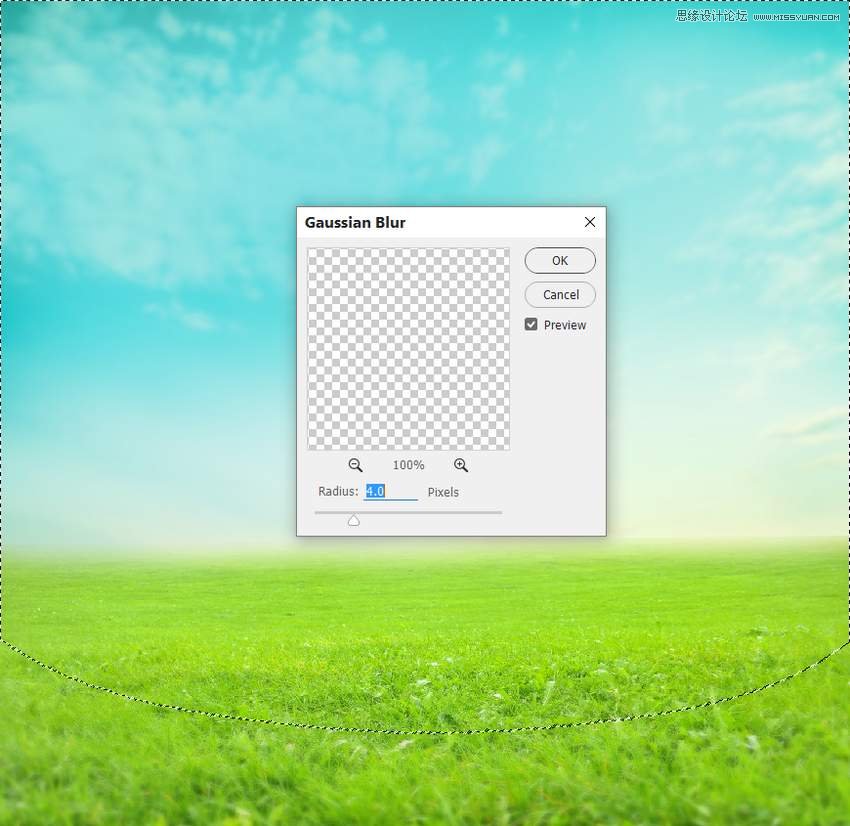
Step 10
Make a Color Balance adjustment layer to change the color of the meadow. On the layer mask, paint on the right edge of the meadow to keep some yellow light there.
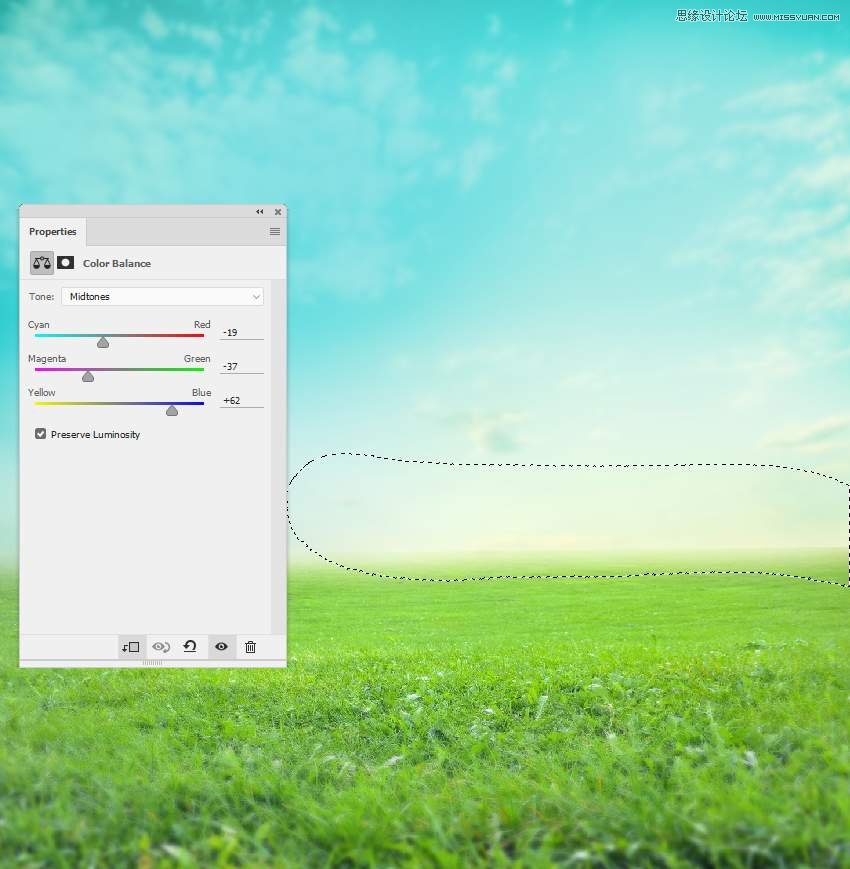
Step 11
Create a Curves adjustment layer to brighten the meadow. On the layer mask, use a soft black brush to paint on the left side and the foreground so they won't be brightened by this adjustment layer.
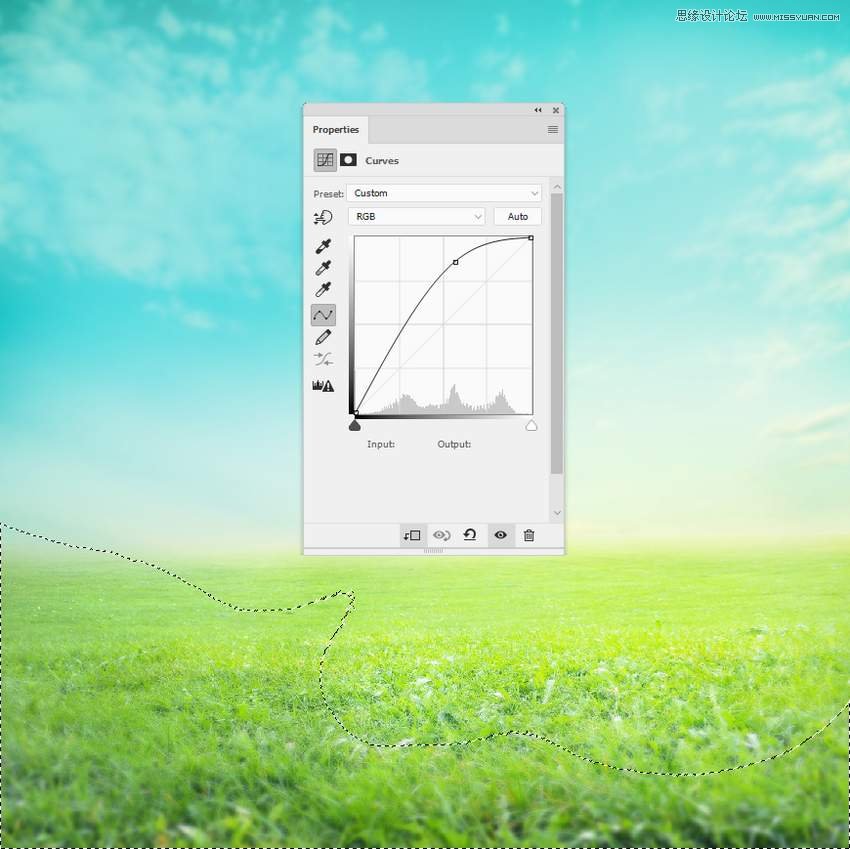
Step 12
Add another Curves adjustment layer with the same purpose. The selected area in the foreground and the right shows where to paint on the layer mask.
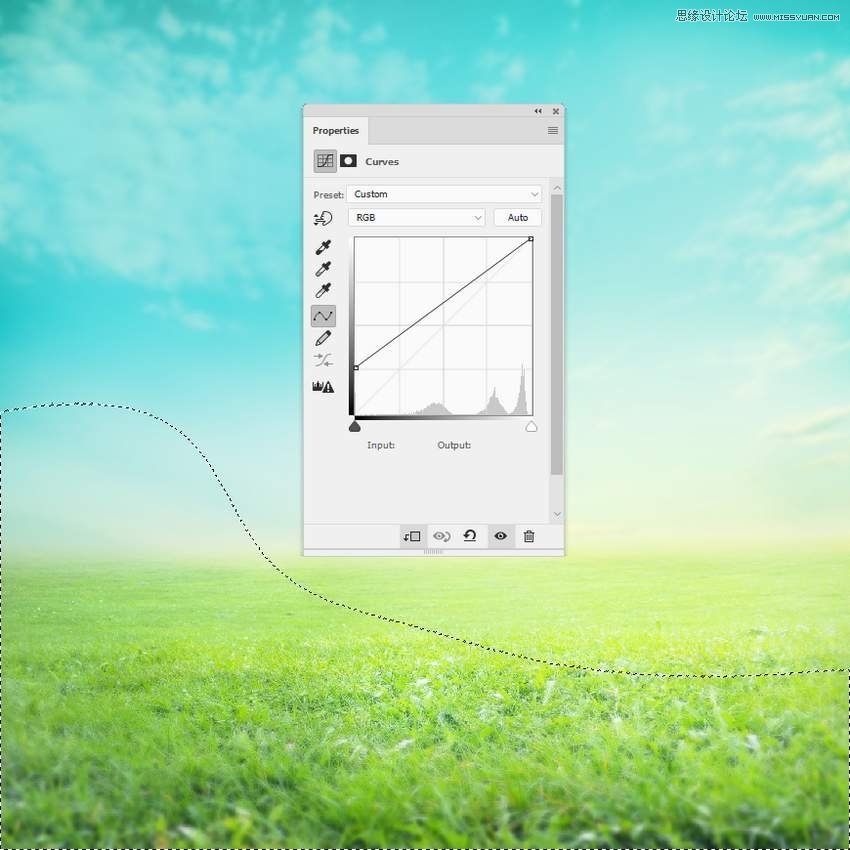
2. How to Retouch the Giraffe
Step 1
Cut out the giraffe and place him on the area near the foreground.

Add a mask to this layer, blend the feet of the giraffe with the grassy ground, and erase the neck. We'll replace it with a tree trunk later.

Step 2
Make a new layer, change the mode to Overlay 100%, and fill with 50% gray.
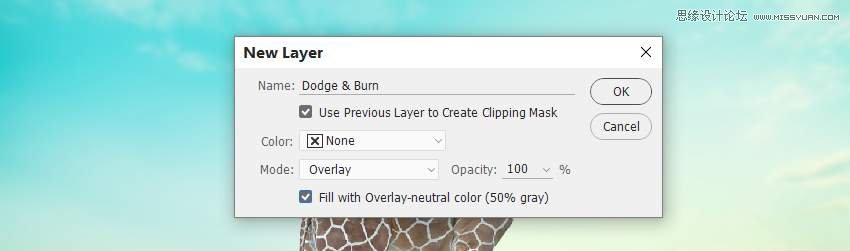
Activate the Dodge and Burn Tool (O) with Midtones Range and Exposure about 15-20% to refine the light and shadow on the giraffe. You can see how I did it with Normal mode and the result with Overlay mode.

Step 3
Create a Curves adjustment layer to make the giraffe brighter. On the layer mask, use a soft black brush to erase the shadow areas and the back side of the giraffe.
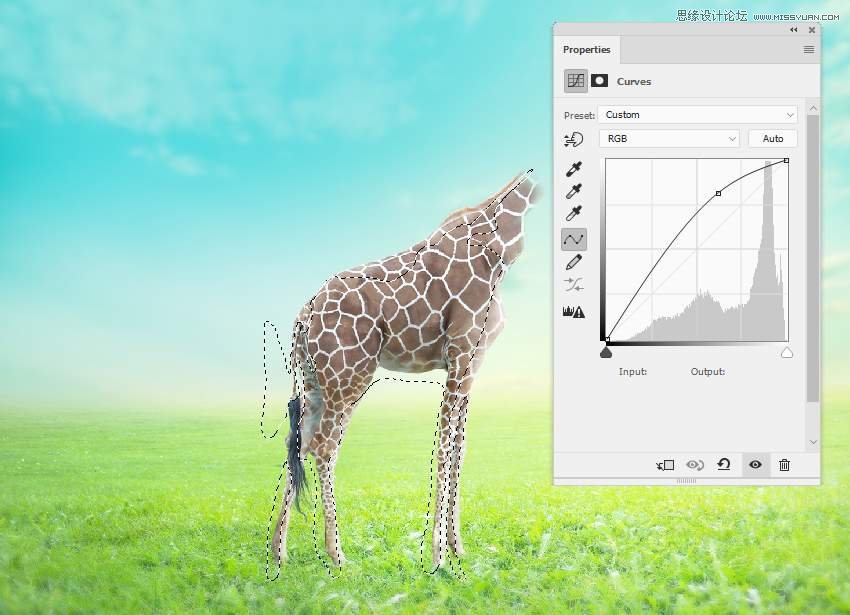
Step 4
Make a Levels adjustment layer with the same purpose.
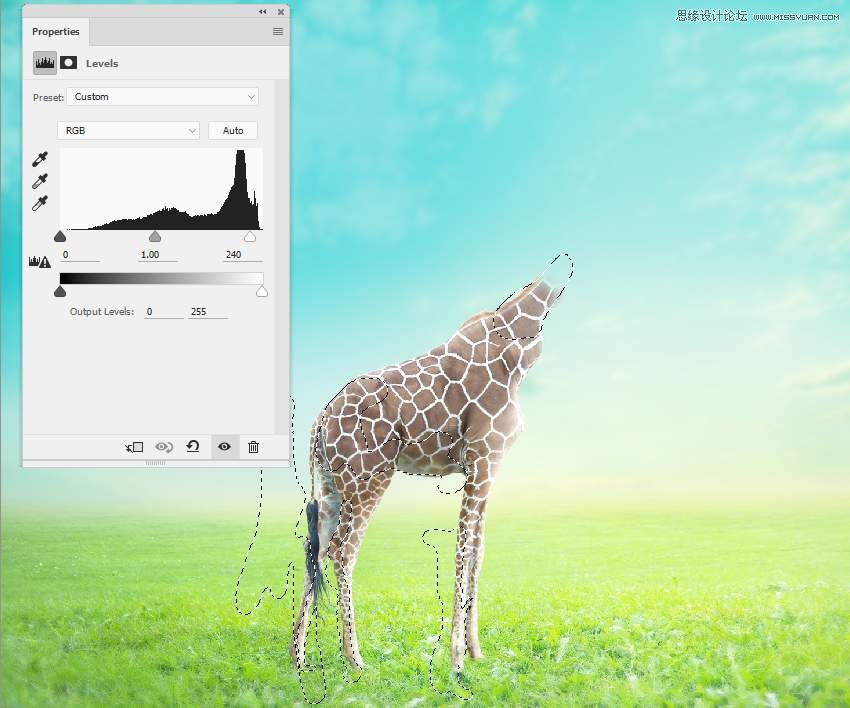
Step 5
Add a Color Balance adjustment layer to give some yellow to the giraffe. Alter the Midtones values:
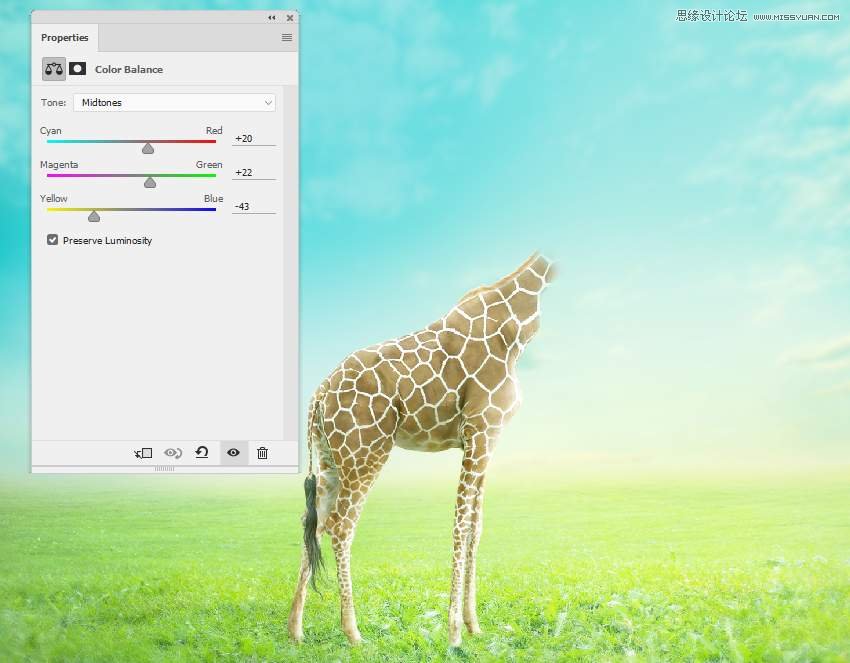
Step 6
Make a Photo Filter adjustment layer and pick the color #e89e10 to make the front of the giraffe more vibrant. Paint on the rest so it won't be affected by this adjustment layer.
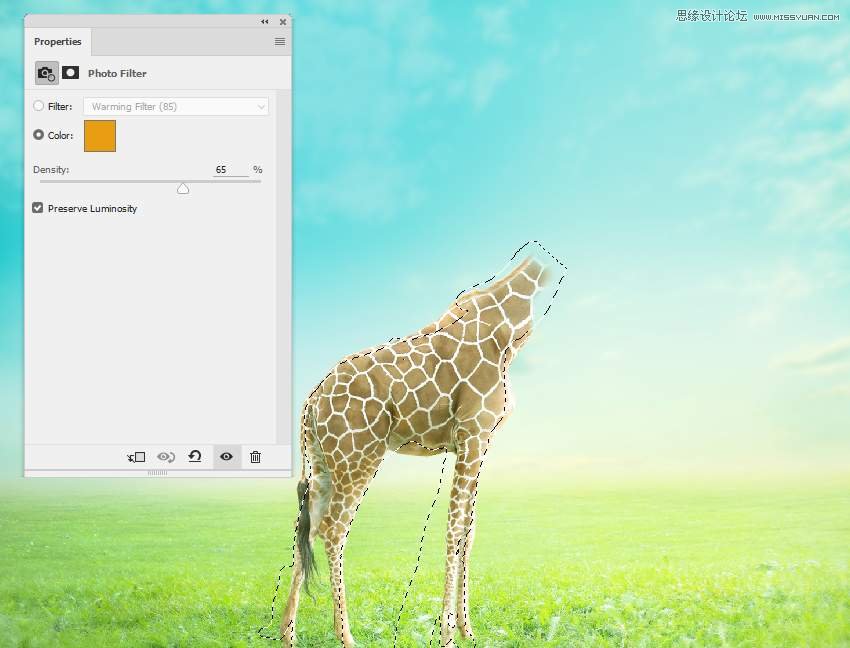
 情非得已
情非得已
-
 Photoshop制作复古风格的老照片效果【英】2018-04-23
Photoshop制作复古风格的老照片效果【英】2018-04-23
-
 Photoshop合成长着创意大树的长颈鹿【英】2018-04-23
Photoshop合成长着创意大树的长颈鹿【英】2018-04-23
-
 Photoshop合成冰冻特效的金鱼场景【英】2018-02-10
Photoshop合成冰冻特效的金鱼场景【英】2018-02-10
-
 Photoshop合成梦幻风格的森林场景【英】2018-02-10
Photoshop合成梦幻风格的森林场景【英】2018-02-10
-
 Photoshop合成正在施法的巫师【英】2018-02-10
Photoshop合成正在施法的巫师【英】2018-02-10
-
 Photoshop制作金属质感的3D立体字【英】2018-01-09
Photoshop制作金属质感的3D立体字【英】2018-01-09
-
 Photoshop设计火焰燃烧艺术字教程【英】2018-01-09
Photoshop设计火焰燃烧艺术字教程【英】2018-01-09
-
 Photoshop制作复古风格的老照片效果【英】
相关文章11882018-04-23
Photoshop制作复古风格的老照片效果【英】
相关文章11882018-04-23
-
 Photoshop合成冰冻特效的金鱼场景【英】
相关文章34052018-02-10
Photoshop合成冰冻特效的金鱼场景【英】
相关文章34052018-02-10
-
 Photoshop制作黄金质感立体字【英】
相关文章7422018-02-10
Photoshop制作黄金质感立体字【英】
相关文章7422018-02-10
-
 Photoshop制作惊艳大气的3D立体字
相关文章14682018-02-10
Photoshop制作惊艳大气的3D立体字
相关文章14682018-02-10
-
 Photoshop合成梦幻风格的森林场景【英】
相关文章24492018-02-10
Photoshop合成梦幻风格的森林场景【英】
相关文章24492018-02-10
-
 Photoshop合成正在施法的巫师【英】
相关文章8372018-02-10
Photoshop合成正在施法的巫师【英】
相关文章8372018-02-10
-
 Photoshop制作复古双重曝光字体
相关文章6532018-01-09
Photoshop制作复古双重曝光字体
相关文章6532018-01-09
-
 Photoshop制作木地板LOGO刻印效果【英】
相关文章19272018-01-09
Photoshop制作木地板LOGO刻印效果【英】
相关文章19272018-01-09
