Photoshop合成梦幻风格的森林场景【英】(6)
文章来源于 Tutsplus.com,感谢作者 Jenny Le 给我们带来经精彩的文章!Step 2
Make a Hue/Saturation and bring the Saturation value down to the minimum.
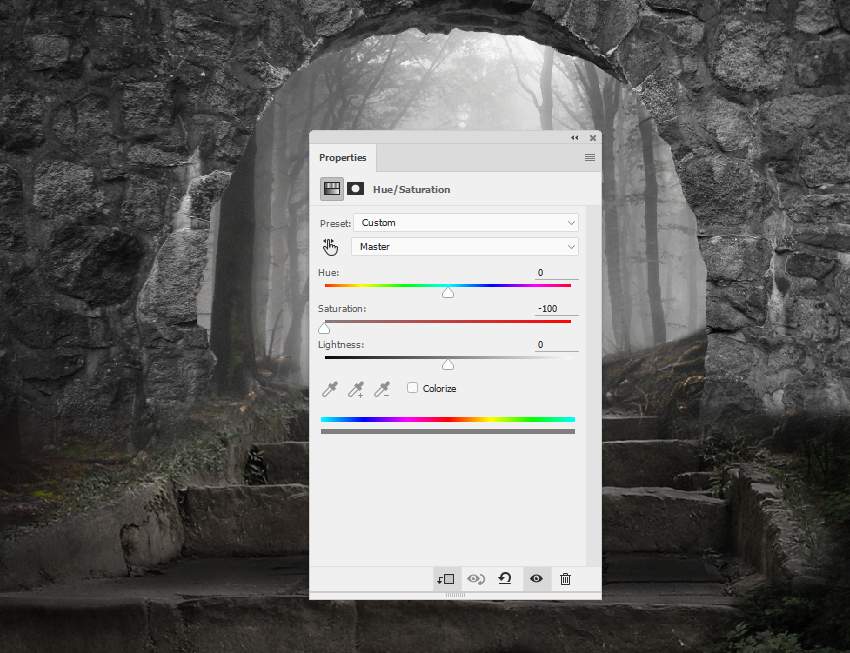
Step 3
Create a Curves adjustment layer to decrease the light on the arch. On the layer mask, use a soft black brush to erase or reduce the dark effect on the areas which are dark enough.
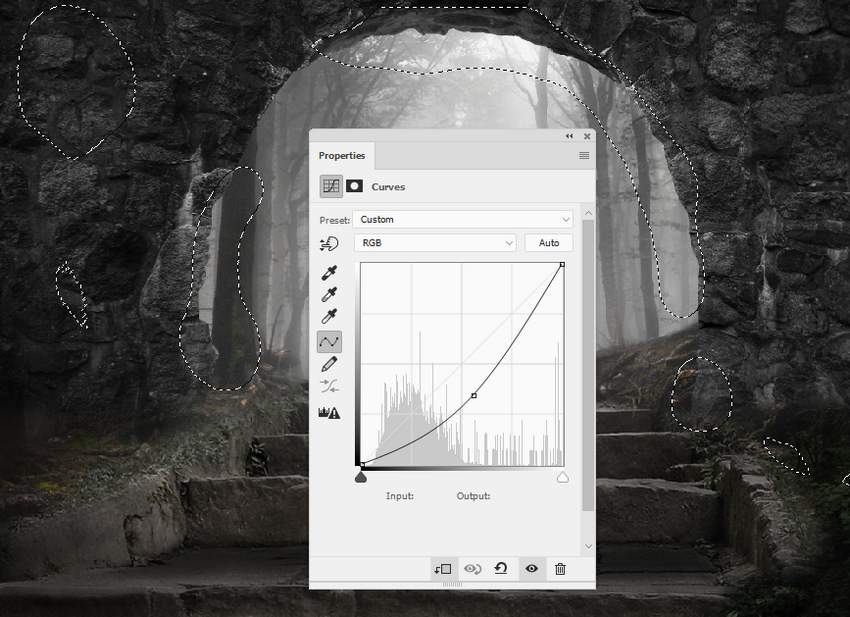
Step 4
Add another Curves adjustment layer to bring more light to the arch's contour. Paint on the rest so it won't be affected by this adjustment layer.
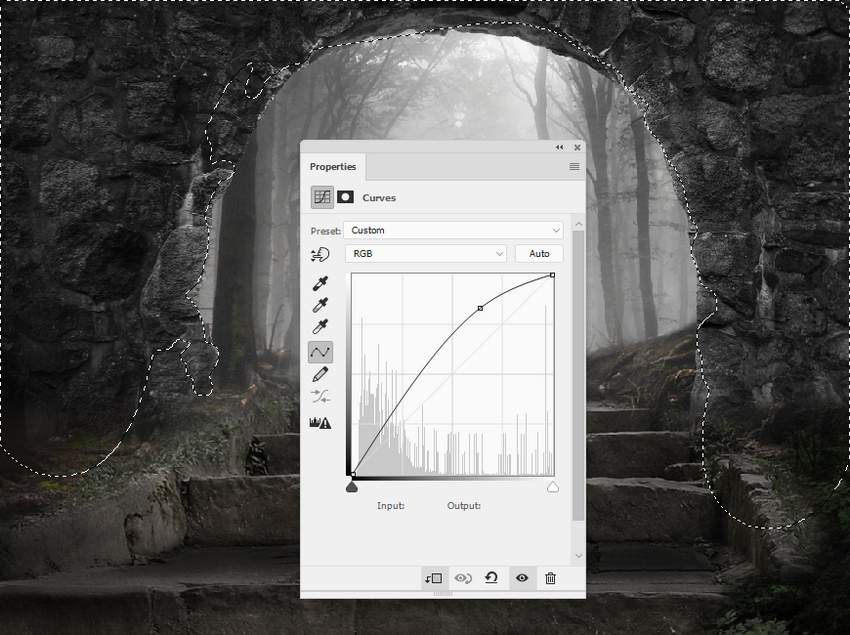
Step 5
Create a new layer, change the mode to Overlay 100%, and fill with 50% gray. Use the Dodge Tool to paint more light for the contour and the Burn Tool to strengthen the shadow and details within the arch.


6. How to Add the Lantern
Step 1
Isolate the lantern from the background and place it above the stairs.

Step 2
The lantern should be hazier to fit the foggy background. Create a Curves adjustment layer and decrease the contrast of the lamp.
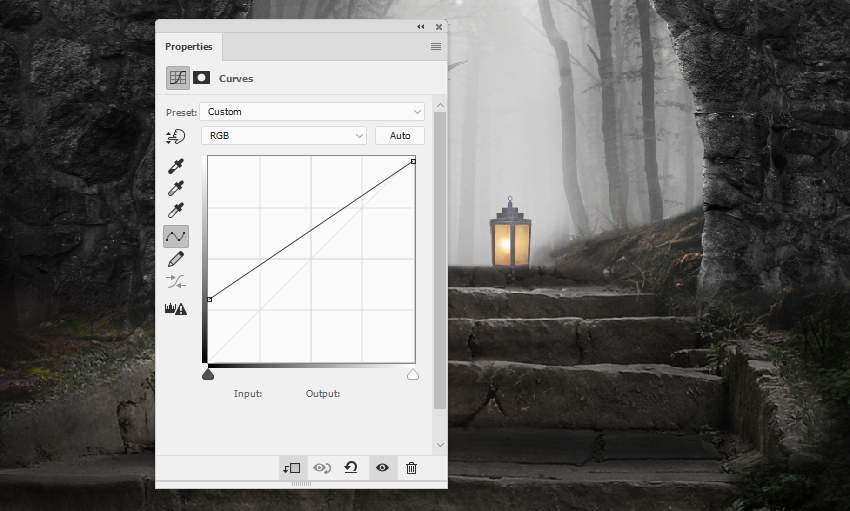
Step 3
Make a new layer below the lamp layer, change the mode to Overlay 100%, and fill with 50% gray (non-Clipping Mask). Use the Burn Tool to paint a shadow for the lamp on the steps.

7. How to Do the Basic Adjustments
Step 1
Create a Channel Mixer adjustment layer on top of the layers and change the Red settings:
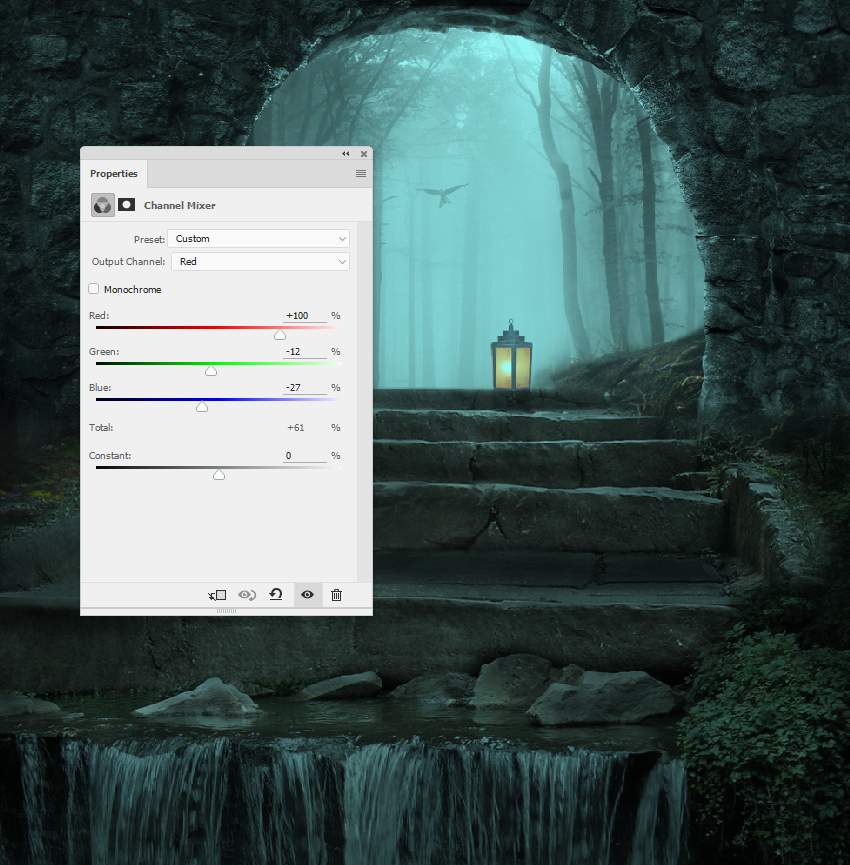
 情非得已
情非得已
-
 Photoshop制作复古风格的老照片效果【英】2018-04-23
Photoshop制作复古风格的老照片效果【英】2018-04-23
-
 Photoshop合成长着创意大树的长颈鹿【英】2018-04-23
Photoshop合成长着创意大树的长颈鹿【英】2018-04-23
-
 Photoshop合成冰冻特效的金鱼场景【英】2018-02-10
Photoshop合成冰冻特效的金鱼场景【英】2018-02-10
-
 Photoshop合成梦幻风格的森林场景【英】2018-02-10
Photoshop合成梦幻风格的森林场景【英】2018-02-10
-
 Photoshop合成正在施法的巫师【英】2018-02-10
Photoshop合成正在施法的巫师【英】2018-02-10
-
 Photoshop制作金属质感的3D立体字【英】2018-01-09
Photoshop制作金属质感的3D立体字【英】2018-01-09
-
 Photoshop设计火焰燃烧艺术字教程【英】2018-01-09
Photoshop设计火焰燃烧艺术字教程【英】2018-01-09
-
 Photoshop制作复古风格的老照片效果【英】
相关文章11882018-04-23
Photoshop制作复古风格的老照片效果【英】
相关文章11882018-04-23
-
 Photoshop合成冰冻特效的金鱼场景【英】
相关文章34052018-02-10
Photoshop合成冰冻特效的金鱼场景【英】
相关文章34052018-02-10
-
 Photoshop合成城市被流星攻击场景【英】
相关文章7142017-12-12
Photoshop合成城市被流星攻击场景【英】
相关文章7142017-12-12
-
 Photoshop合成创意的英雄战斗场景教程【英】
相关文章5802017-12-12
Photoshop合成创意的英雄战斗场景教程【英】
相关文章5802017-12-12
