Illustrator绘制扁平化风格的建筑图(2)
文章来源于 优设,感谢作者 大玲子 给我们带来经精彩的文章!设计教程/矢量教程/Illustrator教程2020-03-19
3.2.2 使用【直接选择工具】选中矩形最上方左侧点,将点向左平移 26px ,选中最上方右侧点,将点向右平移 18px ; 3.2.3 紧贴矩形1绘制一个长为317px,高为23px的新的矩形2,使用【直接选择工具】,删除最上面左侧的
3.2.2 使用【直接选择工具】选中矩形最上方左侧点,将点向左平移 26px ,选中最上方右侧点,将点向右平移 18px ;
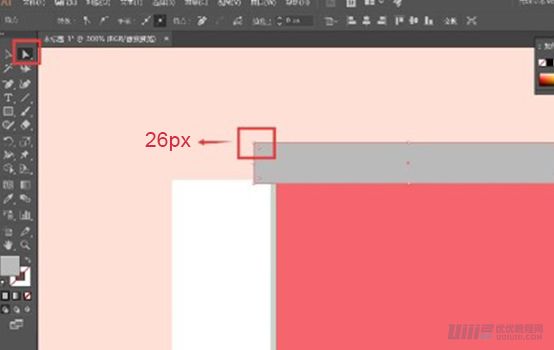
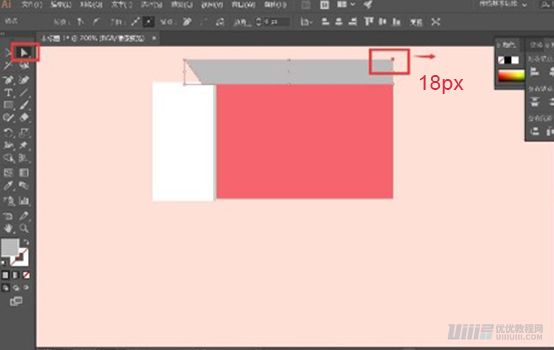
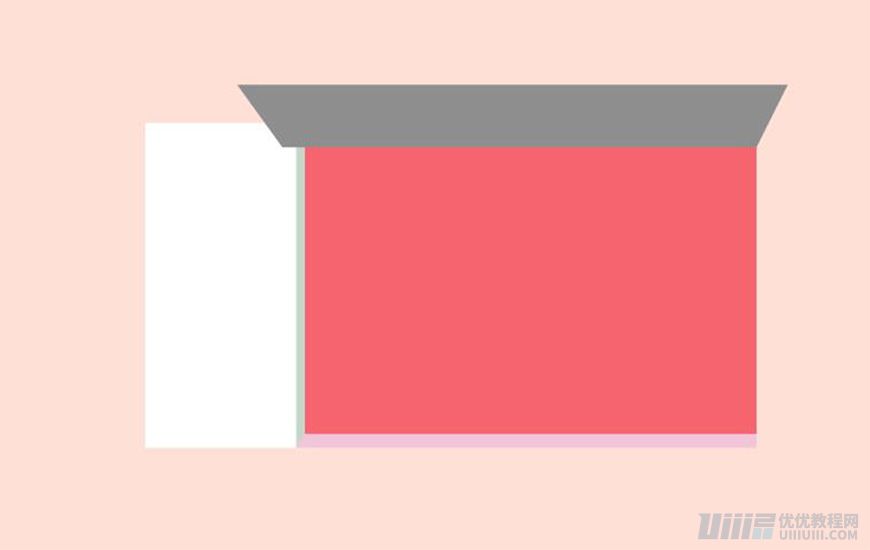
3.2.3 紧贴矩形1绘制一个长为317px,高为23px的新的矩形2,使用【直接选择工具】,删除最上面左侧的锚点;
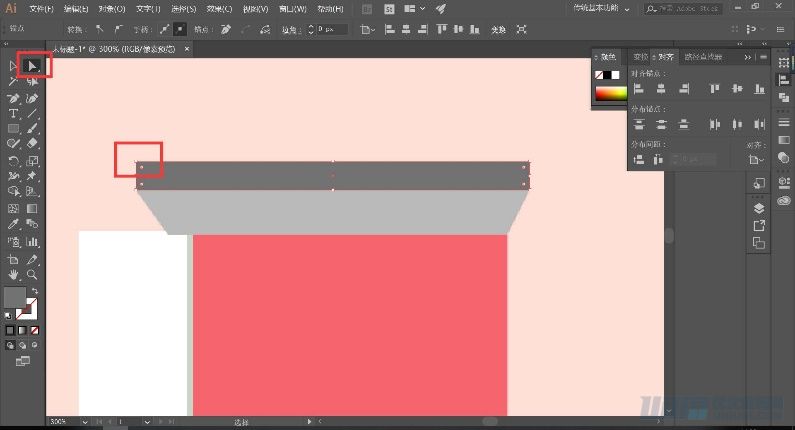
3.2.4 选择矩形1和矩形2,进行【形状合并】;
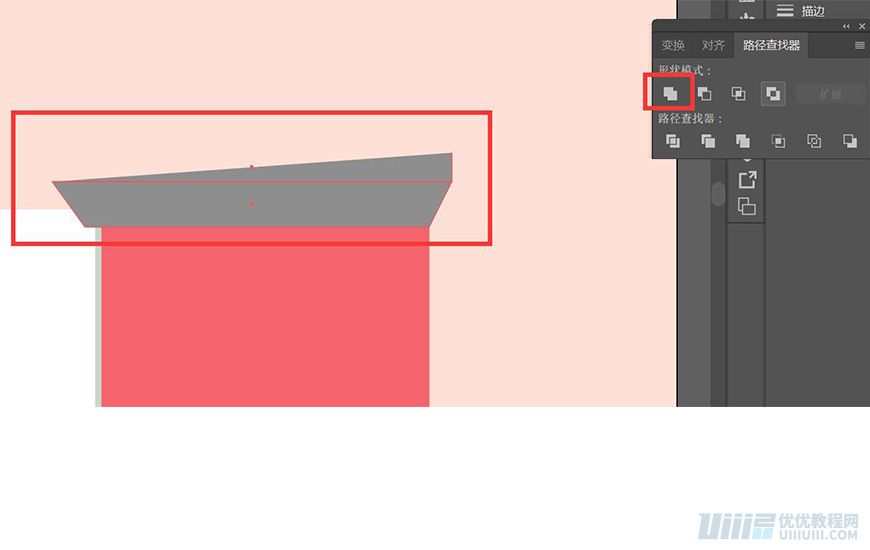
3.2.5 使用【直接选择工具】,选择最右边下方锚点,下移 28px ;鼠标右键,调整图形顺序:排列–置于底层;
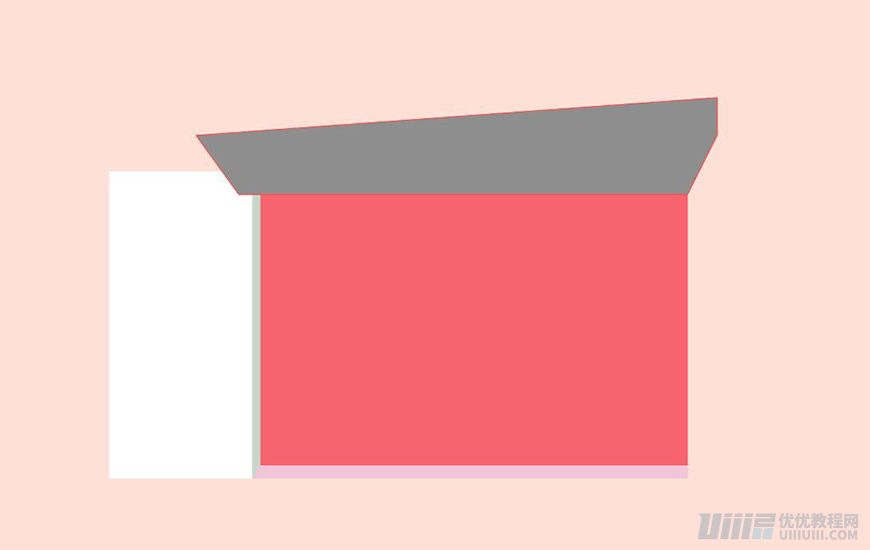
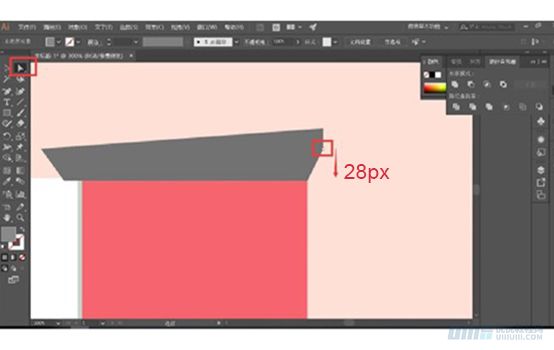
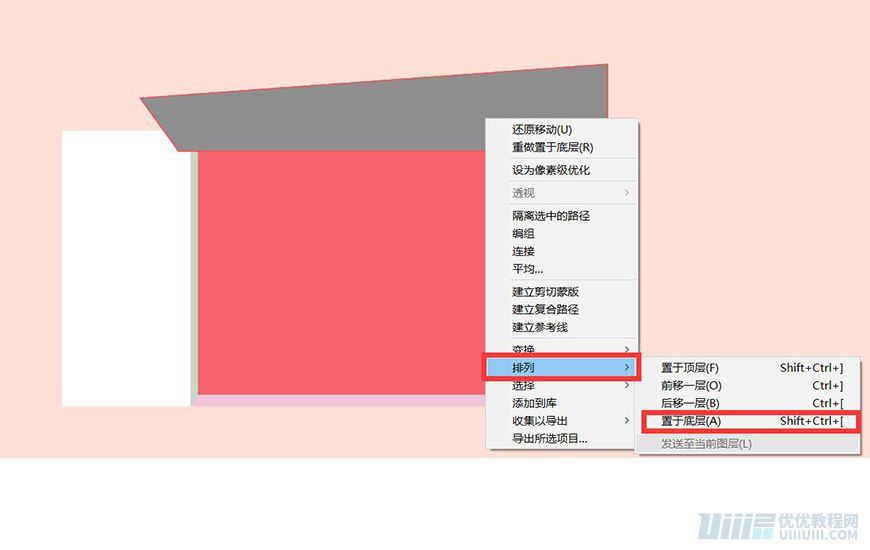
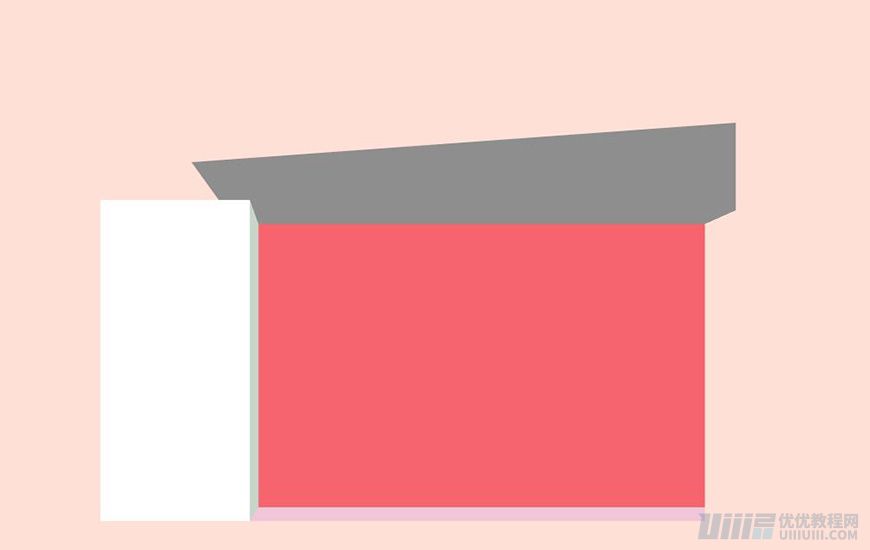
3.2.6 完成后【渐变】填充:
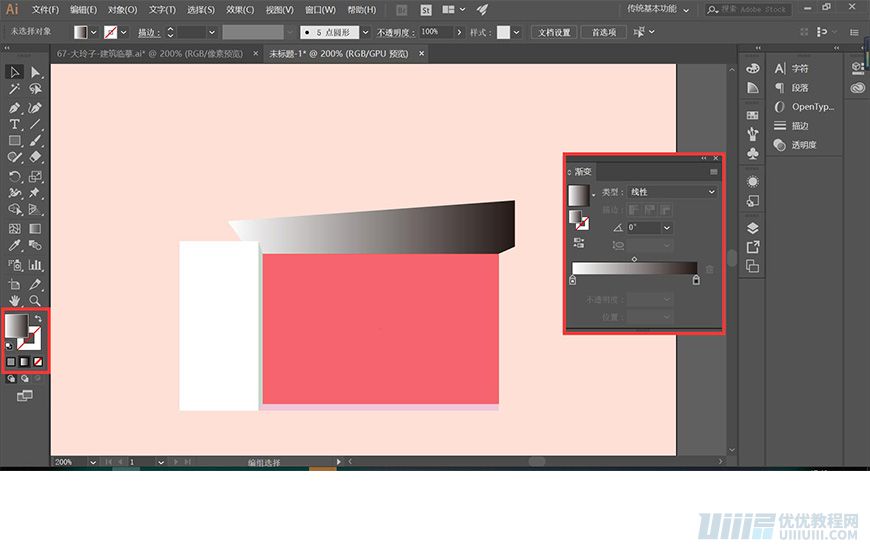
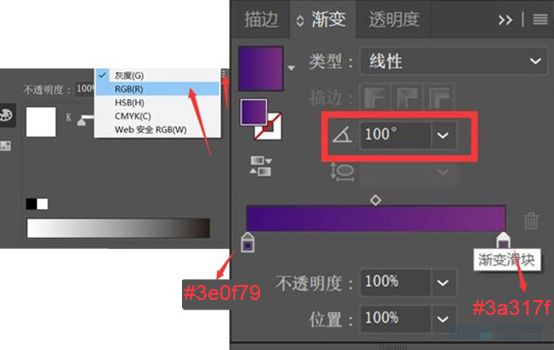
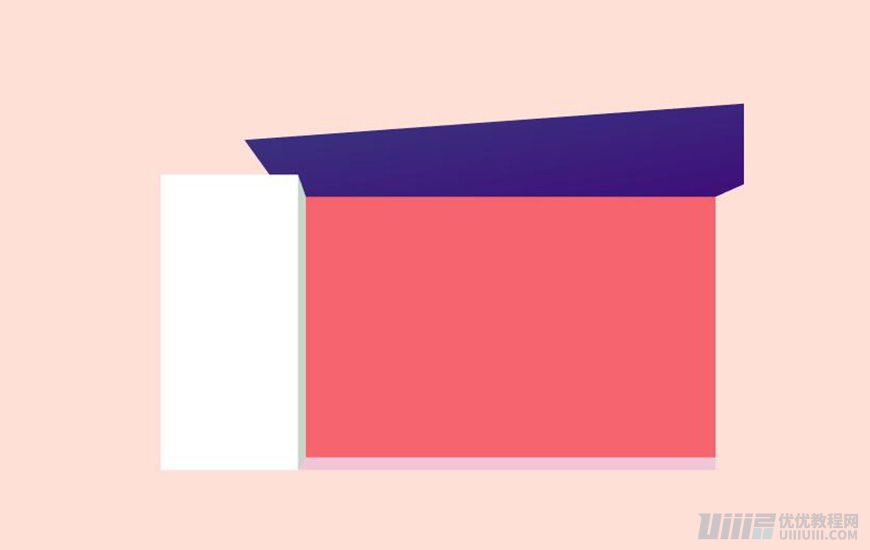
3.3绘制屋顶暗部
3.3.1 紧贴屋顶右侧边沿,绘制长为 95px ,高为 59px 的矩形,使用【直接选择工具】,选择最上方左侧锚点,删除;
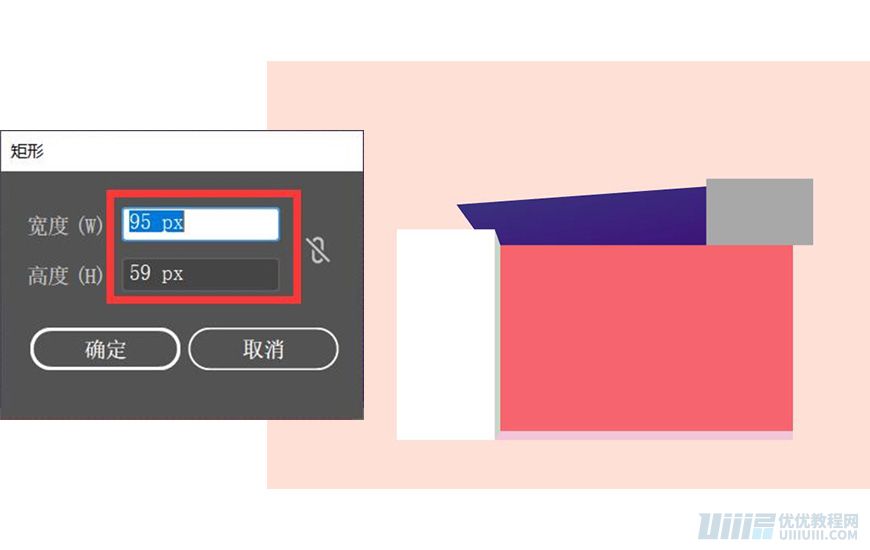
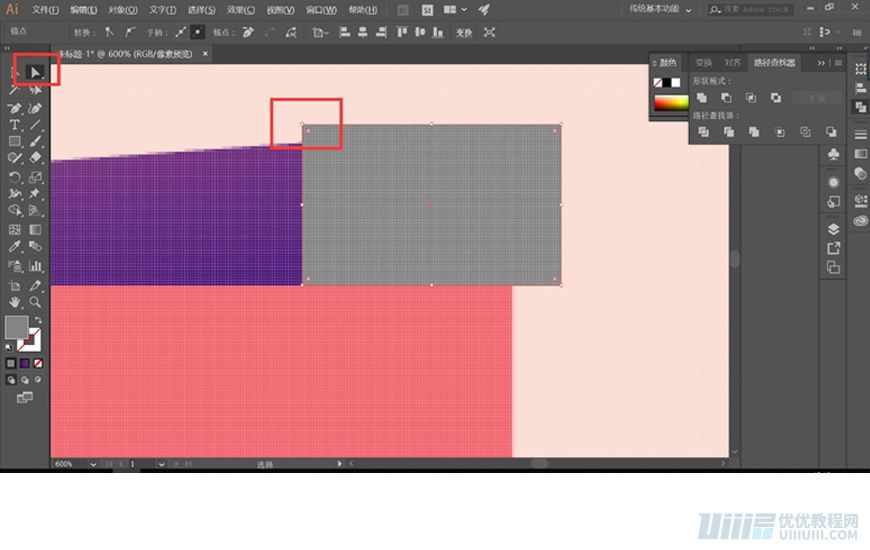
3.3.2 选择屋顶和屋顶暗部,使用【路径查找器】-【分割】;
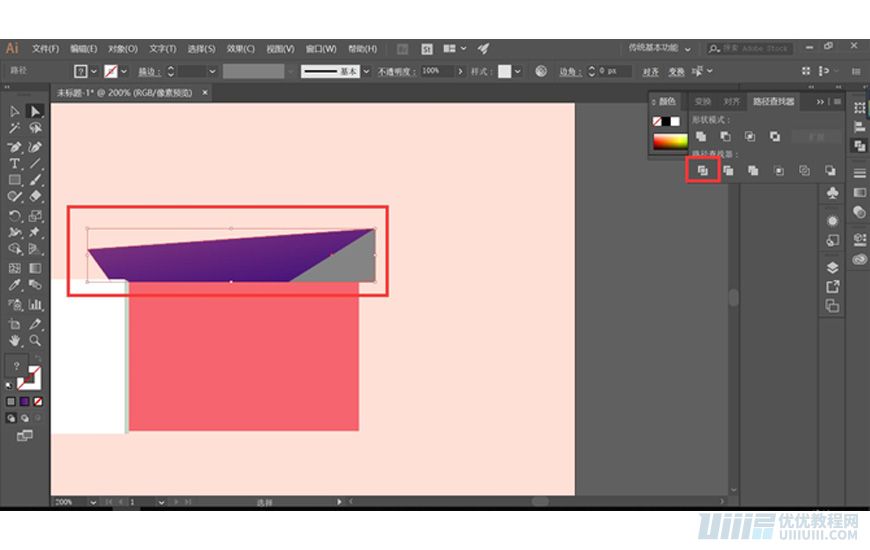
3.3.3 鼠标右键取消编组,删掉多余部分,【吸管工具】吸取屋顶渐变。
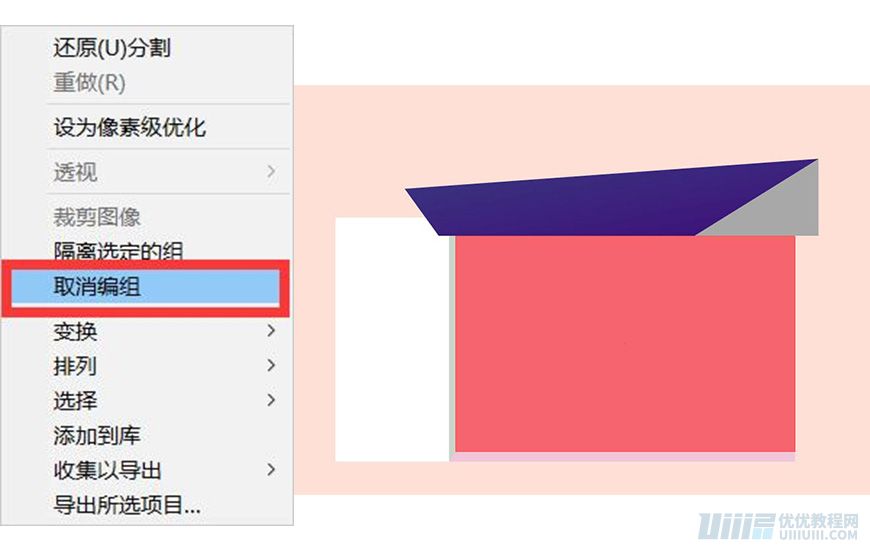
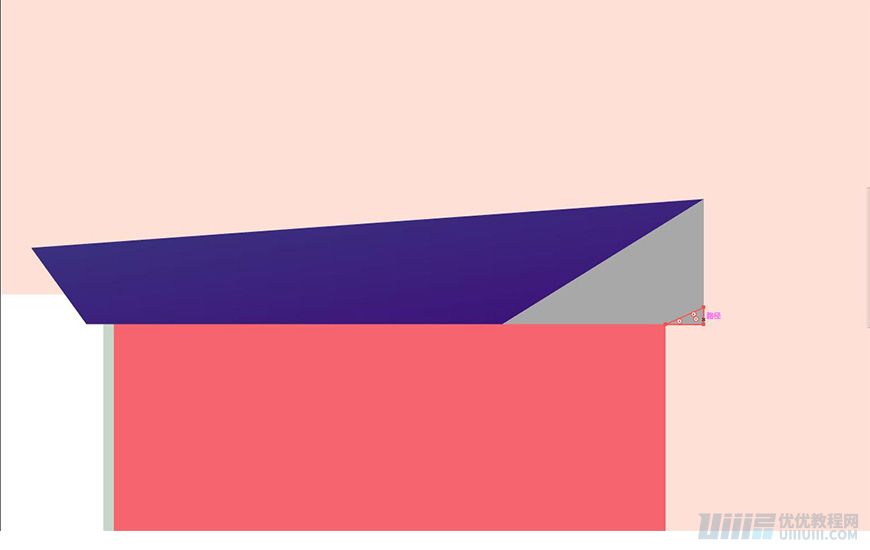
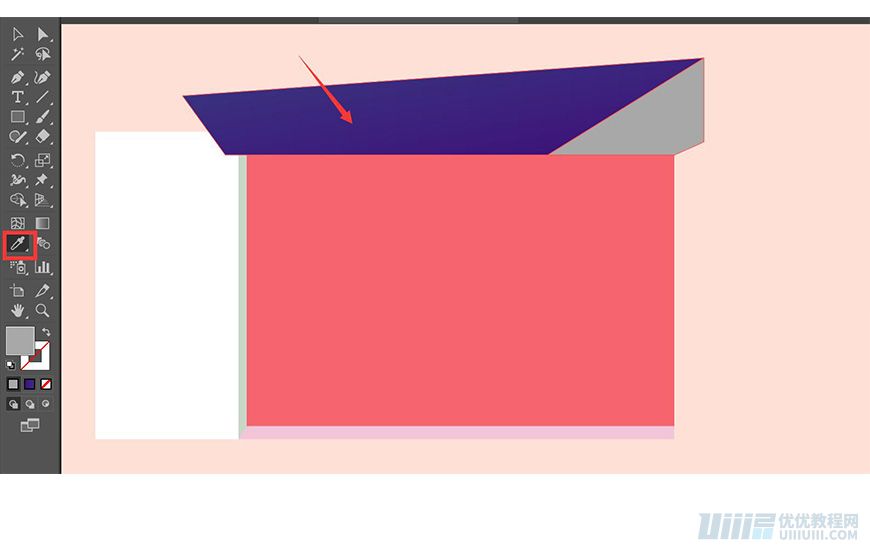
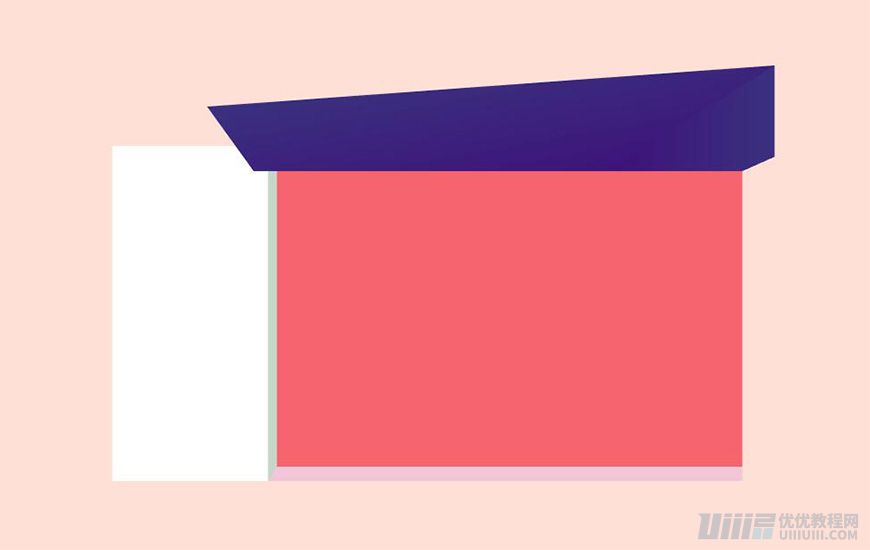
3.3.4 对屋顶两个形状进行编组;鼠标右键–排列–后移一层(Ctrl+[),后移到墙面后:
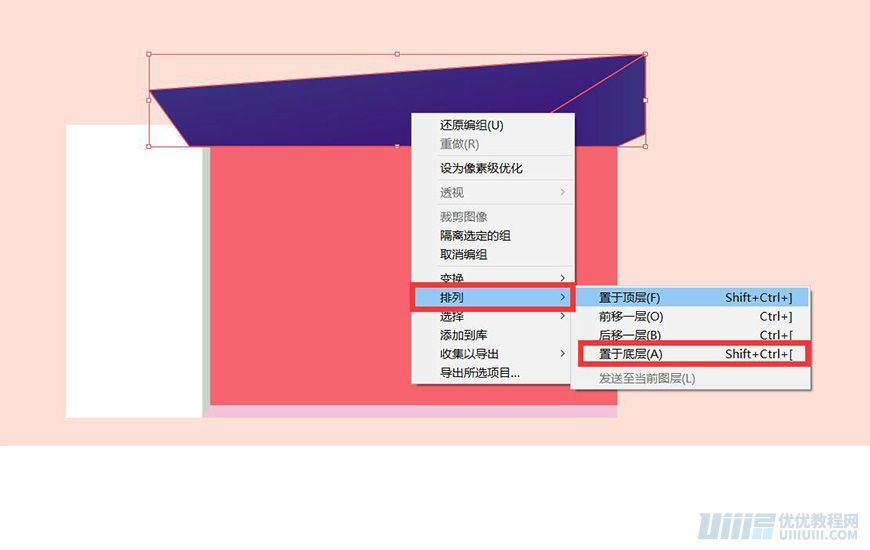
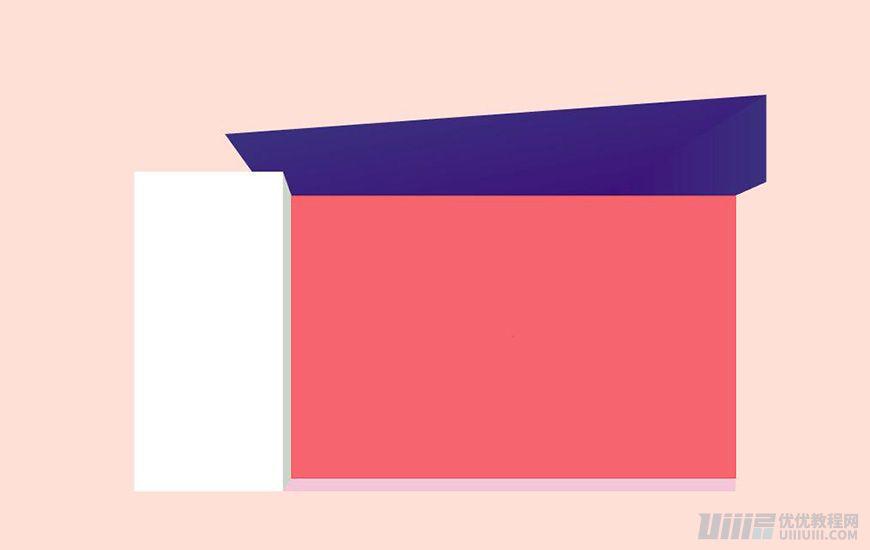
3.4绘制屋顶亮部屋檐
3.4.1 绘制长度为 318px ,高度为 3px 的矩形 1 ,颜色填充 #ffffff ;旋转 4° ;
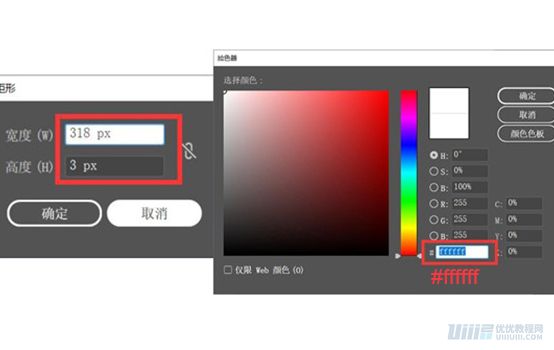
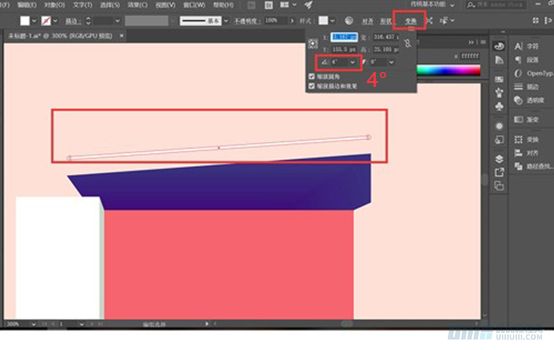
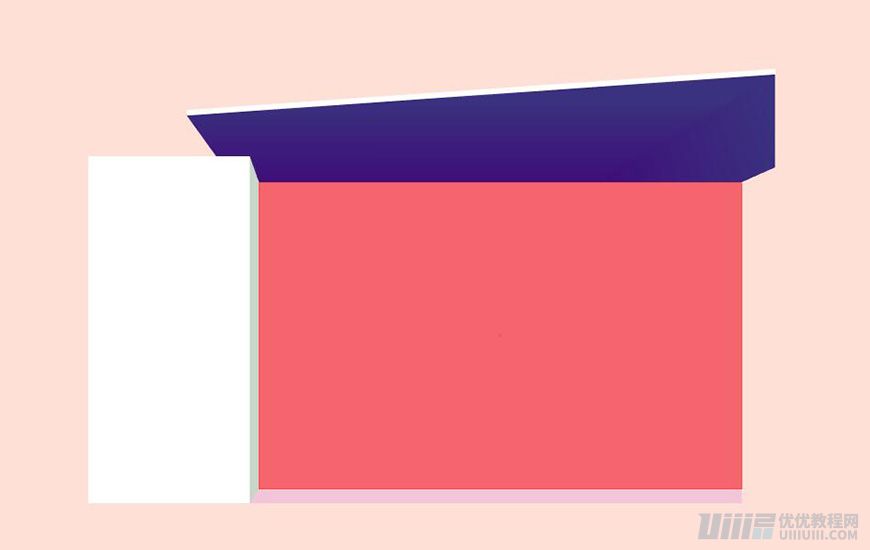
 情非得已
情非得已
推荐文章
-
 Illustrator绘制扁平化风格的建筑图2020-03-19
Illustrator绘制扁平化风格的建筑图2020-03-19
-
 Illustrator制作扁平化风格的电视机2020-03-18
Illustrator制作扁平化风格的电视机2020-03-18
-
 Illustrator绘制渐变风格的建筑场景插画2020-03-12
Illustrator绘制渐变风格的建筑场景插画2020-03-12
-
 佩奇插画:用AI绘制卡通风格的小猪佩奇2019-02-26
佩奇插画:用AI绘制卡通风格的小猪佩奇2019-02-26
-
 插画设计:AI绘制复古风格的宇航员海报2019-01-24
插画设计:AI绘制复古风格的宇航员海报2019-01-24
-
 房屋插画:AI绘制圣诞节主题的房屋插画2019-01-21
房屋插画:AI绘制圣诞节主题的房屋插画2019-01-21
-
 圣诞插画:AI绘制简约风格圣诞节插画2019-01-21
圣诞插画:AI绘制简约风格圣诞节插画2019-01-21
-
 灯塔绘制:AI绘制的灯塔插画2019-01-21
灯塔绘制:AI绘制的灯塔插画2019-01-21
-
 时尚船锚:AI绘制鲜花装饰的船锚图标2019-01-18
时尚船锚:AI绘制鲜花装饰的船锚图标2019-01-18
-
 扁平宝箱图形:AI绘制游戏中常见的宝箱2019-01-18
扁平宝箱图形:AI绘制游戏中常见的宝箱2019-01-18
热门文章
-
 Illustrator制作复古风格的邮票效果2021-03-10
Illustrator制作复古风格的邮票效果2021-03-10
-
 Illustrator制作复古风格的邮票效果
相关文章2112021-03-10
Illustrator制作复古风格的邮票效果
相关文章2112021-03-10
-
 Illustrator设计简洁的乒乓球主题页面
相关文章8532020-09-28
Illustrator设计简洁的乒乓球主题页面
相关文章8532020-09-28
-
 Illustrator绘制扁平化风格的室内效果图
相关文章15042020-03-19
Illustrator绘制扁平化风格的室内效果图
相关文章15042020-03-19
-
 Illustrator快速的设计复杂的箭头
相关文章2542020-03-19
Illustrator快速的设计复杂的箭头
相关文章2542020-03-19
-
 Illustrator设计紫色立体效果的企业LOGO
相关文章9252020-03-19
Illustrator设计紫色立体效果的企业LOGO
相关文章9252020-03-19
-
 Illustrator制作扁平化风格的电视机
相关文章5132020-03-18
Illustrator制作扁平化风格的电视机
相关文章5132020-03-18
-
 Illustrator制作卡通风格的法国建筑图
相关文章6122020-03-18
Illustrator制作卡通风格的法国建筑图
相关文章6122020-03-18
-
 Illustrator绘制以手为装饰的字体海报
相关文章2722020-03-18
Illustrator绘制以手为装饰的字体海报
相关文章2722020-03-18
