Illustrator绘制扁平化风格的建筑图(11)
文章来源于 优设,感谢作者 大玲子 给我们带来经精彩的文章!设计教程/矢量教程/Illustrator教程2020-03-19
4.2.10 绘制宽度为147px,高度为143px的矩形,遮住植物群2; 4.2.11 选取植物群2和矩形,建立剪切蒙版,得到效果图; 4.3 制作植物群 3 4.3.1 绘制宽度为70px,高度为230px的椭圆1 4.3.2 使用吸管工具吸取植物群1植物
4.2.10 绘制宽度为147px,高度为143px的矩形,遮住植物群2;
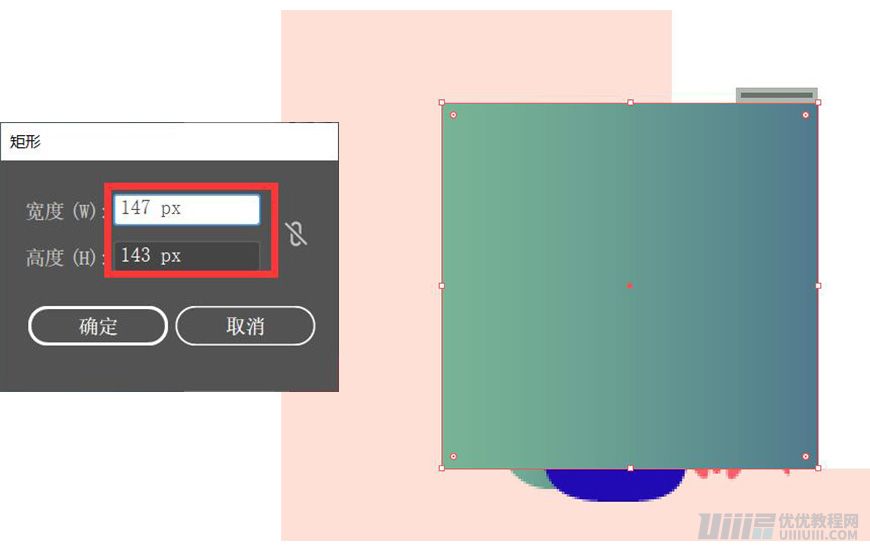
4.2.11 选取植物群2和矩形,建立剪切蒙版,得到效果图;
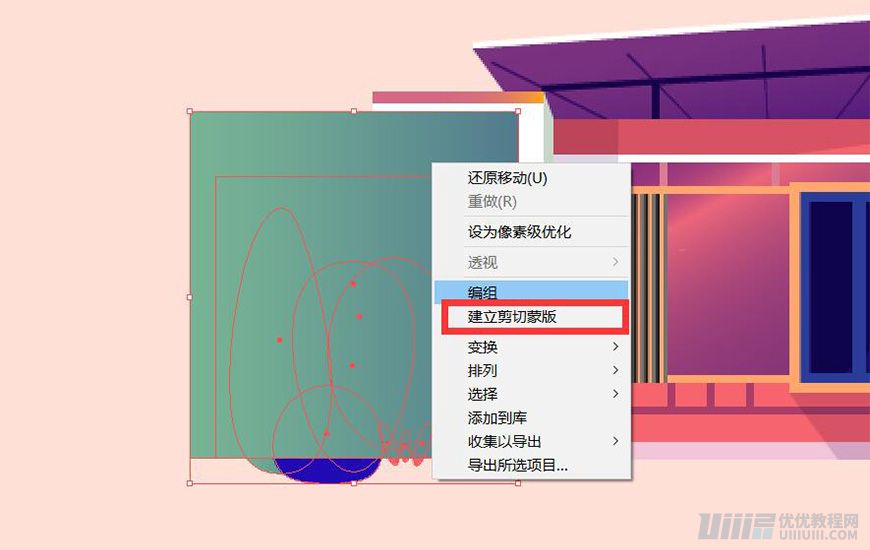
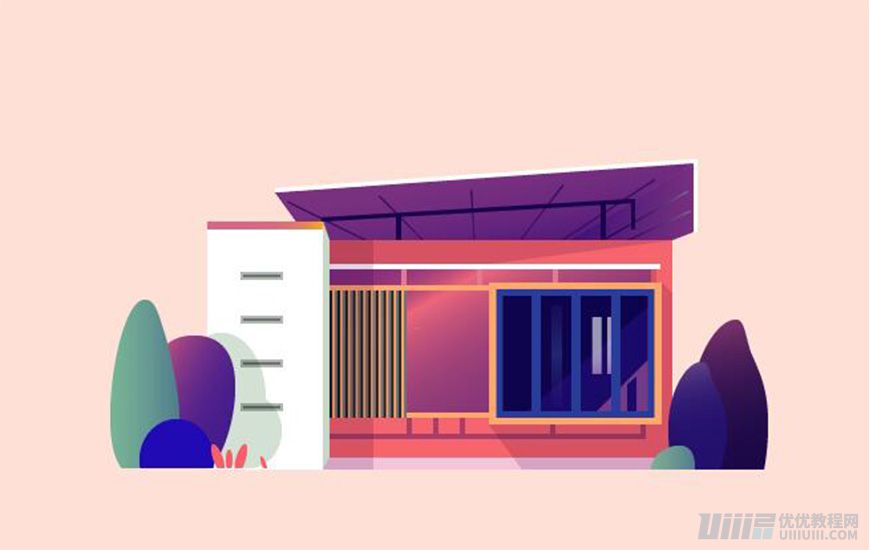
4.3制作植物群3
4.3.1 绘制宽度为70px,高度为230px的椭圆1
4.3.2 使用吸管工具吸取植物群1植物3的渐变颜色,调整渐变;
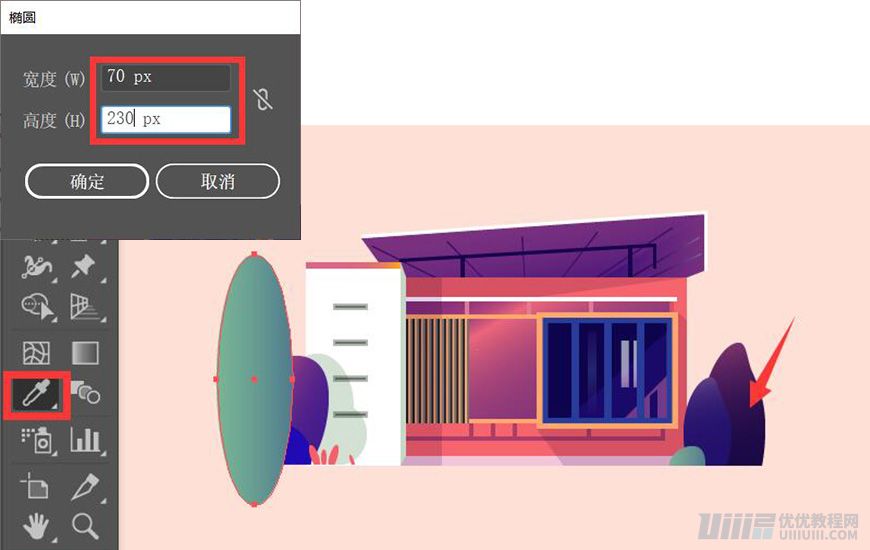
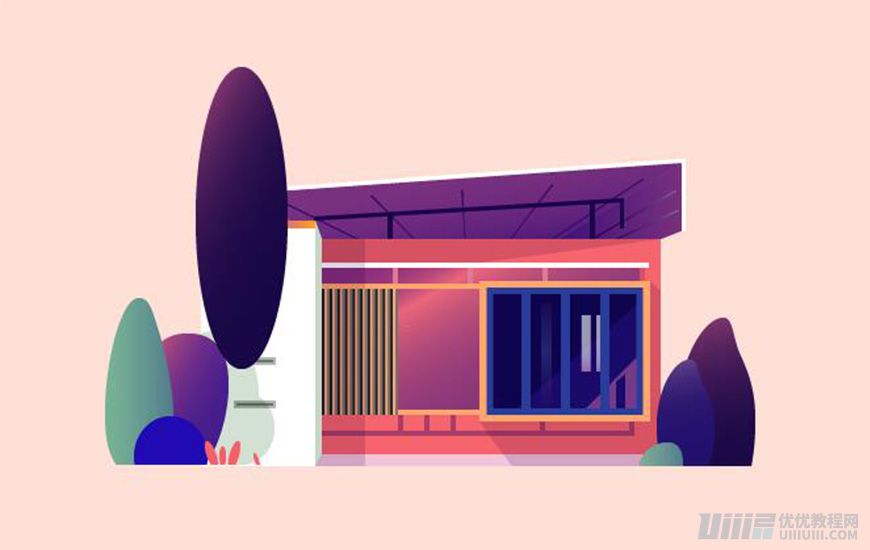
4.3.3 使用添加锚点工具,添加锚点;使用直接选择工具调整锚点位置,得到植物1的效果图
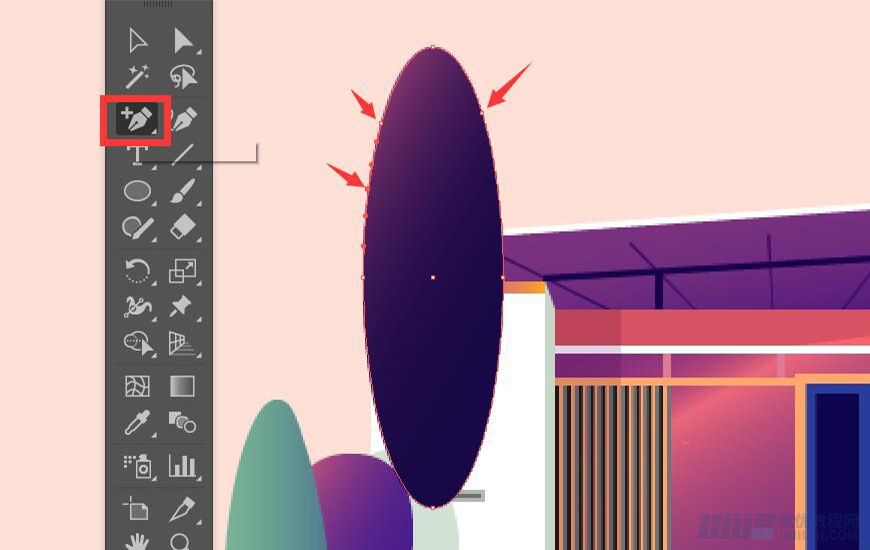
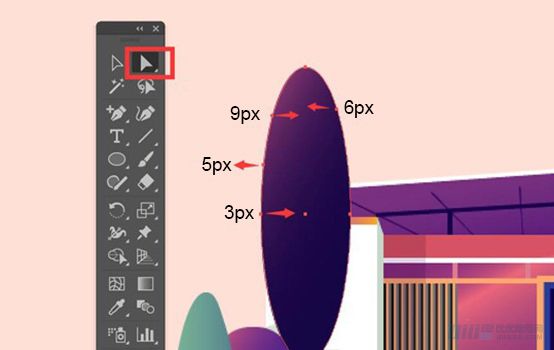

4.3.4 绘制宽度为60px,高度为152px的椭圆,颜色填充为渐变;
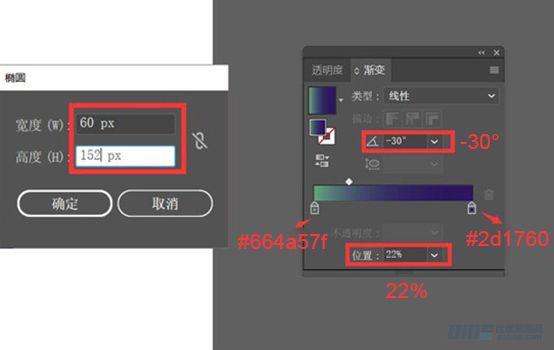

4.3.5 使用添加锚点工具,添加锚点;使用直接选择工具调整锚点位置,得到植物2的效果图
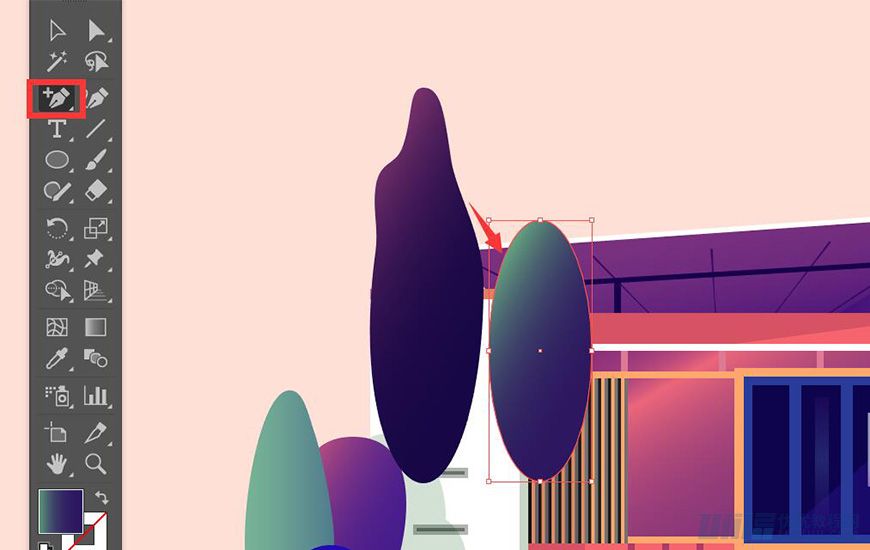
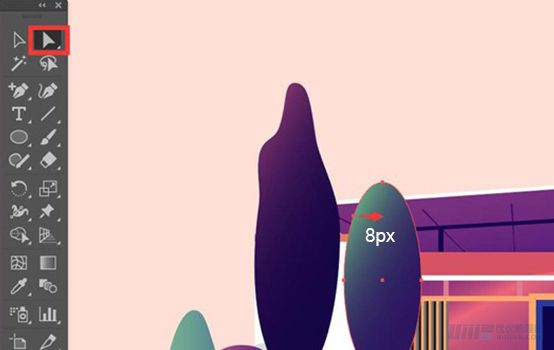
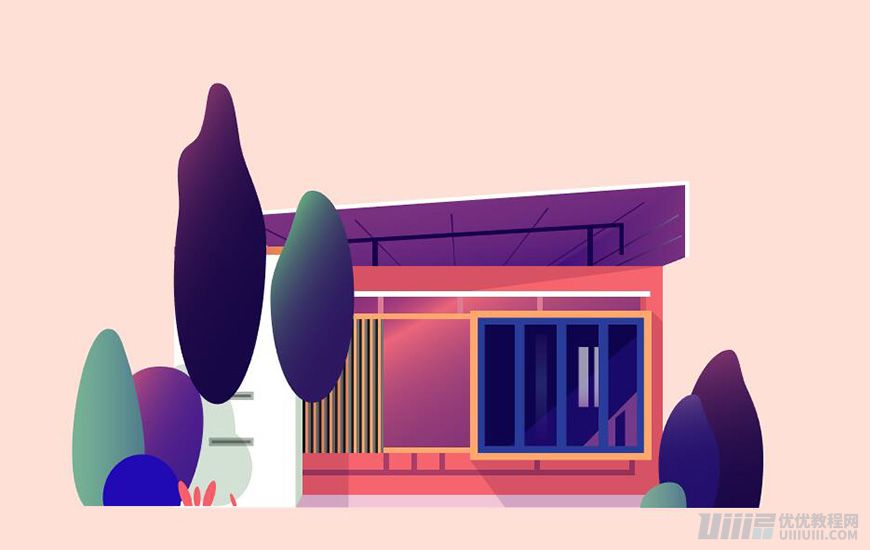
4.3.6 调整植物的位置,并进行编组,鼠标右键–排列–置于底层;
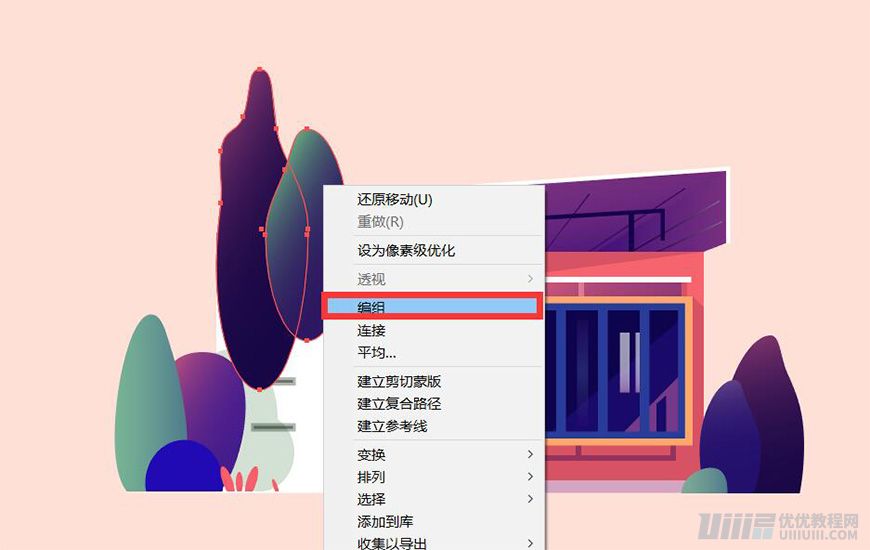
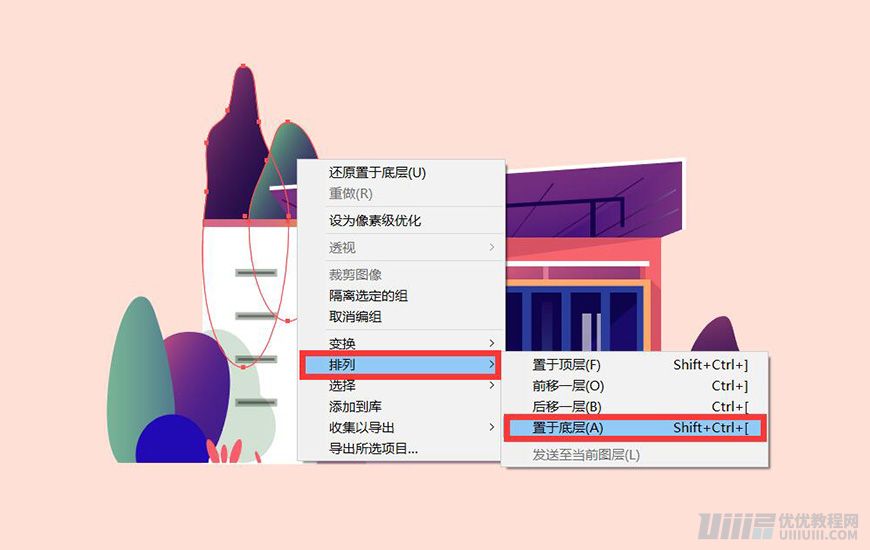
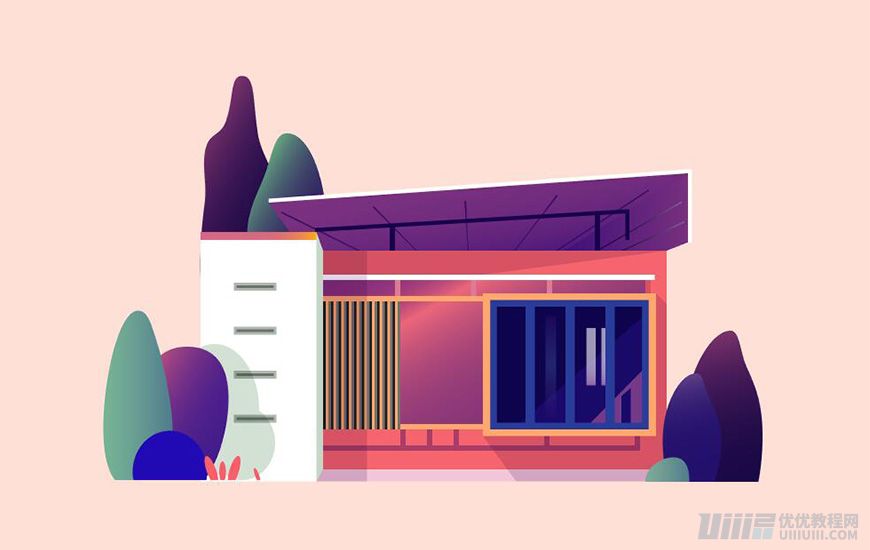
步骤五、调整与导出
5.1 新建一个长度为800px,高度为600px的矩形,对齐背景;
5.2 填充颜色为渐变;调整混合模式,调整不透明度;
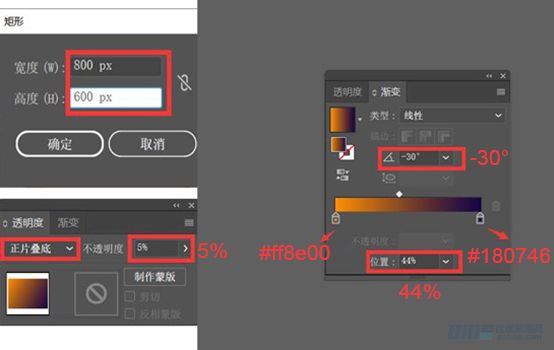
5.3 新建矩形,渐变填充

5.4 最后检查一遍,文件–导出–导出为-jpeg格式–勾选使用画板,导出
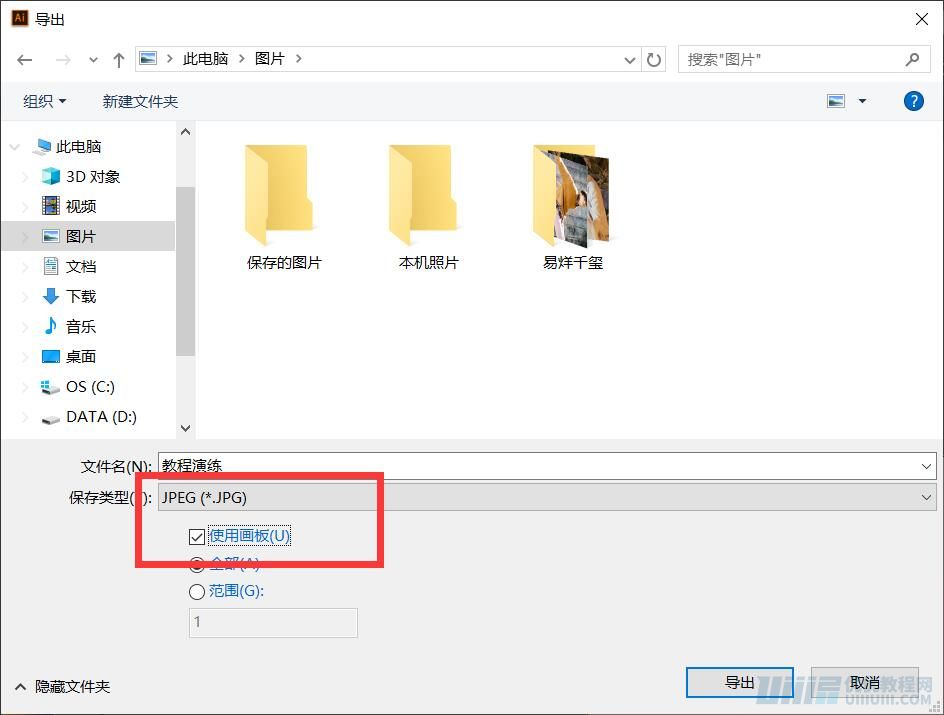
最终效果

 情非得已
情非得已
推荐文章
-
 Illustrator绘制扁平化风格的建筑图2020-03-19
Illustrator绘制扁平化风格的建筑图2020-03-19
-
 Illustrator制作扁平化风格的电视机2020-03-18
Illustrator制作扁平化风格的电视机2020-03-18
-
 Illustrator绘制渐变风格的建筑场景插画2020-03-12
Illustrator绘制渐变风格的建筑场景插画2020-03-12
-
 佩奇插画:用AI绘制卡通风格的小猪佩奇2019-02-26
佩奇插画:用AI绘制卡通风格的小猪佩奇2019-02-26
-
 插画设计:AI绘制复古风格的宇航员海报2019-01-24
插画设计:AI绘制复古风格的宇航员海报2019-01-24
-
 房屋插画:AI绘制圣诞节主题的房屋插画2019-01-21
房屋插画:AI绘制圣诞节主题的房屋插画2019-01-21
-
 圣诞插画:AI绘制简约风格圣诞节插画2019-01-21
圣诞插画:AI绘制简约风格圣诞节插画2019-01-21
-
 灯塔绘制:AI绘制的灯塔插画2019-01-21
灯塔绘制:AI绘制的灯塔插画2019-01-21
-
 时尚船锚:AI绘制鲜花装饰的船锚图标2019-01-18
时尚船锚:AI绘制鲜花装饰的船锚图标2019-01-18
-
 扁平宝箱图形:AI绘制游戏中常见的宝箱2019-01-18
扁平宝箱图形:AI绘制游戏中常见的宝箱2019-01-18
热门文章
-
 Illustrator制作复古风格的邮票效果2021-03-10
Illustrator制作复古风格的邮票效果2021-03-10
-
 Illustrator制作复古风格的邮票效果
相关文章2112021-03-10
Illustrator制作复古风格的邮票效果
相关文章2112021-03-10
-
 Illustrator设计简洁的乒乓球主题页面
相关文章8532020-09-28
Illustrator设计简洁的乒乓球主题页面
相关文章8532020-09-28
-
 Illustrator绘制扁平化风格的室内效果图
相关文章15042020-03-19
Illustrator绘制扁平化风格的室内效果图
相关文章15042020-03-19
-
 Illustrator快速的设计复杂的箭头
相关文章2542020-03-19
Illustrator快速的设计复杂的箭头
相关文章2542020-03-19
-
 Illustrator设计紫色立体效果的企业LOGO
相关文章9252020-03-19
Illustrator设计紫色立体效果的企业LOGO
相关文章9252020-03-19
-
 Illustrator制作扁平化风格的电视机
相关文章5132020-03-18
Illustrator制作扁平化风格的电视机
相关文章5132020-03-18
-
 Illustrator制作卡通风格的法国建筑图
相关文章6122020-03-18
Illustrator制作卡通风格的法国建筑图
相关文章6122020-03-18
-
 Illustrator绘制以手为装饰的字体海报
相关文章2722020-03-18
Illustrator绘制以手为装饰的字体海报
相关文章2722020-03-18
