Illustrator绘制扁平化风格的办公室插画(7)
文章来源于 优设,感谢作者 空格 给我们带来经精彩的文章!设计教程/矢量教程/Illustrator教程2020-03-12
(11)用矩形工具,绘制0.6*7.5的矩形,填充#3c5d7c,用椭圆工具,绘制2.6*2.6的圆,填充#3c5d7c,在用矩形工具,绘制宽2.5*54的矩形,填充#3c5d7c, 放置适当的位置,用添加锚点适当修饰一下,再用椭圆工具,绘制33*
(11)用矩形工具,绘制0.6*7.5的矩形,填充#3c5d7c,用椭圆工具,绘制2.6*2.6的圆,填充#3c5d7c,在用矩形工具,绘制宽2.5*54的矩形,填充#3c5d7c, 放置适当的位置,用添加锚点适当修饰一下,再用椭圆工具,绘制33*6的圆,填充#578cbc,复制一个,移动到合适的位置,填充#3c5d7c,用添加锚点添加2个点,拉直, 如图
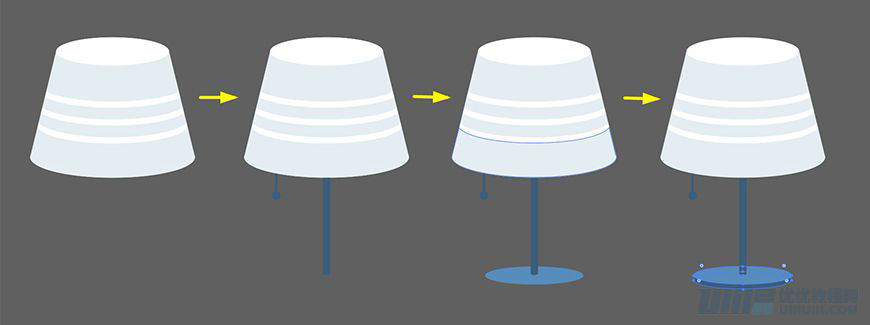
(12)用矩形工具,绘制19.5*22的矩形,填充#f6f3ff,用直接选择工具分别移动1PX,用椭圆工具,绘制17.5*4.5的椭圆,填充#f6f3ff,与矩形产生联集,再用椭圆工具,绘制19.5*5的圆,填充#ffffff,移动到合适的位置,如图
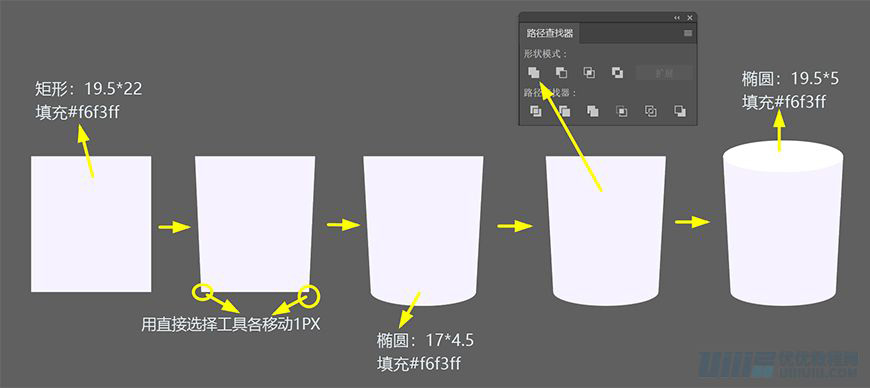
(13)用选择工具选择椭圆,对象–路径–偏移路径–数值:-0.5PX,然后用钢笔工具绘制杯子的阴影,让阴影跟杯子产生分割,不要的去掉,填充#f6f3ff,外观正片叠底,不透明度为50%,如图
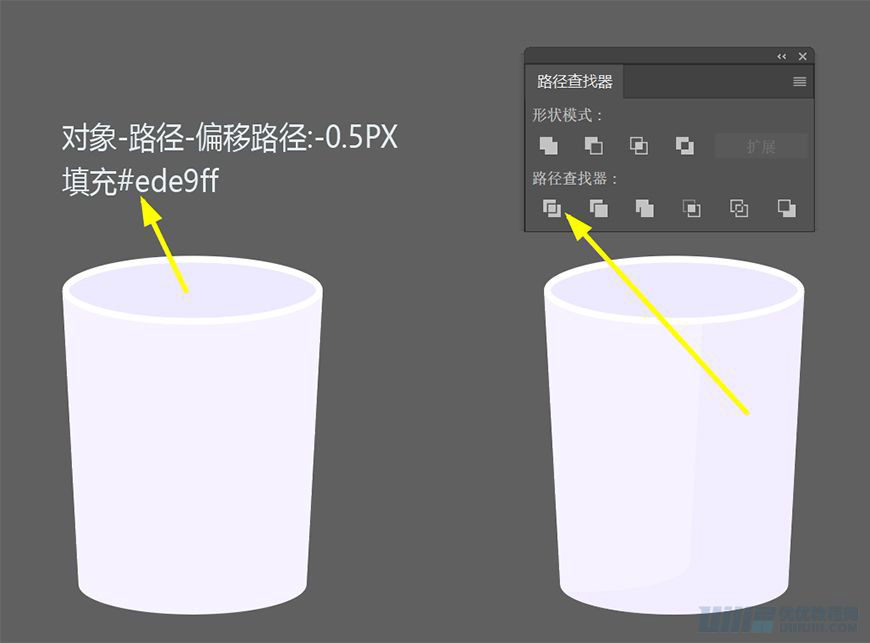
(14)用矩形工具,绘制16.5.*13.6的矩形,填充#ffcfcf,同添加锚点再中的各添加一个锚点,锚点键盘像是移动1PX,然后点属性栏的,将所选锚点转换为平滑,适当的弧形,再用椭圆工具,绘制16.5*3.2的圆,填充#ffcfcf,外观改为滤色,不透明度40%,移动到杯子合适的位置,如图
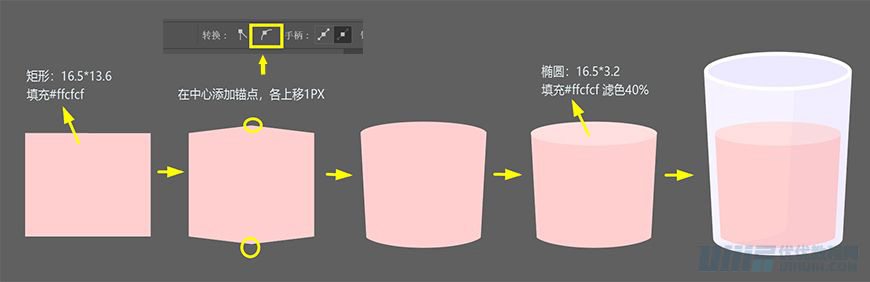
(15)因为杯子跟台灯会再柜子上形成投影,用钢笔工具绘制阴影,填充#ffd580,外观改为正片叠底,不透明度30%,如图
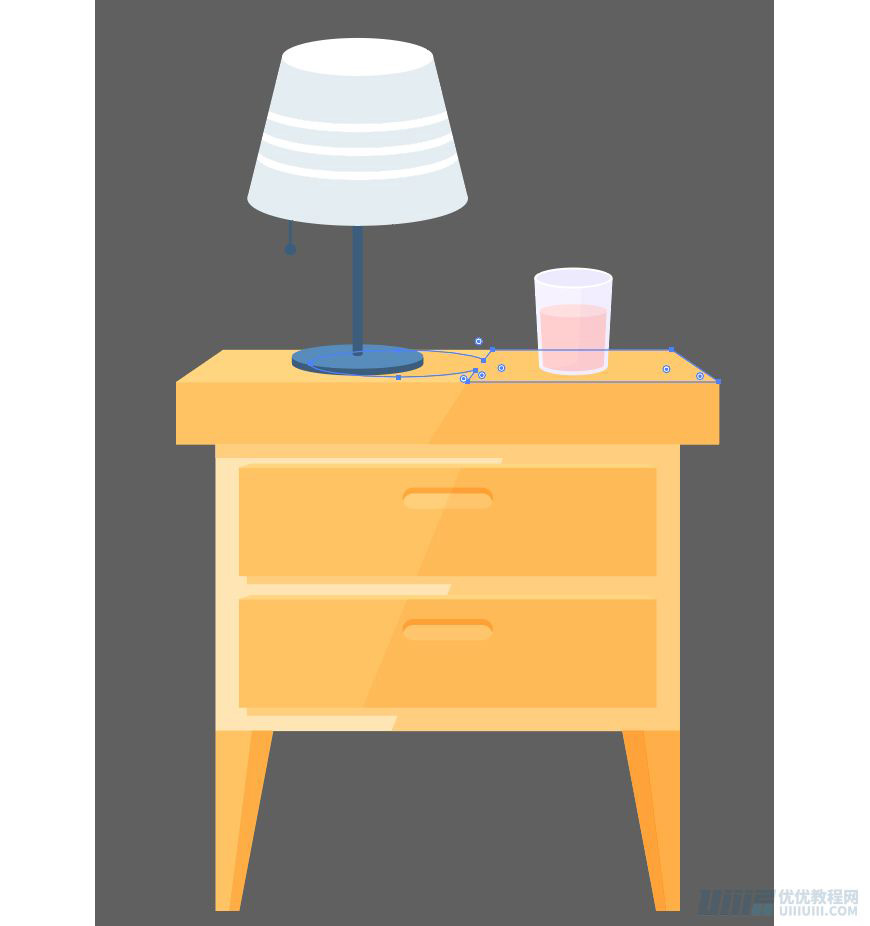
步骤五:给室内插画添加躁点
5.1 分好AI的图层,点击文件–导出–导出为–选择PSD格式,如图
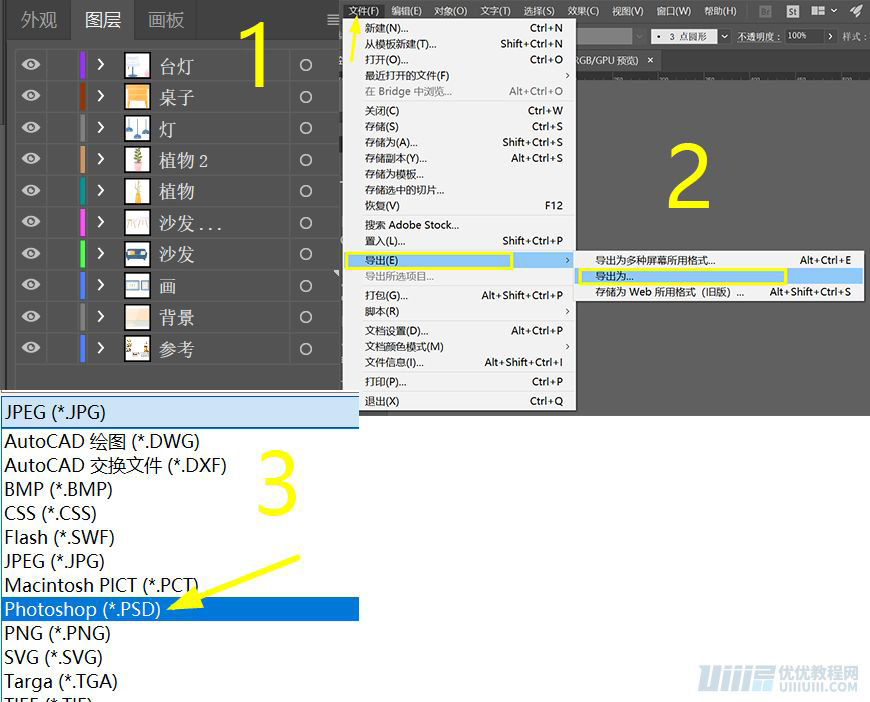
5.2 把PSD格式拉入PS,再所需要的图层上新建图层,模式改为溶解,用画笔工具,选择柔边圆画笔、调整大小、不透明度、流量,(时不时的需要调整,不是固定)然后在新建图层上绘制,如图
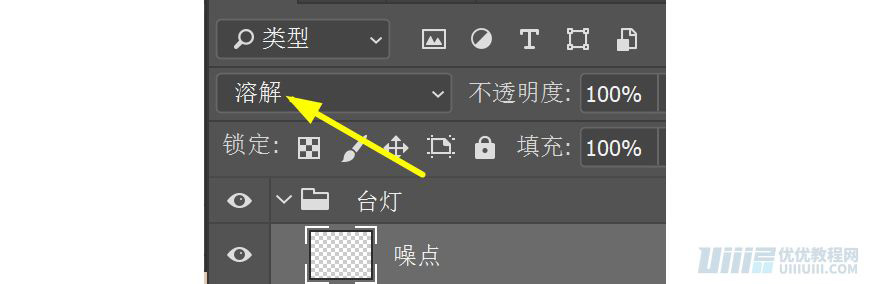
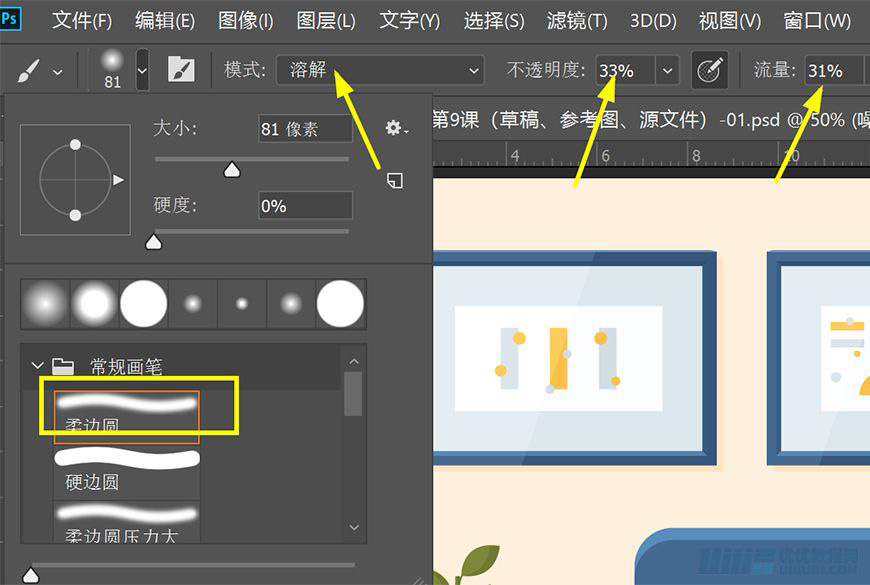

最终效果

 情非得已
情非得已
推荐文章
-
 Illustrator绘制扁平化风格的建筑图2020-03-19
Illustrator绘制扁平化风格的建筑图2020-03-19
-
 Illustrator制作扁平化风格的电视机2020-03-18
Illustrator制作扁平化风格的电视机2020-03-18
-
 Illustrator绘制渐变风格的建筑场景插画2020-03-12
Illustrator绘制渐变风格的建筑场景插画2020-03-12
-
 佩奇插画:用AI绘制卡通风格的小猪佩奇2019-02-26
佩奇插画:用AI绘制卡通风格的小猪佩奇2019-02-26
-
 插画设计:AI绘制复古风格的宇航员海报2019-01-24
插画设计:AI绘制复古风格的宇航员海报2019-01-24
-
 房屋插画:AI绘制圣诞节主题的房屋插画2019-01-21
房屋插画:AI绘制圣诞节主题的房屋插画2019-01-21
-
 圣诞插画:AI绘制简约风格圣诞节插画2019-01-21
圣诞插画:AI绘制简约风格圣诞节插画2019-01-21
-
 灯塔绘制:AI绘制的灯塔插画2019-01-21
灯塔绘制:AI绘制的灯塔插画2019-01-21
-
 时尚船锚:AI绘制鲜花装饰的船锚图标2019-01-18
时尚船锚:AI绘制鲜花装饰的船锚图标2019-01-18
-
 扁平宝箱图形:AI绘制游戏中常见的宝箱2019-01-18
扁平宝箱图形:AI绘制游戏中常见的宝箱2019-01-18
热门文章
-
 Illustrator制作复古风格的邮票效果2021-03-10
Illustrator制作复古风格的邮票效果2021-03-10
-
 Illustrator制作复古风格的邮票效果
相关文章2112021-03-10
Illustrator制作复古风格的邮票效果
相关文章2112021-03-10
-
 Illustrator设计简洁的乒乓球主题页面
相关文章8532020-09-28
Illustrator设计简洁的乒乓球主题页面
相关文章8532020-09-28
-
 Illustrator绘制扁平化风格的室内效果图
相关文章15042020-03-19
Illustrator绘制扁平化风格的室内效果图
相关文章15042020-03-19
-
 Illustrator绘制扁平化风格的建筑图
相关文章7132020-03-19
Illustrator绘制扁平化风格的建筑图
相关文章7132020-03-19
-
 Illustrator快速的设计复杂的箭头
相关文章2542020-03-19
Illustrator快速的设计复杂的箭头
相关文章2542020-03-19
-
 Illustrator设计紫色立体效果的企业LOGO
相关文章9252020-03-19
Illustrator设计紫色立体效果的企业LOGO
相关文章9252020-03-19
-
 Illustrator制作卡通风格的法国建筑图
相关文章6122020-03-18
Illustrator制作卡通风格的法国建筑图
相关文章6122020-03-18
-
 Illustrator绘制以手为装饰的字体海报
相关文章2722020-03-18
Illustrator绘制以手为装饰的字体海报
相关文章2722020-03-18
