Illustrator绘制扁平化风格的办公室插画(5)
文章来源于 优设,感谢作者 空格 给我们带来经精彩的文章!(4)复制茶几1,用选择工具,将其拉大,放置合适的位置,命名茶几2,如图

(5) 在茶几1图层,用钢笔工具,绘制沙包形状,并且为其添加阴影,命名沙包1,复制一个,选择工具旋转一下,用钢笔改下阴影,如图
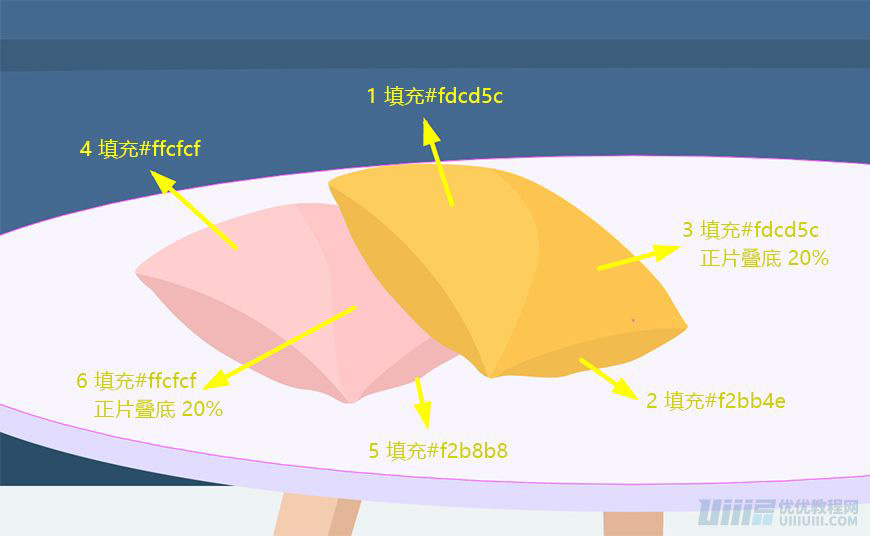
(6)在茶几1图层,用钢笔工具绘制阴影,填充# ece6ff,外观改为正片叠底,不透明度40%,如图
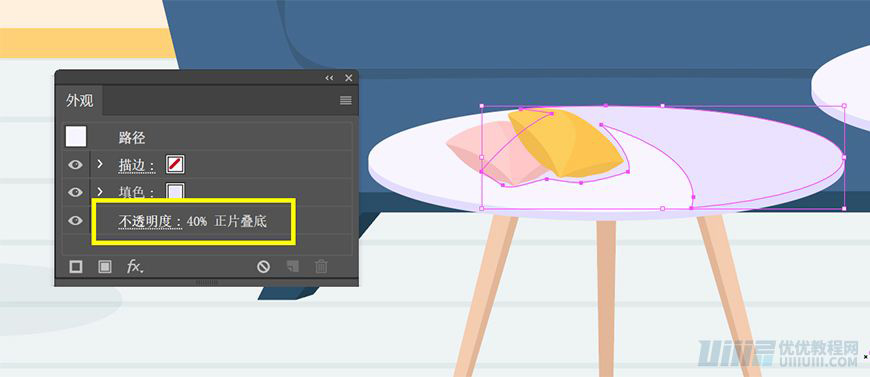
(7)在茶几2图层,用矩形工具,绘制18.5*21的矩形,填充# fdcd5c,用直接选择工具,分别点击键盘左右键5PX,用椭圆工具,绘制28.5*10的圆,将其放置合适位置,跟矩形联集,用椭圆工具,绘制18.5*6的圆,填充#ffd073,再用椭圆工具,绘制16.3*3.2的圆,填充# 937841,外观改为正片叠底,不透明度40%,用钢笔工具绘制瓶子的阴影,与瓶子分割,不要的去掉,填充#ffce6c,外观改为正片叠底,不透明度40%,如图
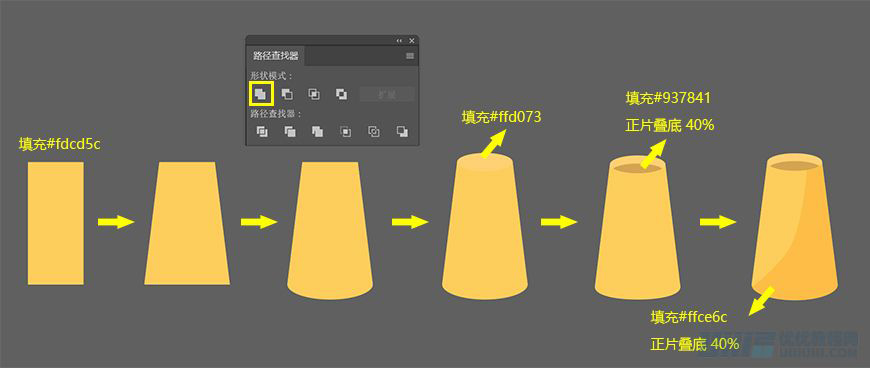
(8)用钢笔工具,填充去掉,描边改为1PX,填充#baba6c,绘制如图
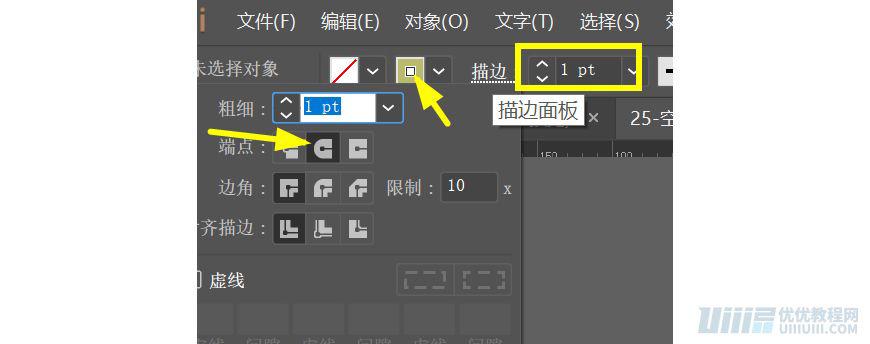
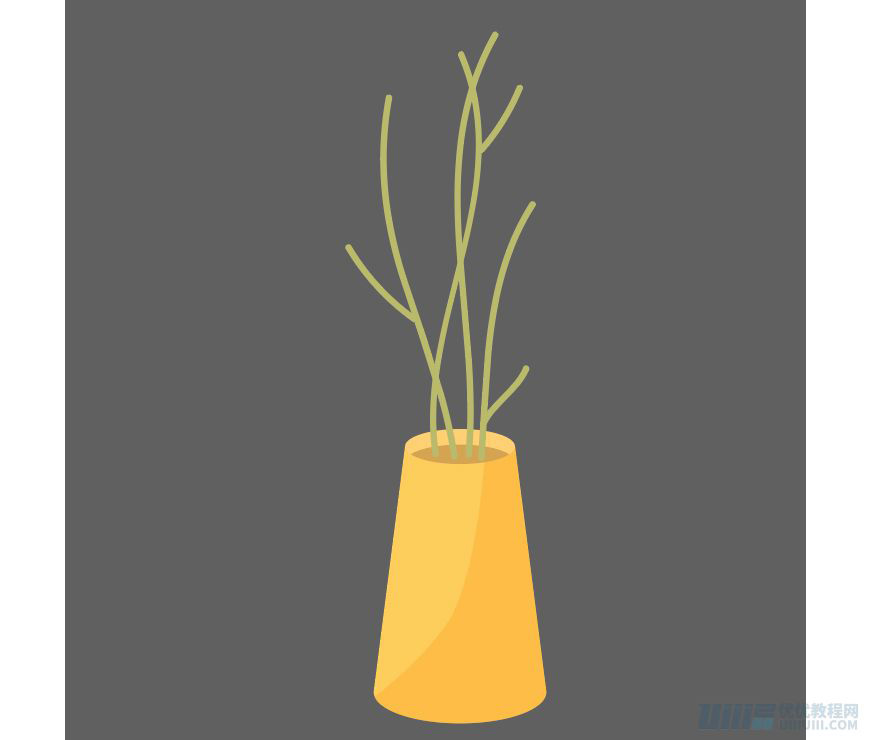
(9)用椭圆工具,按住shift,随意绘制几个圆,填充#ffeeee,将其放置合适的位置,并且用钢笔工具绘制阴影,填充#ece6ff,外观改为正片叠底,不透明度40%,如图

(10)用钢笔工具画2个茶几的阴影,填充#eef3f4,外观改为正片叠底,不透明底70%,然后复制一层,和布垫的重叠的部分,交集,然后填充# ffefdc,外观改为正片叠底,不透明底70%,如图

4.2绘制–盆栽
(1)新建图层,命名盆栽,用矩形工具,绘制81.5*96的矩形,填充# ffcfcf,用直接选择工具,分别点击键盘左右键14PX,用椭圆工具,绘制54.6*19.4的圆,将其放置合适位置,跟矩形联集,用椭圆工具,绘制81.5*29.5的圆,填充# ffe6e6,再用椭圆工具,绘制74.3*17.2的圆,填充# cc9393,用钢笔工具绘制瓶子的阴影,与瓶子分割,不要的去掉,填充#ffcfcf,外观改为正片叠底,不透明度20%,如图
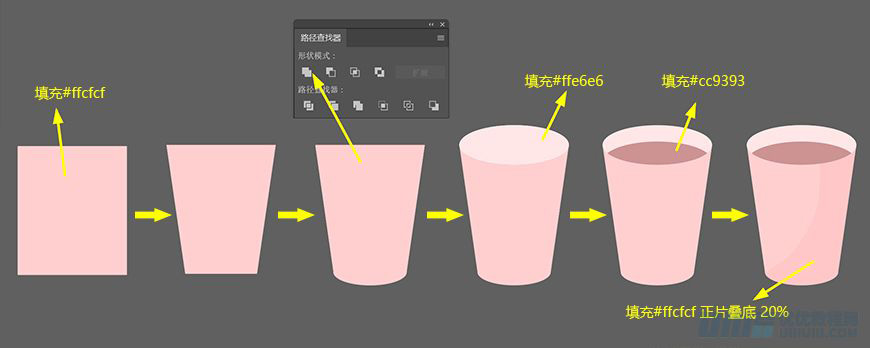
(2)用椭圆工具,绘制81.5*29.5的圆,复制一层,用形状生成器生成形状,然后放置合适的位置,多复制一层,拉下来,各复制1层,分别与盆栽身和盆栽阴影,分割,不要的去掉,填充# #ffe6e6,阴影部分的交集,外观改为正片叠底,不透明度50%,如图
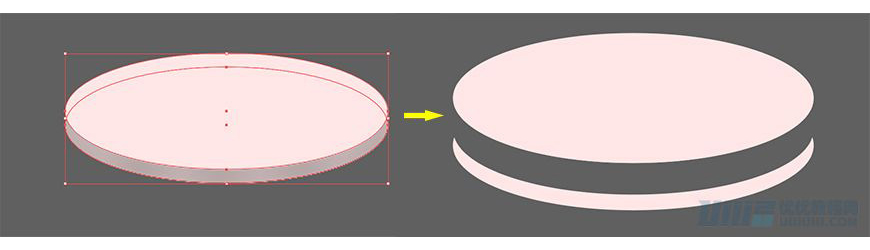
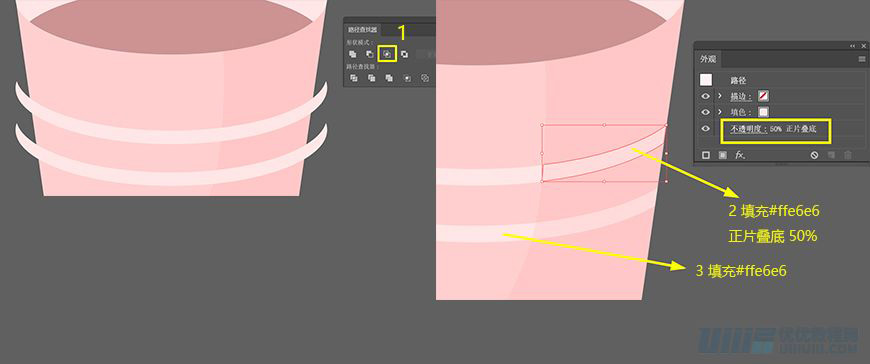
(3)用钢笔工具绘制形状,填充#7c873a,然后复制一个形状,让他们产生分割,不要的去掉,剩下的填充#6c7c29,外观改为正片叠底,不透明底30%,如图,
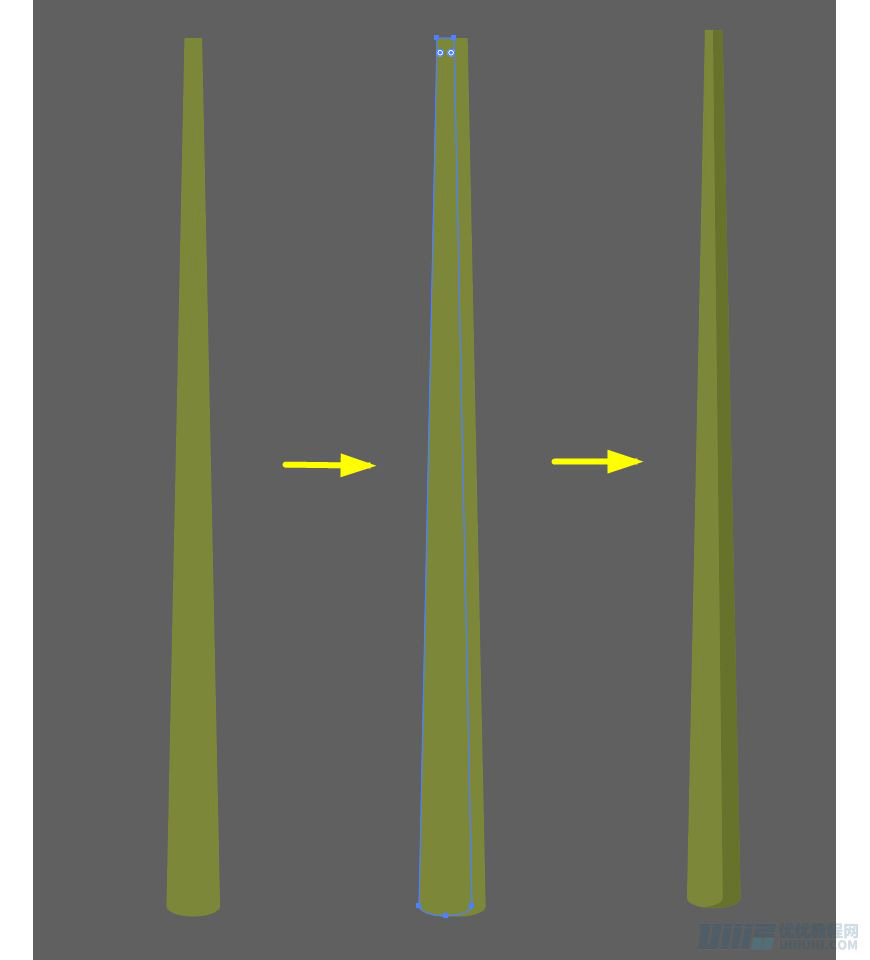
(4)用钢笔工具,填充去掉,描边1px,填充#6c7c29,画植干,如图
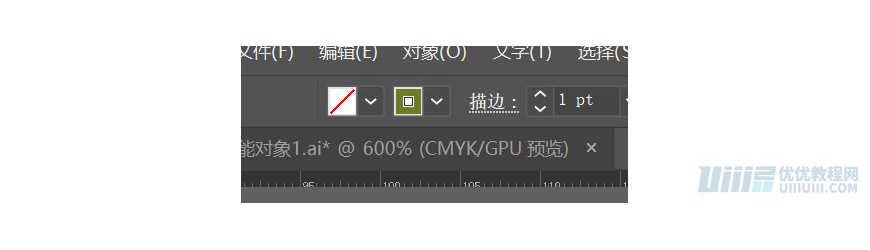
(5)用钢笔工具,画叶子,填充#7c873a,然后在复制一层,让他们产生分割,不要的去掉,剩下的填充#7c873a,外观改为正片叠底,不透明底20%,如图,
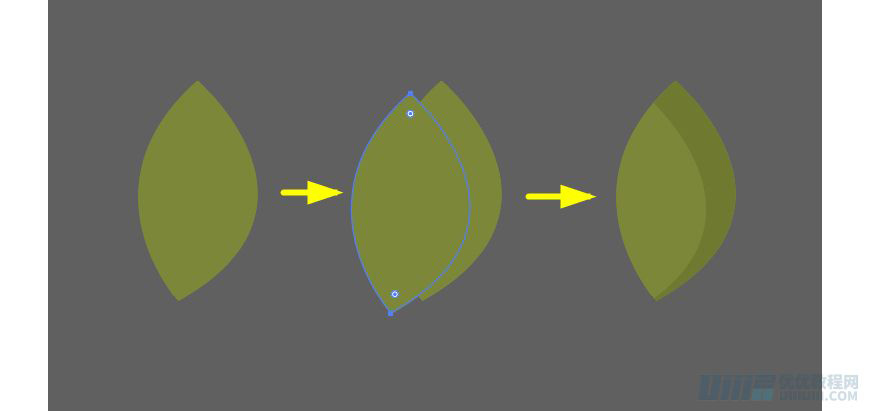
 情非得已
情非得已
-
 Illustrator绘制扁平化风格的建筑图2020-03-19
Illustrator绘制扁平化风格的建筑图2020-03-19
-
 Illustrator制作扁平化风格的电视机2020-03-18
Illustrator制作扁平化风格的电视机2020-03-18
-
 Illustrator绘制渐变风格的建筑场景插画2020-03-12
Illustrator绘制渐变风格的建筑场景插画2020-03-12
-
 佩奇插画:用AI绘制卡通风格的小猪佩奇2019-02-26
佩奇插画:用AI绘制卡通风格的小猪佩奇2019-02-26
-
 插画设计:AI绘制复古风格的宇航员海报2019-01-24
插画设计:AI绘制复古风格的宇航员海报2019-01-24
-
 房屋插画:AI绘制圣诞节主题的房屋插画2019-01-21
房屋插画:AI绘制圣诞节主题的房屋插画2019-01-21
-
 圣诞插画:AI绘制简约风格圣诞节插画2019-01-21
圣诞插画:AI绘制简约风格圣诞节插画2019-01-21
-
 灯塔绘制:AI绘制的灯塔插画2019-01-21
灯塔绘制:AI绘制的灯塔插画2019-01-21
-
 时尚船锚:AI绘制鲜花装饰的船锚图标2019-01-18
时尚船锚:AI绘制鲜花装饰的船锚图标2019-01-18
-
 扁平宝箱图形:AI绘制游戏中常见的宝箱2019-01-18
扁平宝箱图形:AI绘制游戏中常见的宝箱2019-01-18
-
 Illustrator制作复古风格的邮票效果2021-03-10
Illustrator制作复古风格的邮票效果2021-03-10
-
 Illustrator制作复古风格的邮票效果
相关文章2112021-03-10
Illustrator制作复古风格的邮票效果
相关文章2112021-03-10
-
 Illustrator设计简洁的乒乓球主题页面
相关文章8532020-09-28
Illustrator设计简洁的乒乓球主题页面
相关文章8532020-09-28
-
 Illustrator绘制扁平化风格的室内效果图
相关文章15042020-03-19
Illustrator绘制扁平化风格的室内效果图
相关文章15042020-03-19
-
 Illustrator绘制扁平化风格的建筑图
相关文章7132020-03-19
Illustrator绘制扁平化风格的建筑图
相关文章7132020-03-19
-
 Illustrator快速的设计复杂的箭头
相关文章2542020-03-19
Illustrator快速的设计复杂的箭头
相关文章2542020-03-19
-
 Illustrator设计紫色立体效果的企业LOGO
相关文章9252020-03-19
Illustrator设计紫色立体效果的企业LOGO
相关文章9252020-03-19
-
 Illustrator制作卡通风格的法国建筑图
相关文章6122020-03-18
Illustrator制作卡通风格的法国建筑图
相关文章6122020-03-18
-
 Illustrator绘制以手为装饰的字体海报
相关文章2722020-03-18
Illustrator绘制以手为装饰的字体海报
相关文章2722020-03-18
