Illustrator绘制渐变风格的建筑场景插画(3)
文章来源于 优设,感谢作者 大玲子 给我们带来经精彩的文章!3.5.18 绘制一个长度为长度为 8px ,高度为 76px 的矩形 1 ,填充颜色为渐变;
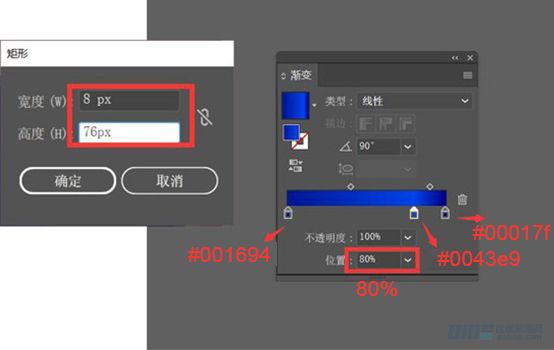
3.5.19 将矩形透明度–变亮–不透明度 20% ;
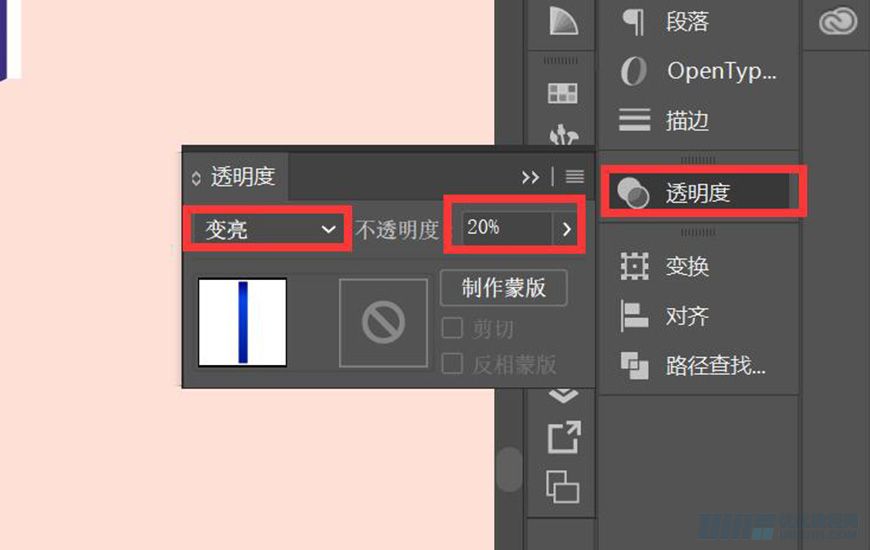
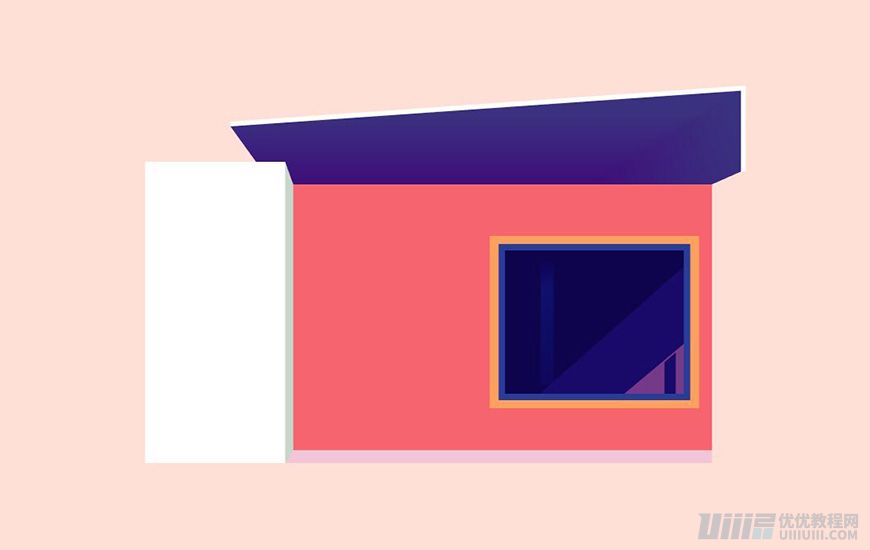
3.5.20 再绘制一个长度为 7px ,高度为 43px 的矩形 2 ,填充颜色为渐变,不透明度 59% ;
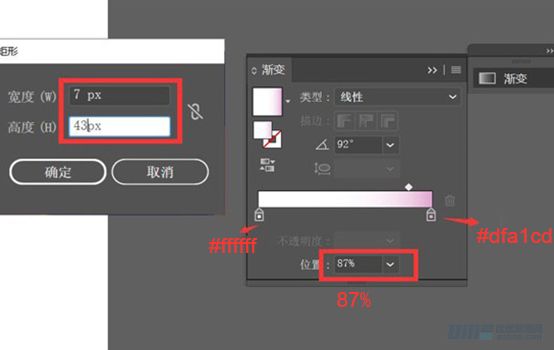
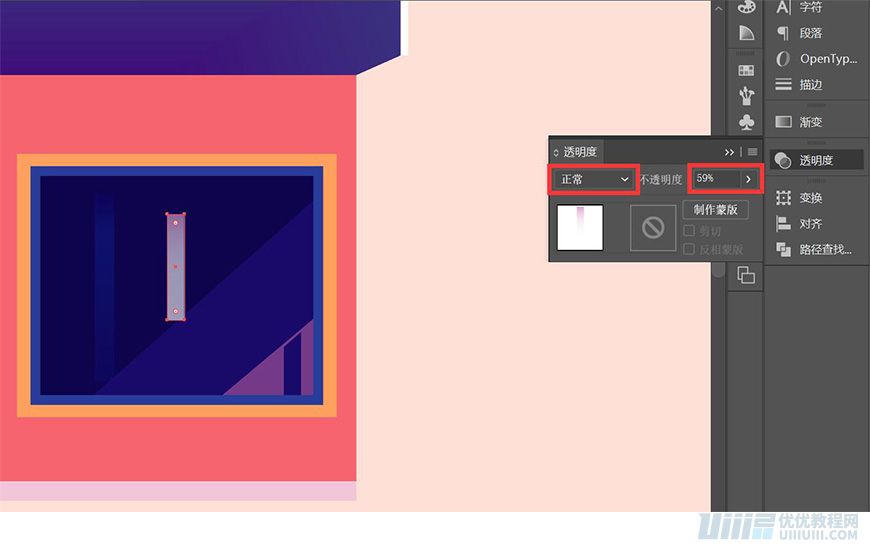
3.5.21 复制矩形 2 ,向右平移 4px ,得到矩形 3 ,
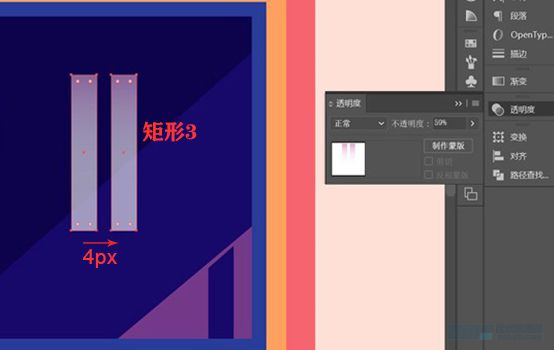
3.5.22 调整具体位置,具体参数如下
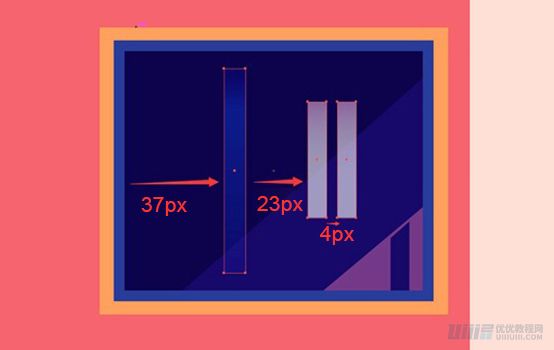
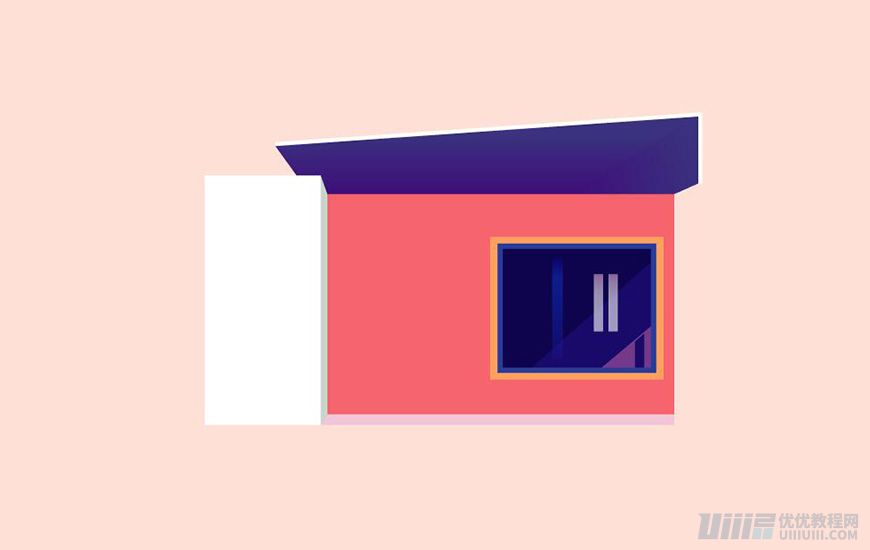
3.5.23 最后做窗户的杆子:绘制一个长度为 7px ,高度为 92px 的矩形,填充颜色 #2a3c99 ,放置在合适的位置衔接窗户;
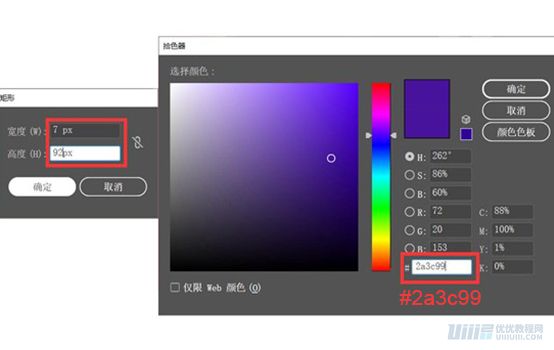
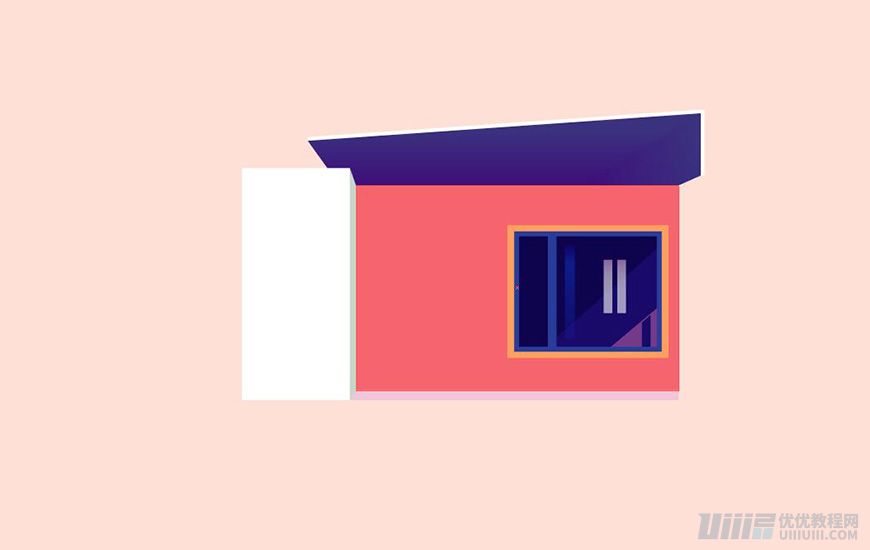
3.5.24 原位复制矩形,向右平移 23px ,重复这一步骤,选取三个矩形,【垂直居中对齐】;
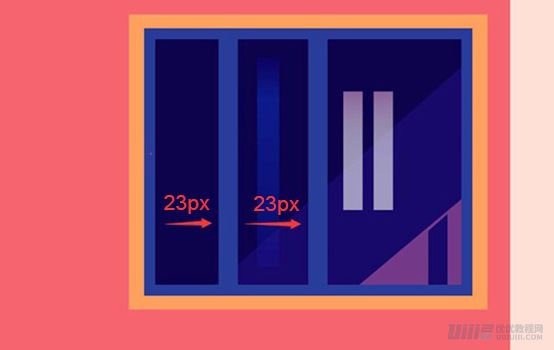
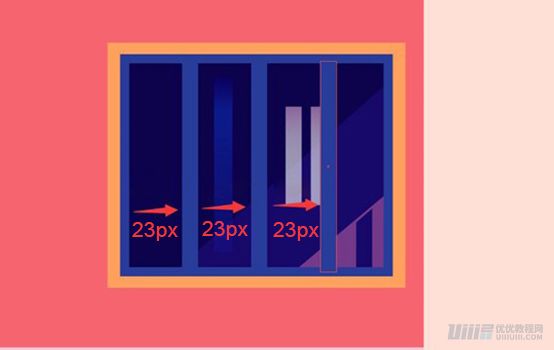
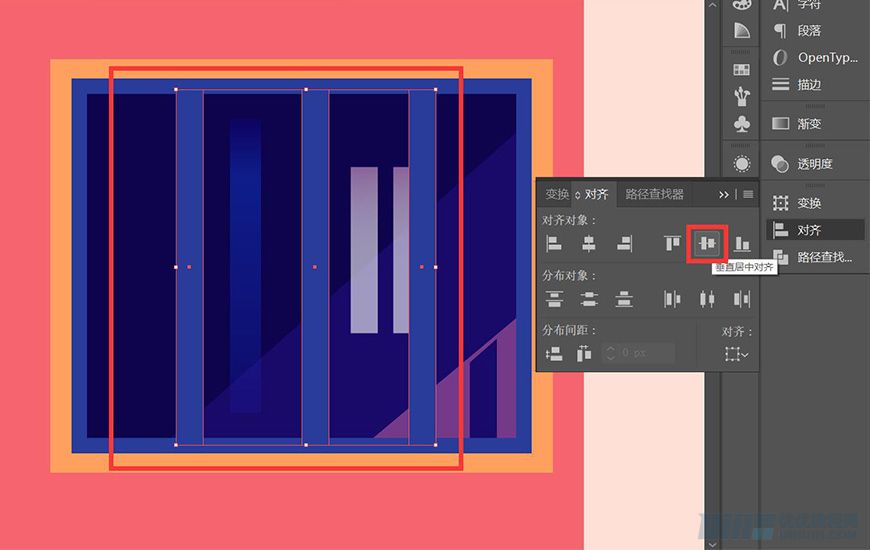
3.5.25 窗户部分绘制完毕,选取窗户部分,进行编组。
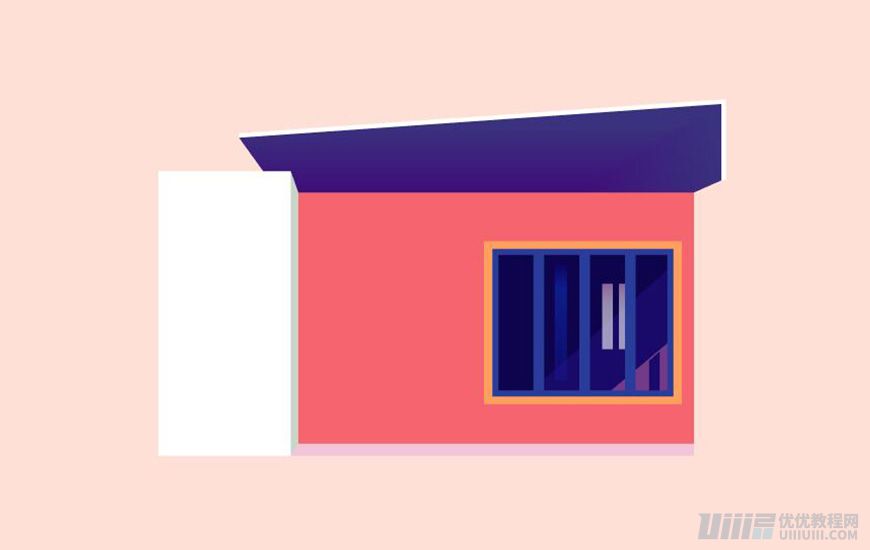
3.6 绘制红色墙面纹理
3.6.1 新建长度为 242px ,高度为 116px 的矩形,填充颜色渐变;
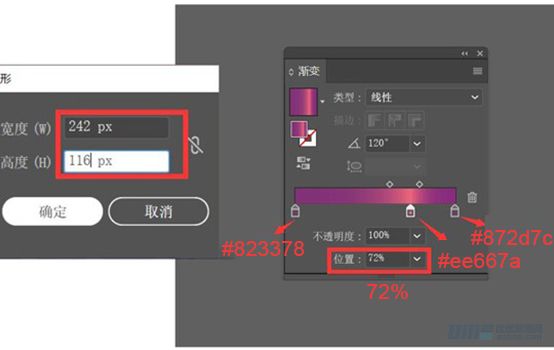
3.6.2 选取矩形,鼠标右键,【排列–后移一层】,重复步骤,将矩形放置在窗户底,调整窗户、墙面阴影的具体位置;
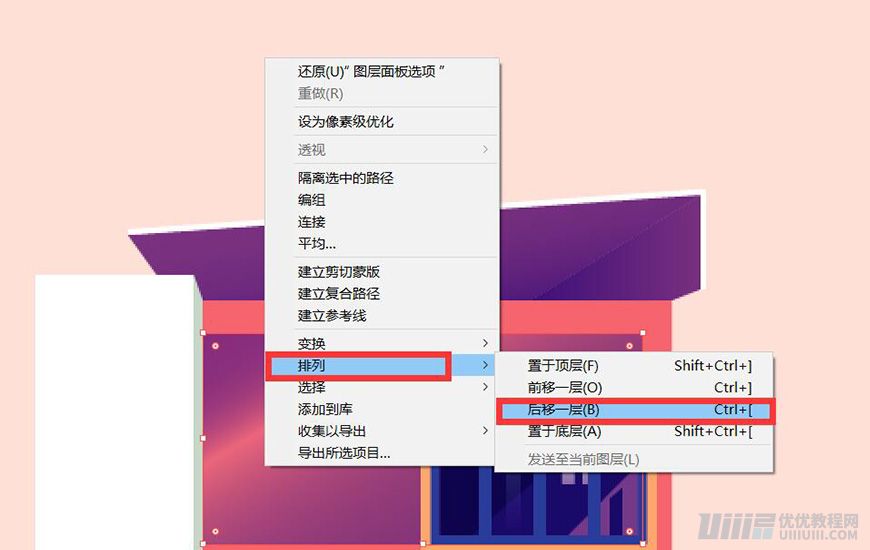
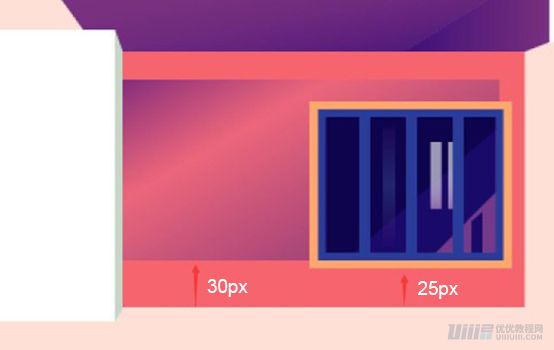
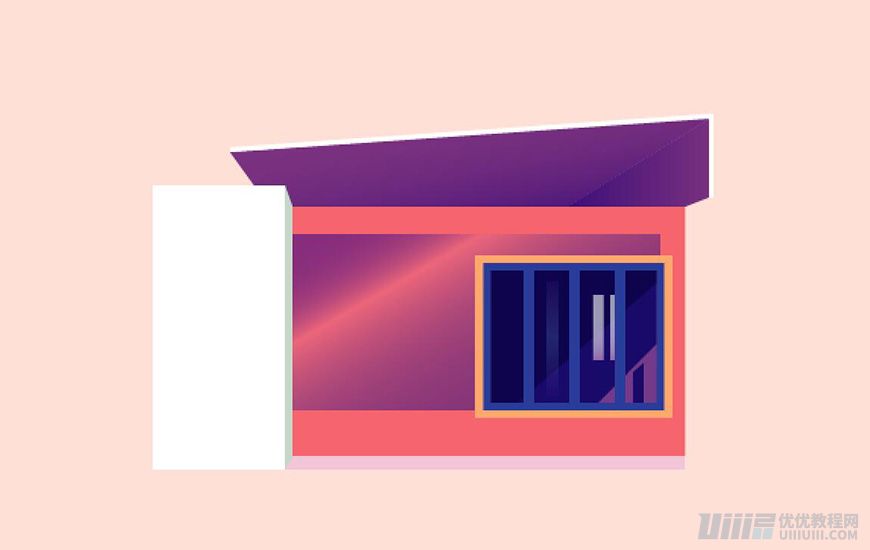
3.6.3绘制长度为 60px ,高度为 4px 的矩形 1 ,填充颜色 #ffa76c ;
3.6.4 与墙面阴影底部和窗户边沿对齐;
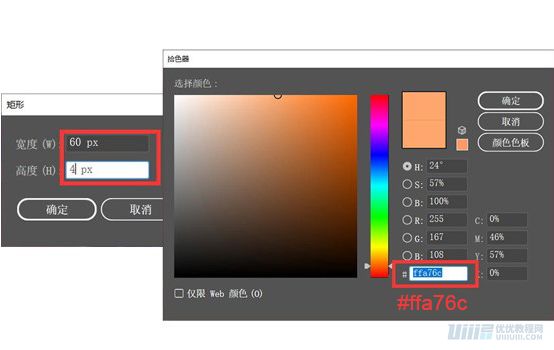
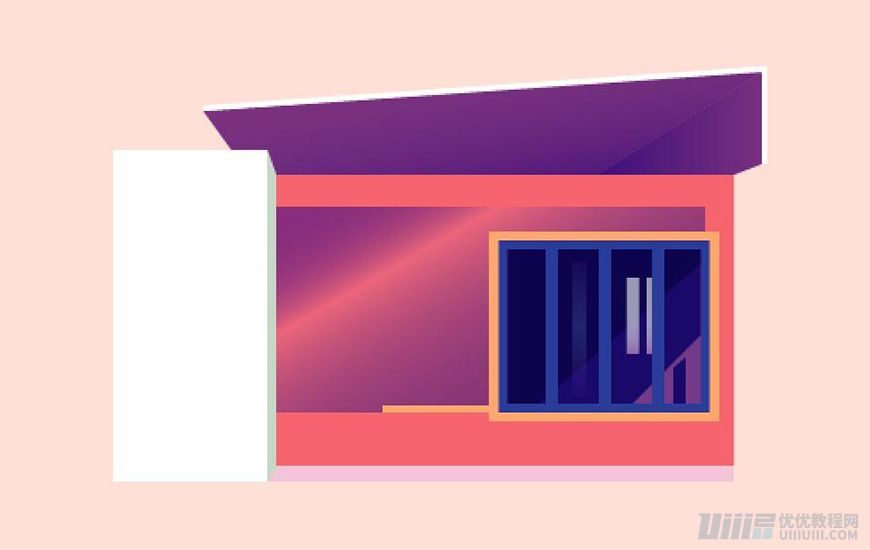
3.6.5 绘制长度为 2px ,高度为 100px 的矩形 2 ,填充颜色 #ffa76c ;
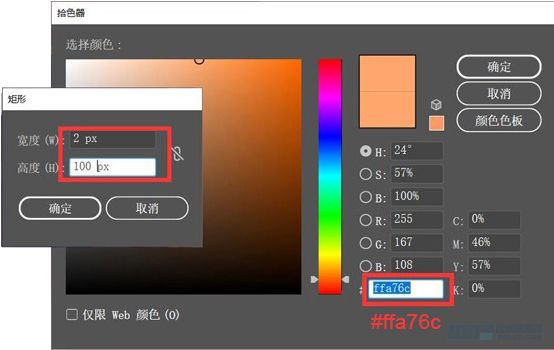
3.6.6 原位复制矩形,向右平移 50px ,选取两个矩形对象–混合–混合选项–指定步数,然后建立混合选项 1 ;
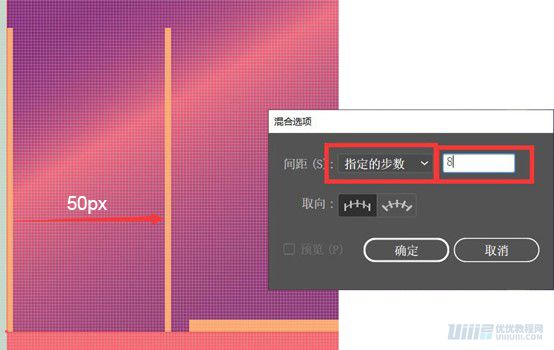
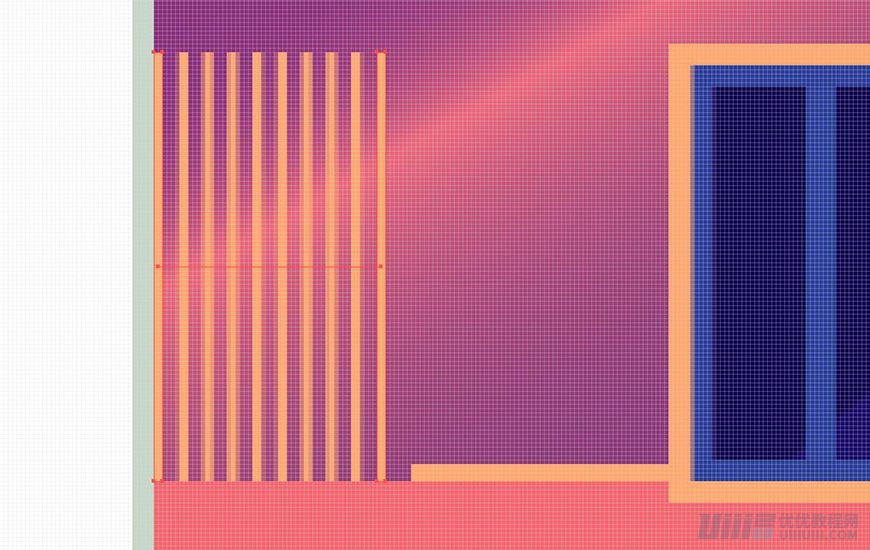
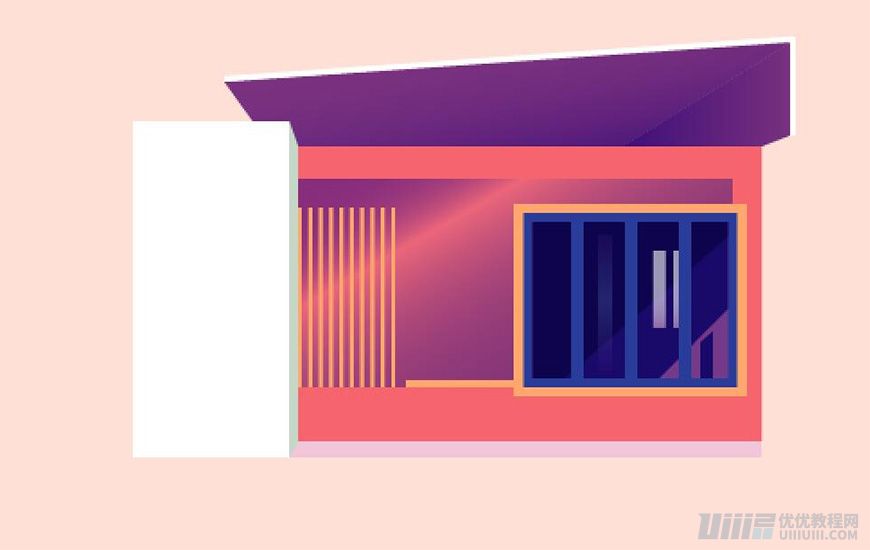
3.6.7原位复制混合选项,填充颜色 #8363a0 ,向右平移 2px ;得到混合选项 2;
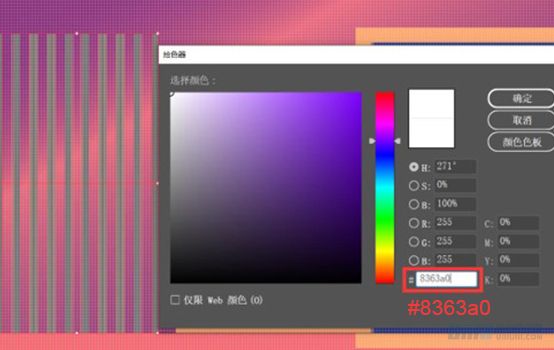
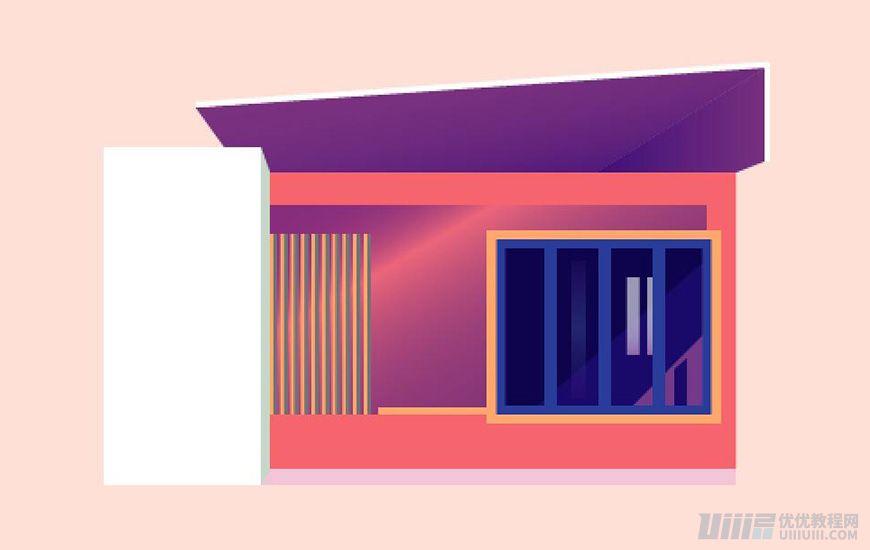
3.6.8 原位复制混合选项 1 ,填充颜色 #430b13 ,向左平移 2px ;得到混合选项 3;
3.6.9得到效果图,并调整位置,与墙面阴影左侧贴合;
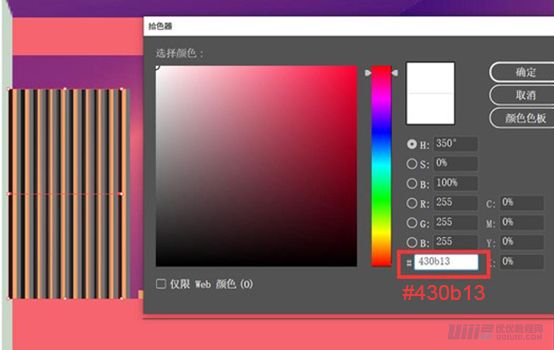
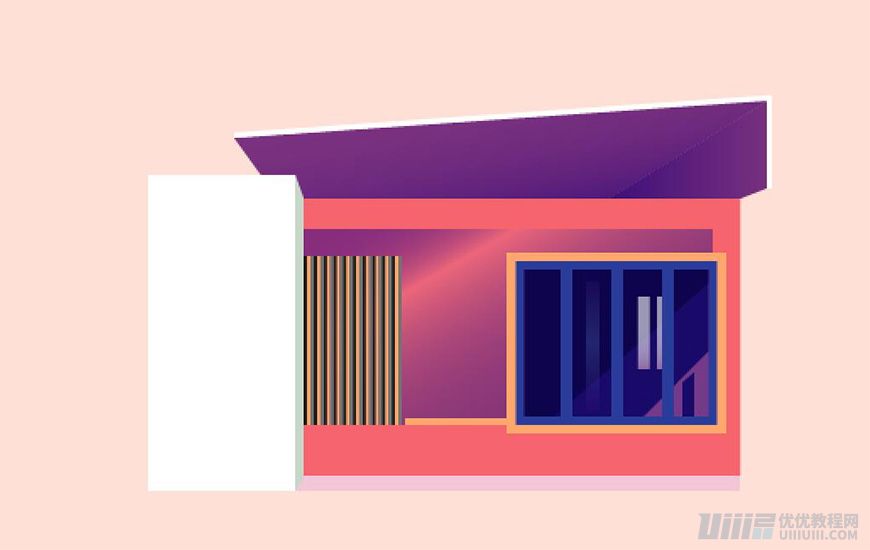
3.6.10 绘制一个长度为 120px ,高度为 4px 的矩形,填充颜色 #ffa76c ;
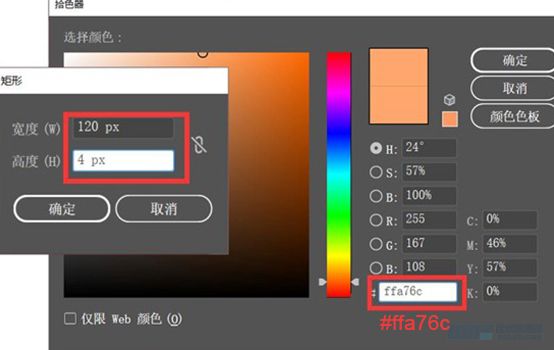
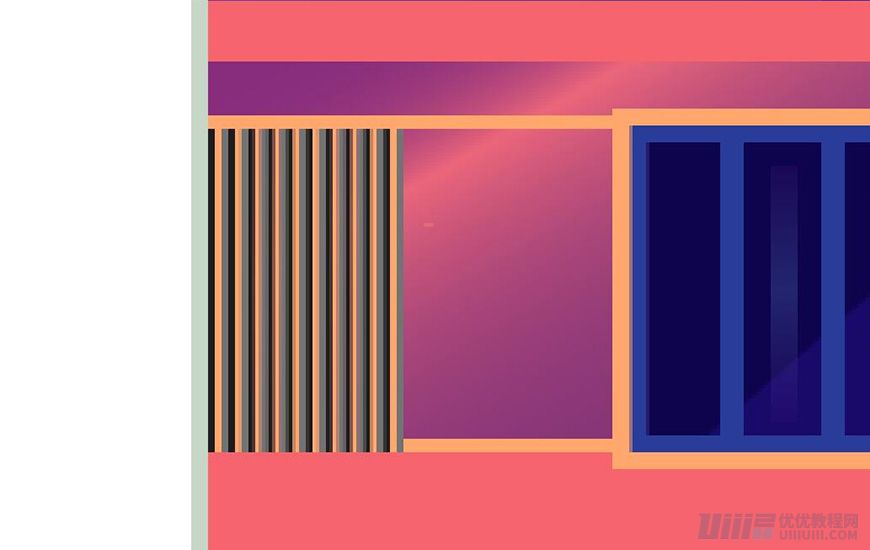
3.6.11 放置在混合选项【顶部对齐】,贴合窗边,并将其进行编组;
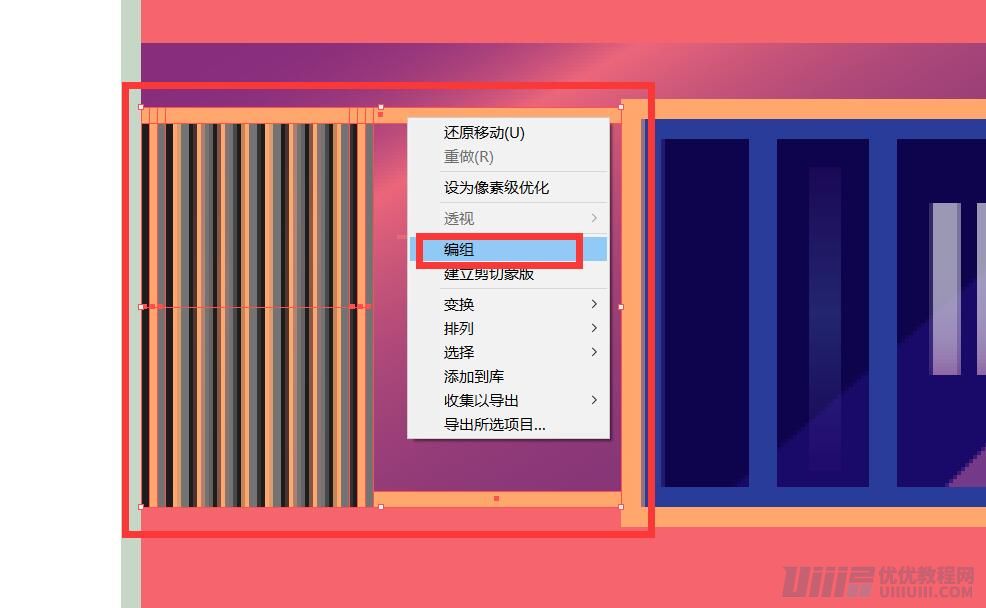
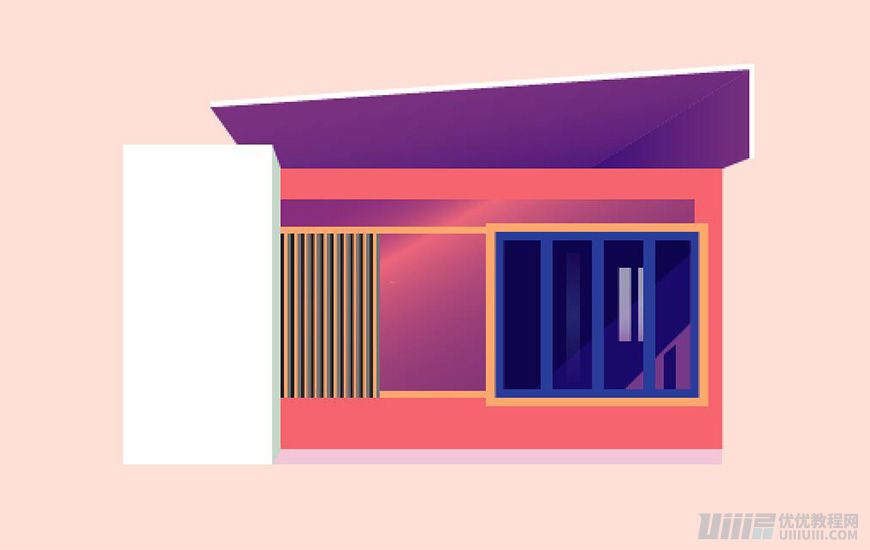
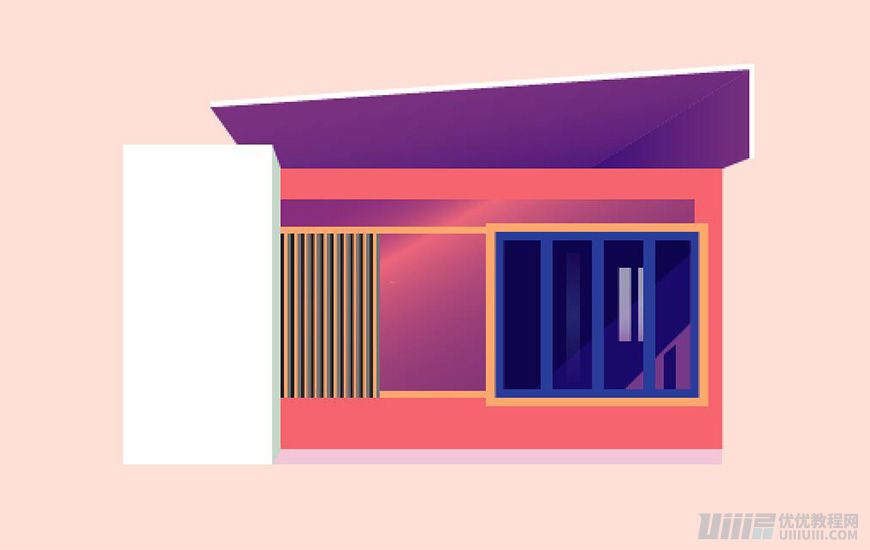
3.6.12 绘制一个长度为 4px ,高度为 16px 的矩形,颜色填充 #ab3e68 ;
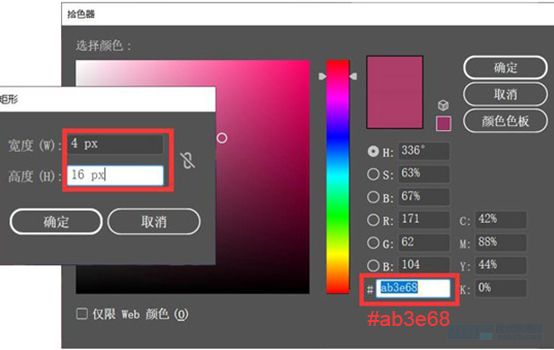
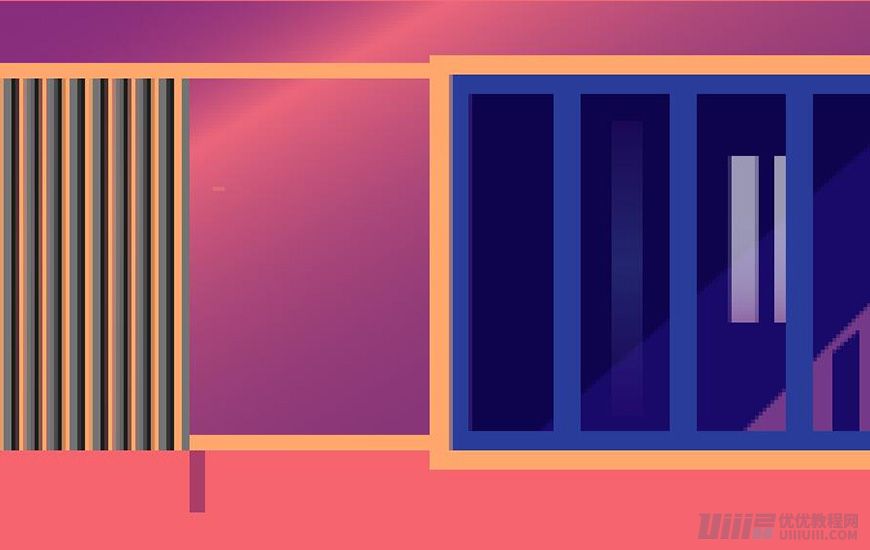
3.6.13 移动到底部黄色矩形【相交】,原位复制矩形,并平移到相应位置,平移4次;
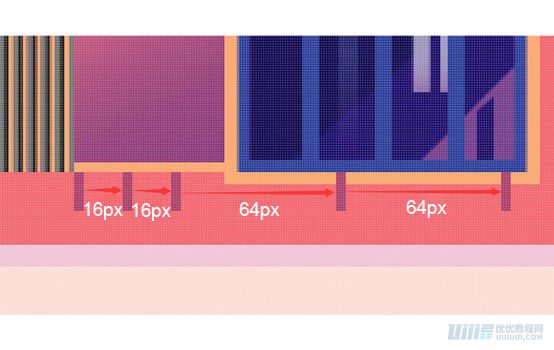
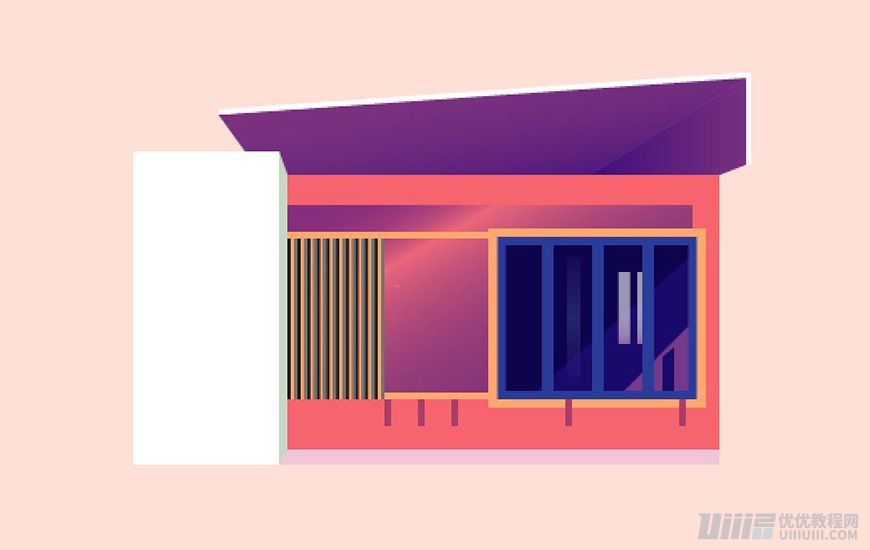
3.6.14 绘制一个长度为 239px ,高度为 4px 的矩形,颜色填充 #ab3e68 ;
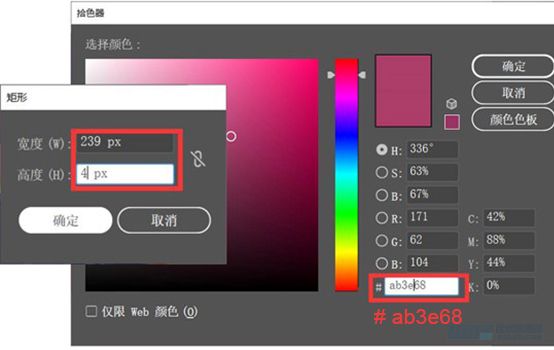
3.6.15 调整位置,与五个矩形的底部重合
3.6.16 将以上矩形进行编组,鼠标右键–排列–向后一层(Ctrl+[)将其放置与窗户底部;
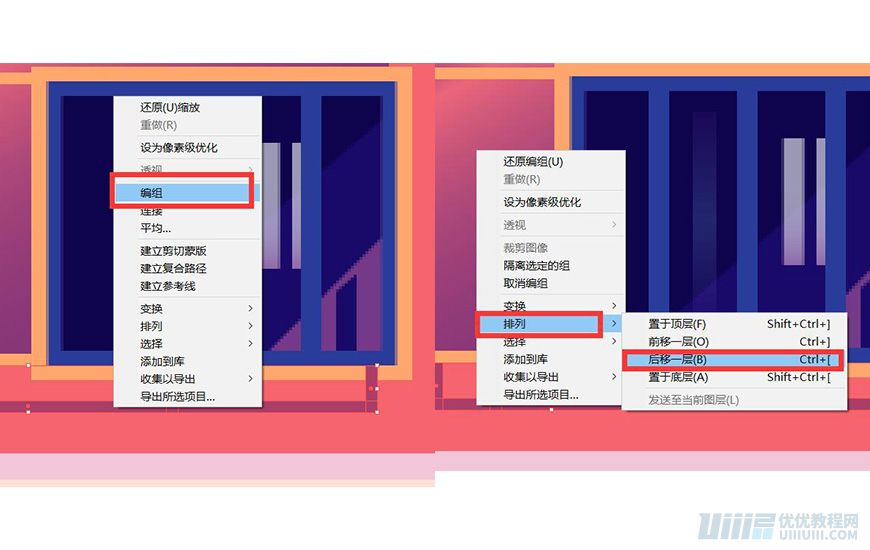
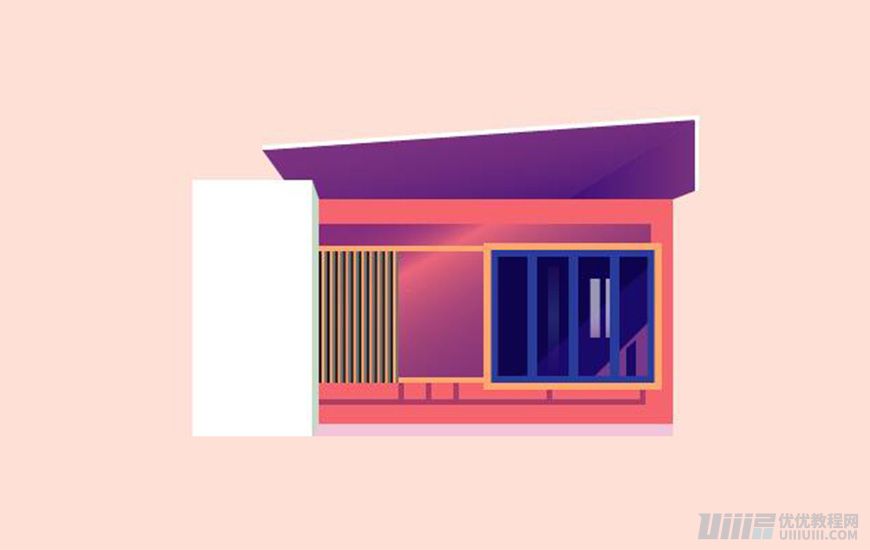
3.6.17 绘制一个长度为 4px ,高度为 14px 的矩形,颜色填充 #dd7a94 ;
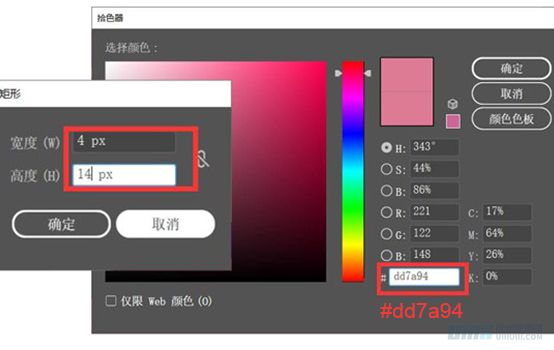
3.6.18 移动到上方黄色矩形相交;
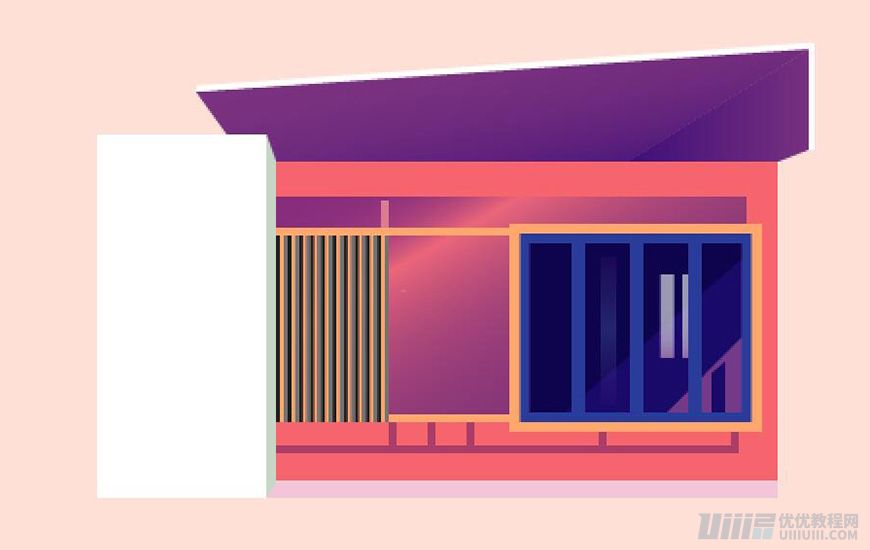
3.6.19 原位复制矩形,并向右平移 53px 到相应位置,平移 2 次;
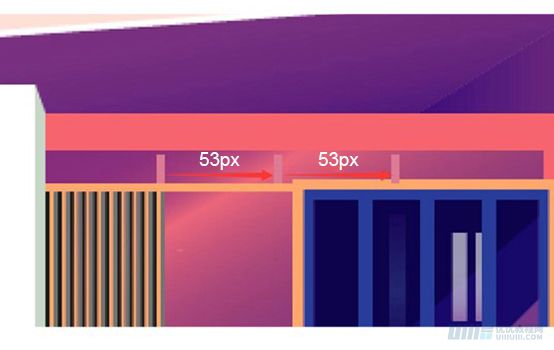
3.6.20 编组,鼠标右键–排列–向后一层(Ctrl+[)将其放置与窗户底部;
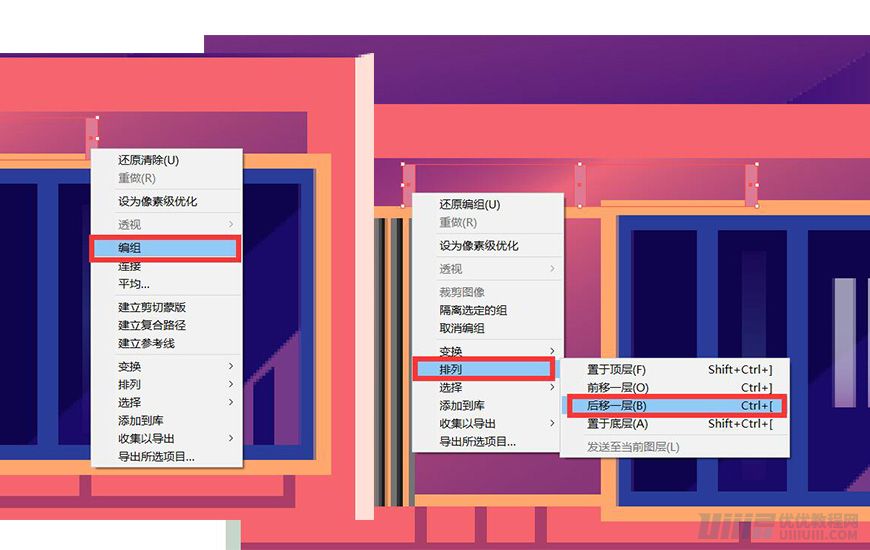
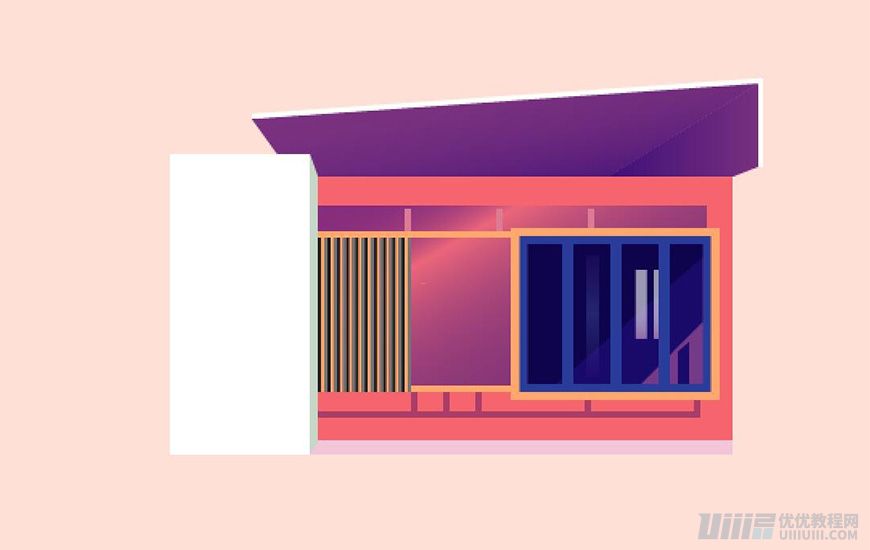
3.6.21 绘制一个长度为 249px ,高度为 4px 的矩形,颜色填充 #ffffff ;
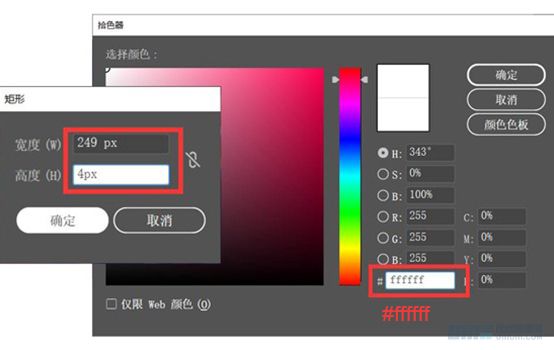
3.6.22 移动矩形位置,与底层渐变矩形上边沿衔接;
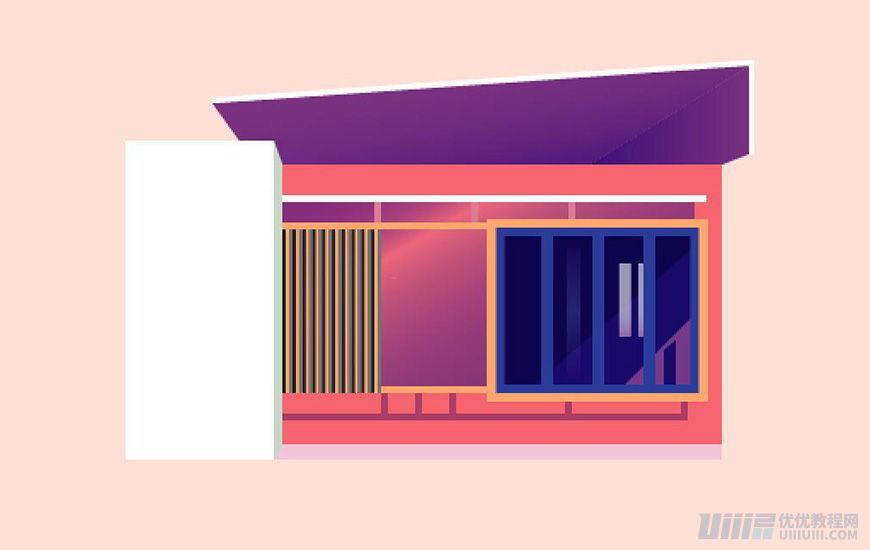
3.7添加红色墙面光影
3.7.1 绘制一个长度为 258px ,高度为 18px 的矩形,颜色填充为 #5d2882 ;
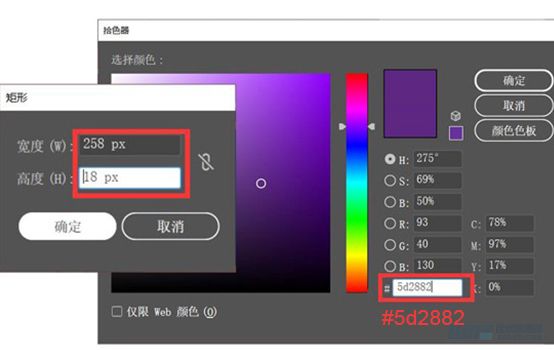
3.7.2 将矩形移动到红墙,与红墙顶部对齐;
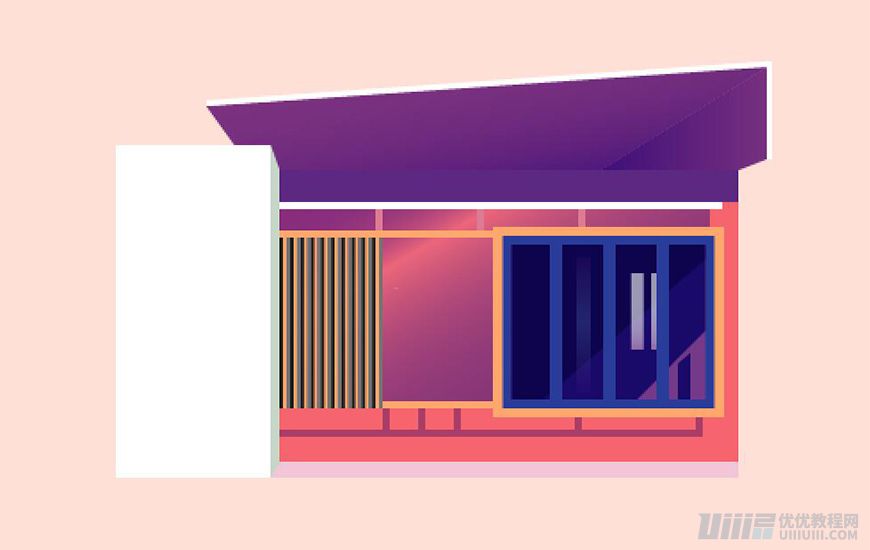
 情非得已
情非得已
-
 Illustrator绘制扁平化风格的建筑图2020-03-19
Illustrator绘制扁平化风格的建筑图2020-03-19
-
 Illustrator制作扁平化风格的电视机2020-03-18
Illustrator制作扁平化风格的电视机2020-03-18
-
 Illustrator绘制渐变风格的建筑场景插画2020-03-12
Illustrator绘制渐变风格的建筑场景插画2020-03-12
-
 佩奇插画:用AI绘制卡通风格的小猪佩奇2019-02-26
佩奇插画:用AI绘制卡通风格的小猪佩奇2019-02-26
-
 插画设计:AI绘制复古风格的宇航员海报2019-01-24
插画设计:AI绘制复古风格的宇航员海报2019-01-24
-
 房屋插画:AI绘制圣诞节主题的房屋插画2019-01-21
房屋插画:AI绘制圣诞节主题的房屋插画2019-01-21
-
 圣诞插画:AI绘制简约风格圣诞节插画2019-01-21
圣诞插画:AI绘制简约风格圣诞节插画2019-01-21
-
 灯塔绘制:AI绘制的灯塔插画2019-01-21
灯塔绘制:AI绘制的灯塔插画2019-01-21
-
 时尚船锚:AI绘制鲜花装饰的船锚图标2019-01-18
时尚船锚:AI绘制鲜花装饰的船锚图标2019-01-18
-
 扁平宝箱图形:AI绘制游戏中常见的宝箱2019-01-18
扁平宝箱图形:AI绘制游戏中常见的宝箱2019-01-18
-
 Illustrator制作复古风格的邮票效果2021-03-10
Illustrator制作复古风格的邮票效果2021-03-10
-
 Illustrator绘制扁平化风格的建筑图
相关文章7132020-03-19
Illustrator绘制扁平化风格的建筑图
相关文章7132020-03-19
-
 Illustrator制作卡通风格的法国建筑图
相关文章6122020-03-18
Illustrator制作卡通风格的法国建筑图
相关文章6122020-03-18
-
 Illustrator绘制扁平化风格的办公室插画
相关文章9502020-03-12
Illustrator绘制扁平化风格的办公室插画
相关文章9502020-03-12
-
 使用七巧板法绘制简约的插画作品
相关文章4032019-08-29
使用七巧板法绘制简约的插画作品
相关文章4032019-08-29
-
 风景插画:用AI制作时尚的描边风景插画
相关文章20422019-03-19
风景插画:用AI制作时尚的描边风景插画
相关文章20422019-03-19
-
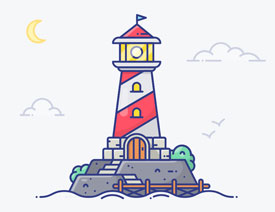 灯塔插画:用AI制作描边风格的灯塔插图
相关文章17792019-03-19
灯塔插画:用AI制作描边风格的灯塔插图
相关文章17792019-03-19
-
 矢量插画:通过摄影作品学习AI插画绘画
相关文章7422019-03-14
矢量插画:通过摄影作品学习AI插画绘画
相关文章7422019-03-14
-
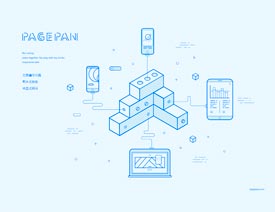 扁平化海报:用AI制作线性风格的插画海报
相关文章7252019-03-14
扁平化海报:用AI制作线性风格的插画海报
相关文章7252019-03-14
