标志设计:用AI制作2.5D风格的LOGO图标(5)
文章来源于 站酷,感谢作者 一枚橘子 给我们带来经精彩的文章!设计教程/矢量教程/Illustrator教程2019-04-16
接着依次给每个色块调上渐变色 这样C的部分就完成了 B的情况比较特殊 是一个实心填色 我们可以通过这样一个渐变来做出立体效果 然后是最大的这个面 最后就是A了 和C是类似的 这样整体的渐变色就完成了 我们进入到最
接着依次给每个色块调上渐变色

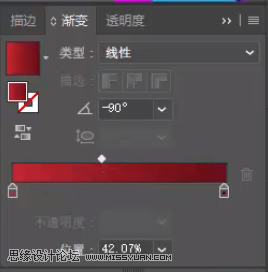

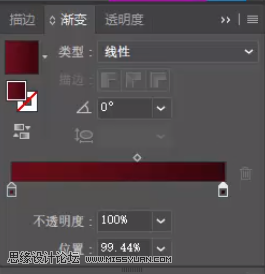
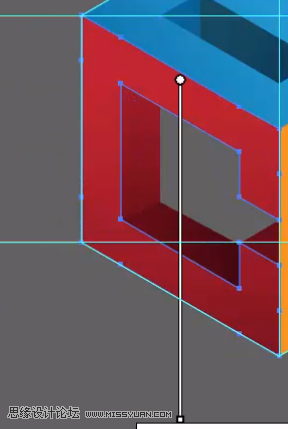
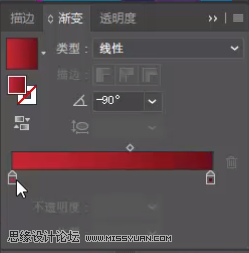
这样C的部分就完成了
B的情况比较特殊
是一个实心填色
我们可以通过这样一个渐变来做出立体效果
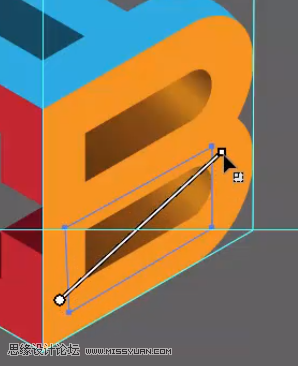
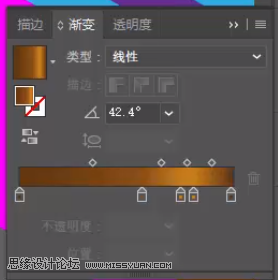
然后是最大的这个面
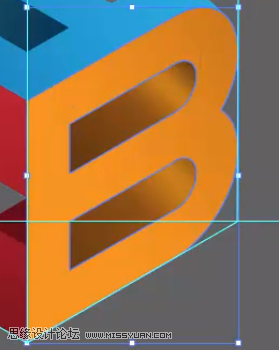
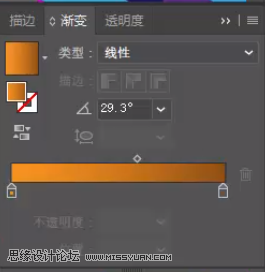
最后就是A了
和C是类似的
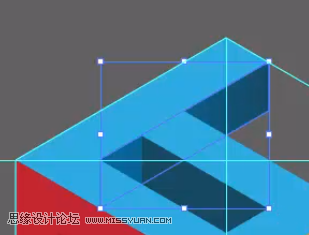
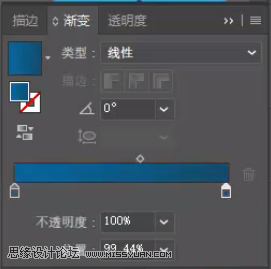

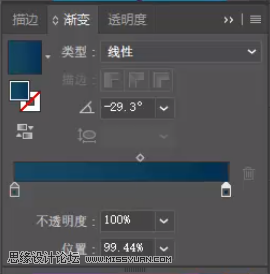
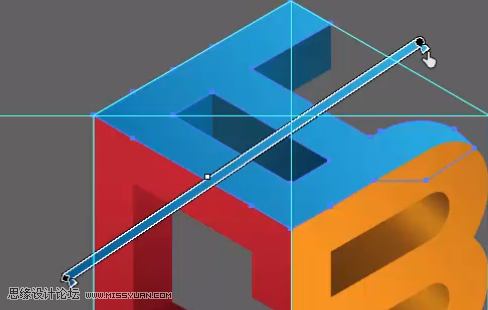
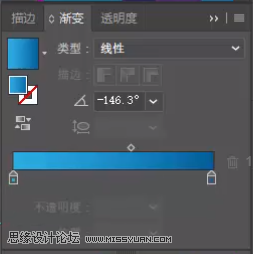
这样整体的渐变色就完成了
我们进入到最后一个步骤-添加光泽效果
首先绘制一个椭圆形
将它的渐变设置为从白色到透明
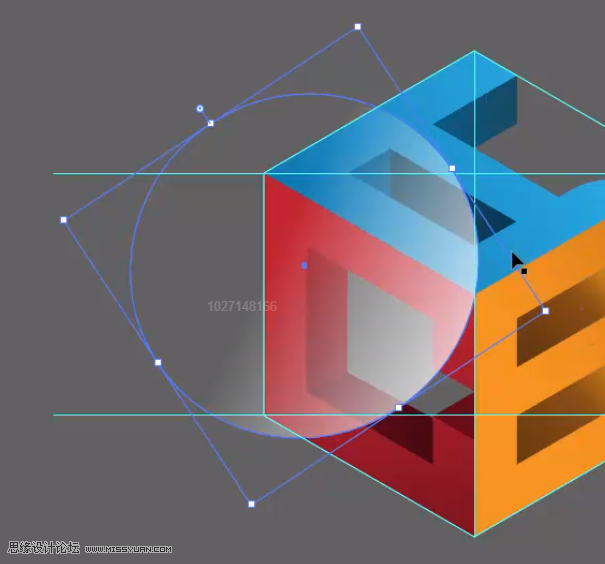
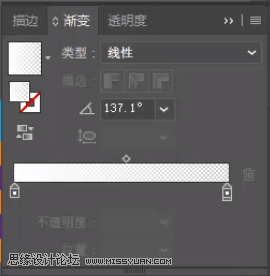
角度先不急调整
我们同时选中椭圆和C的所有色块
按住“Shift+Alt”拖动并复制出来
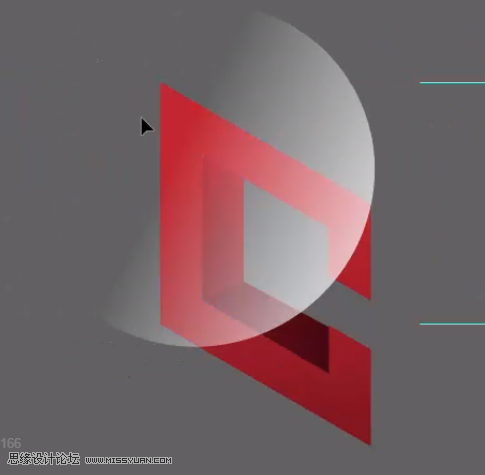
选中C的所有色块
点击“路径查找器”中的“联集”
将他们合成一个形状
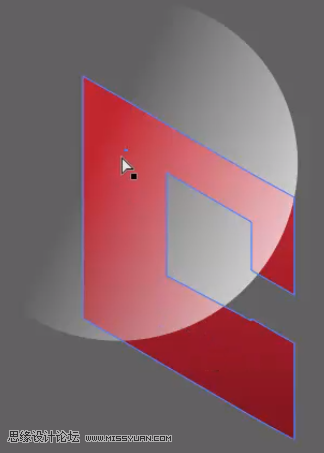
接着同时选中圆形和C
点击“相交”
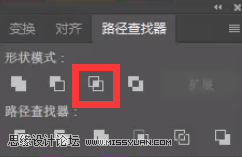
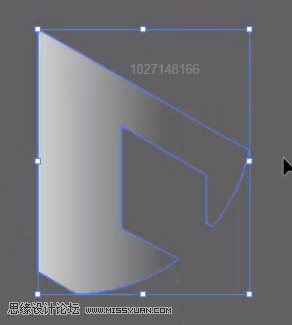
这样这个光泽的形状就完成了
咱们将它拖回到字母C上
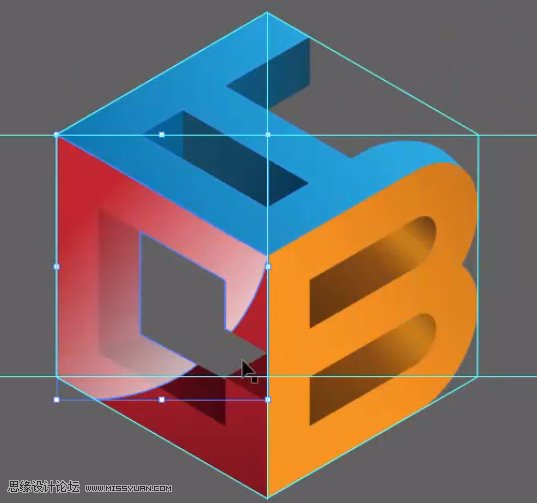
显然是太亮了一些
我们降低它的不透明度到30%
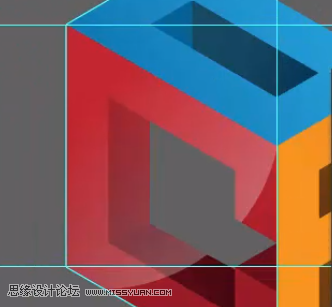
字母B也做相同处理
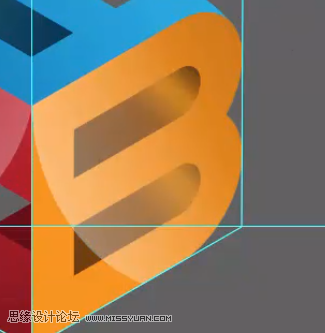
字母A因为在顶端
所以可以不用做这种光泽

 情非得已
情非得已
推荐文章
-
 Illustrator绘制扁平化风格的建筑图2020-03-19
Illustrator绘制扁平化风格的建筑图2020-03-19
-
 Illustrator制作扁平化风格的电视机2020-03-18
Illustrator制作扁平化风格的电视机2020-03-18
-
 Illustrator绘制渐变风格的建筑场景插画2020-03-12
Illustrator绘制渐变风格的建筑场景插画2020-03-12
-
 佩奇插画:用AI绘制卡通风格的小猪佩奇2019-02-26
佩奇插画:用AI绘制卡通风格的小猪佩奇2019-02-26
-
 插画设计:AI绘制复古风格的宇航员海报2019-01-24
插画设计:AI绘制复古风格的宇航员海报2019-01-24
-
 房屋插画:AI绘制圣诞节主题的房屋插画2019-01-21
房屋插画:AI绘制圣诞节主题的房屋插画2019-01-21
-
 圣诞插画:AI绘制简约风格圣诞节插画2019-01-21
圣诞插画:AI绘制简约风格圣诞节插画2019-01-21
-
 灯塔绘制:AI绘制的灯塔插画2019-01-21
灯塔绘制:AI绘制的灯塔插画2019-01-21
-
 时尚船锚:AI绘制鲜花装饰的船锚图标2019-01-18
时尚船锚:AI绘制鲜花装饰的船锚图标2019-01-18
-
 扁平宝箱图形:AI绘制游戏中常见的宝箱2019-01-18
扁平宝箱图形:AI绘制游戏中常见的宝箱2019-01-18
热门文章
-
 Illustrator制作复古风格的邮票效果2021-03-10
Illustrator制作复古风格的邮票效果2021-03-10
-
 Illustrator制作复古风格的邮票效果
相关文章2112021-03-10
Illustrator制作复古风格的邮票效果
相关文章2112021-03-10
-
 Illustrator绘制扁平化风格的室内效果图
相关文章15042020-03-19
Illustrator绘制扁平化风格的室内效果图
相关文章15042020-03-19
-
 Illustrator绘制扁平化风格的建筑图
相关文章7132020-03-19
Illustrator绘制扁平化风格的建筑图
相关文章7132020-03-19
-
 Illustrator制作扁平化风格的电视机
相关文章5132020-03-18
Illustrator制作扁平化风格的电视机
相关文章5132020-03-18
-
 Illustrator制作卡通风格的法国建筑图
相关文章6122020-03-18
Illustrator制作卡通风格的法国建筑图
相关文章6122020-03-18
-
 Illustrator绘制扁平化风格的办公室插画
相关文章9502020-03-12
Illustrator绘制扁平化风格的办公室插画
相关文章9502020-03-12
-
 Illustrator绘制渐变风格的建筑场景插画
相关文章2072020-03-12
Illustrator绘制渐变风格的建筑场景插画
相关文章2072020-03-12
-
 文字设计:用AI制作趣味剪影文字效果
相关文章12412019-08-15
文字设计:用AI制作趣味剪影文字效果
相关文章12412019-08-15
