Illustrator绘制磨砂噪点风格的海边插画(3)
文章来源于 优优教程网,感谢作者 砌糖少女 给我们带来经精彩的文章!设计教程/矢量教程/Illustrator教程2018-09-07
步骤 05 接着我们在来制作画面左下方的草丛。 用椭圆工具画出,并添加渐变如图所示。下方不需要的部分用 减去顶层 方式可以减掉,也可以不减,因为我们保存时会选择画板,下方不在画板的部分是不会显示的。 做完之
步骤 05
接着我们在来制作画面左下方的草丛。
用椭圆工具画出,并添加渐变如图所示。下方不需要的部分用 减去顶层 方式可以减掉,也可以不减,因为我们保存时会选择画板,下方不在画板的部分是不会显示的。
做完之后为图层上锁。
填充渐变从左至右,从上至下分别为:
#000000 ~ #04050f ~ #8a3f45,位置 57%
#161b61 ~ #031c48 ~ #14172d ~ #451d27,位置40%,64%,90%
#0e0c27 ~ #0b2452 ~ #904e6a,位置 66%
#1e3770 ~ #182a7b ~ #884164,位置 21%,61%
#1e3770 ~ #182a7b ~ #884164,位置 21%,61%
#1c2b55 ~ #7c6d7f,位置 70%
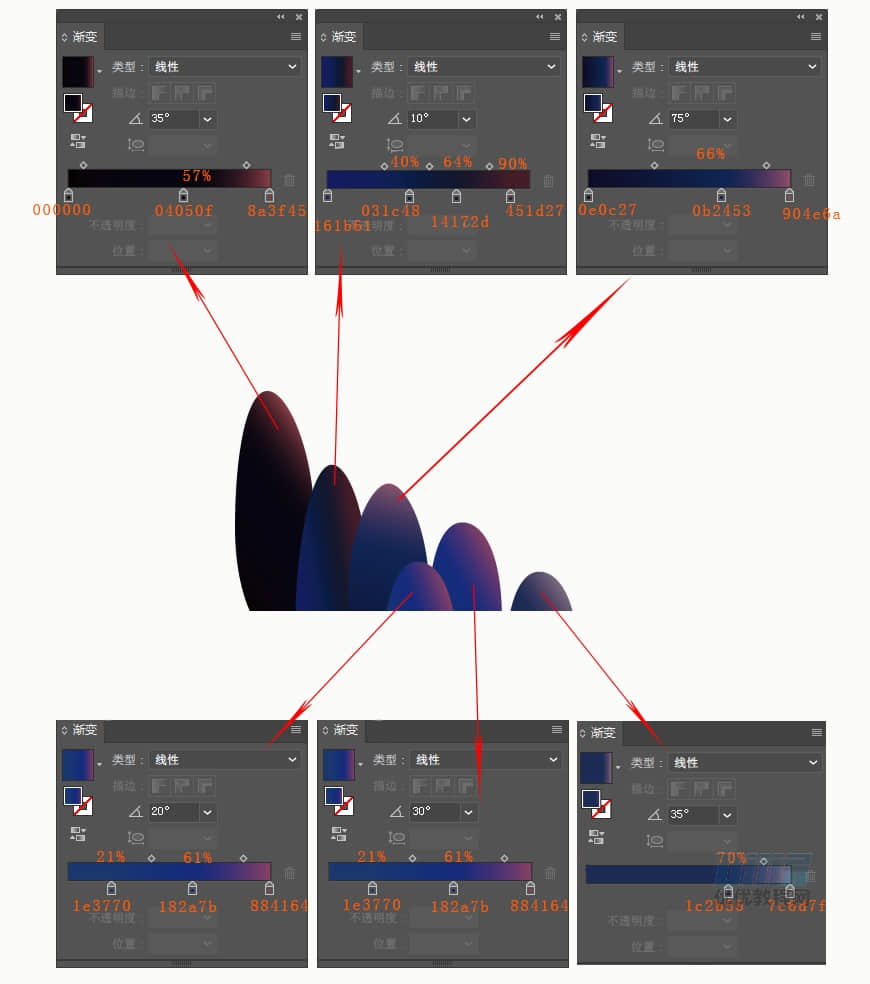
步骤 06
接下来在做地面部分。
用矩形工具画一个800*120px的矩形放在画板的底部,并添加渐变如图所示。
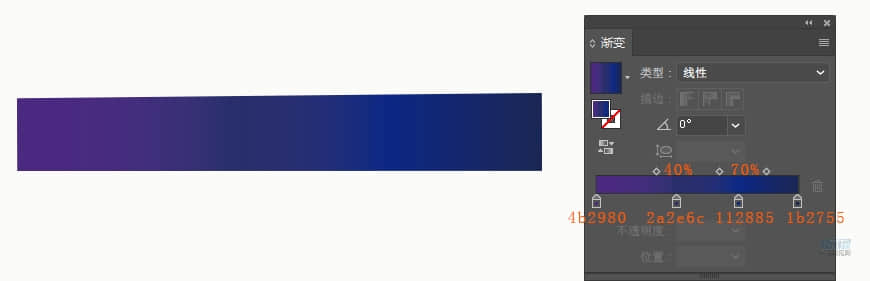
然后为这个地面加上粉光影。用钢笔工具画出类似的形状,并添加颜色和高斯模糊。
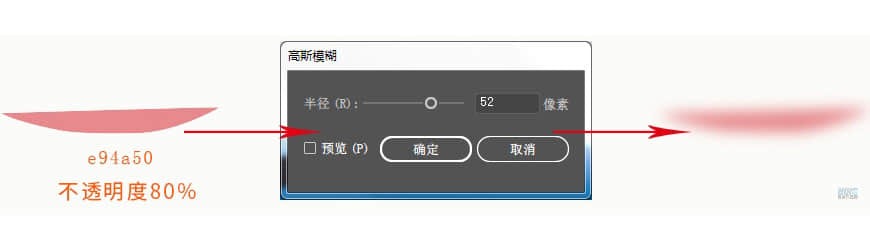
接下来我们在做上面的地面。同样用钢笔工具画出类似的形状,并添加渐变如图所示。
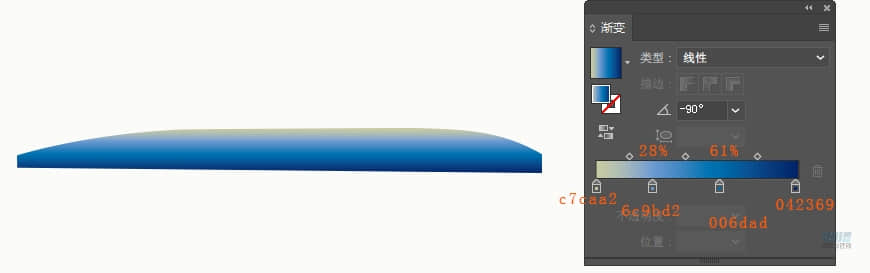
步骤 07
整个地面的大色块已经制作完毕现在需要给地面添加细节。
细节图形都是用钢笔工具画的,因为是不规则图形大小大家可以根据自己画面来定。注意的是图形与图形之间要相切对齐。
做完之后锁定图层。
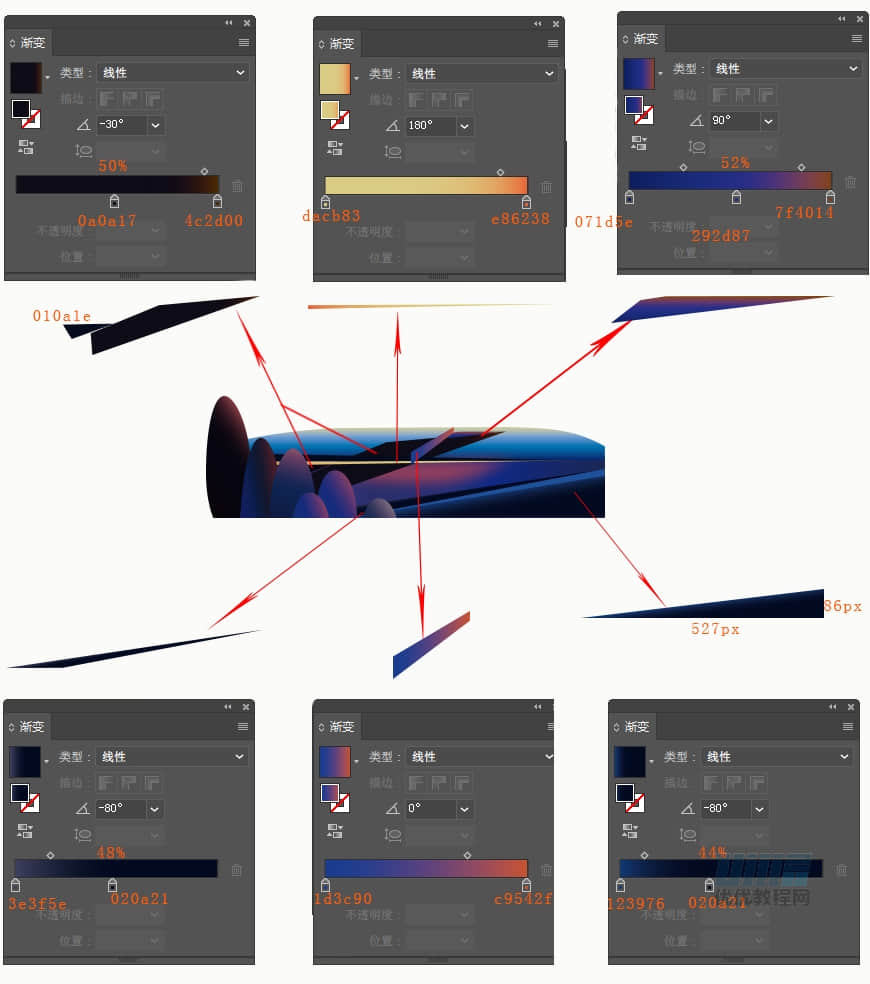
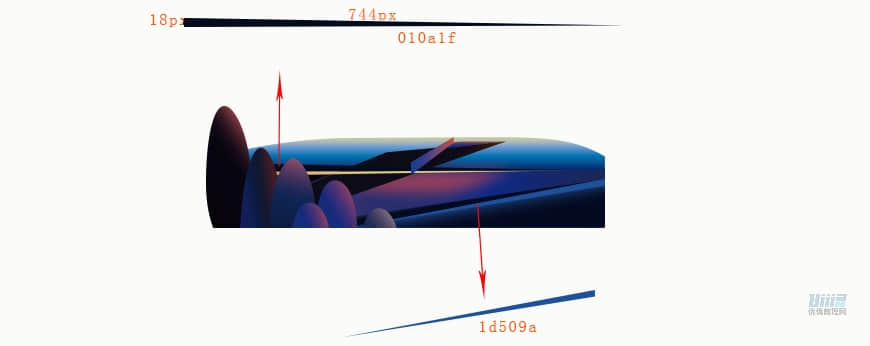
栅栏是带渐变效果的,图形大小最长的为2px*25px。全部选中,对象-复合路径-建立,然后添加渐变,渐变数值如图。
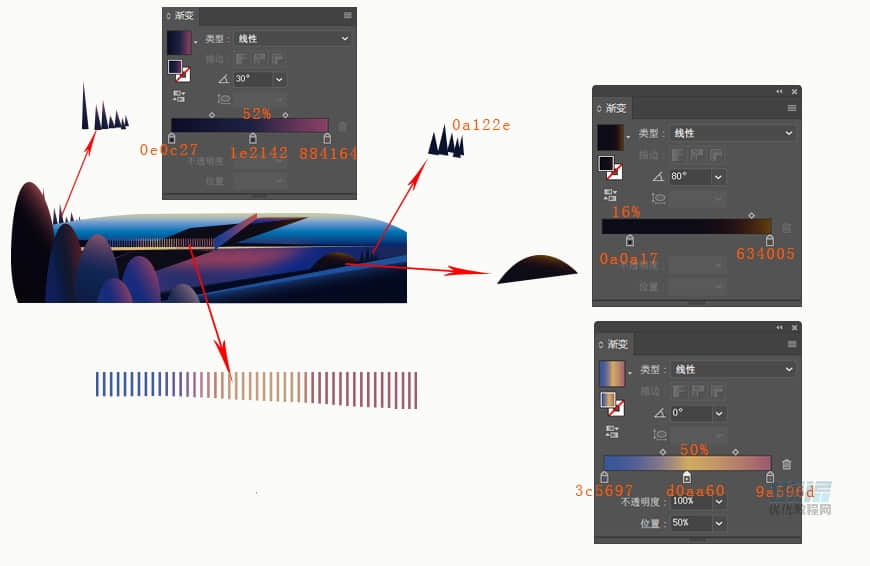
 情非得已
情非得已
推荐文章
-
 Illustrator绘制扁平化风格的建筑图2020-03-19
Illustrator绘制扁平化风格的建筑图2020-03-19
-
 Illustrator制作扁平化风格的电视机2020-03-18
Illustrator制作扁平化风格的电视机2020-03-18
-
 Illustrator绘制渐变风格的建筑场景插画2020-03-12
Illustrator绘制渐变风格的建筑场景插画2020-03-12
-
 佩奇插画:用AI绘制卡通风格的小猪佩奇2019-02-26
佩奇插画:用AI绘制卡通风格的小猪佩奇2019-02-26
-
 插画设计:AI绘制复古风格的宇航员海报2019-01-24
插画设计:AI绘制复古风格的宇航员海报2019-01-24
-
 房屋插画:AI绘制圣诞节主题的房屋插画2019-01-21
房屋插画:AI绘制圣诞节主题的房屋插画2019-01-21
-
 圣诞插画:AI绘制简约风格圣诞节插画2019-01-21
圣诞插画:AI绘制简约风格圣诞节插画2019-01-21
-
 灯塔绘制:AI绘制的灯塔插画2019-01-21
灯塔绘制:AI绘制的灯塔插画2019-01-21
-
 时尚船锚:AI绘制鲜花装饰的船锚图标2019-01-18
时尚船锚:AI绘制鲜花装饰的船锚图标2019-01-18
-
 扁平宝箱图形:AI绘制游戏中常见的宝箱2019-01-18
扁平宝箱图形:AI绘制游戏中常见的宝箱2019-01-18
热门文章
-
 Illustrator制作复古风格的邮票效果2021-03-10
Illustrator制作复古风格的邮票效果2021-03-10
-
 Illustrator制作复古风格的邮票效果
相关文章2112021-03-10
Illustrator制作复古风格的邮票效果
相关文章2112021-03-10
-
 Illustrator绘制扁平化风格的室内效果图
相关文章15042020-03-19
Illustrator绘制扁平化风格的室内效果图
相关文章15042020-03-19
-
 Illustrator绘制扁平化风格的建筑图
相关文章7132020-03-19
Illustrator绘制扁平化风格的建筑图
相关文章7132020-03-19
-
 Illustrator制作扁平化风格的电视机
相关文章5132020-03-18
Illustrator制作扁平化风格的电视机
相关文章5132020-03-18
-
 Illustrator制作卡通风格的法国建筑图
相关文章6122020-03-18
Illustrator制作卡通风格的法国建筑图
相关文章6122020-03-18
-
 Illustrator绘制扁平化风格的办公室插画
相关文章9502020-03-12
Illustrator绘制扁平化风格的办公室插画
相关文章9502020-03-12
-
 Illustrator绘制渐变风格的建筑场景插画
相关文章2072020-03-12
Illustrator绘制渐变风格的建筑场景插画
相关文章2072020-03-12
-
 使用七巧板法绘制简约的插画作品
相关文章4032019-08-29
使用七巧板法绘制简约的插画作品
相关文章4032019-08-29
