Illustrator绘制磨砂噪点风格的海边插画(2)
文章来源于 优优教程网,感谢作者 砌糖少女 给我们带来经精彩的文章!设计教程/矢量教程/Illustrator教程2018-09-07
步骤 03 大背景制作完成,下面我们来添加背景里面的渐变细节。 用钢笔工具勾勒出背景左上方的不规则形状,并填充渐变,上部分填充颜色为 #a8d1e1 ~ #ebebee,下部分填充颜色为 #7cc2d7 ~ #ebebee 接着再用矩形工具
步骤 03
大背景制作完成,下面我们来添加背景里面的渐变细节。
用钢笔工具勾勒出背景左上方的不规则形状,并填充渐变,上部分填充颜色为 #a8d1e1 ~ #ebebee,下部分填充颜色为 #7cc2d7 ~ #ebebee
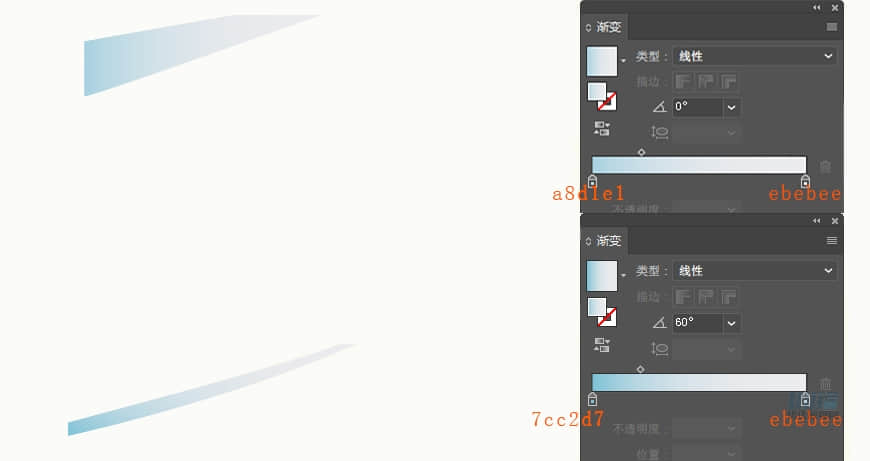
接着再用矩形工具把背景画面的矩形条画出来,顺序为由上到下,
渐变数值从上至下分别为:
#54bae4,#cbe4e9,#c8e4f0,位置 8%,50%
#c9dace,#95c8e0,#d1dadd,#ca9b84,位置 36%,84%
#ecc9cb,#f4efde
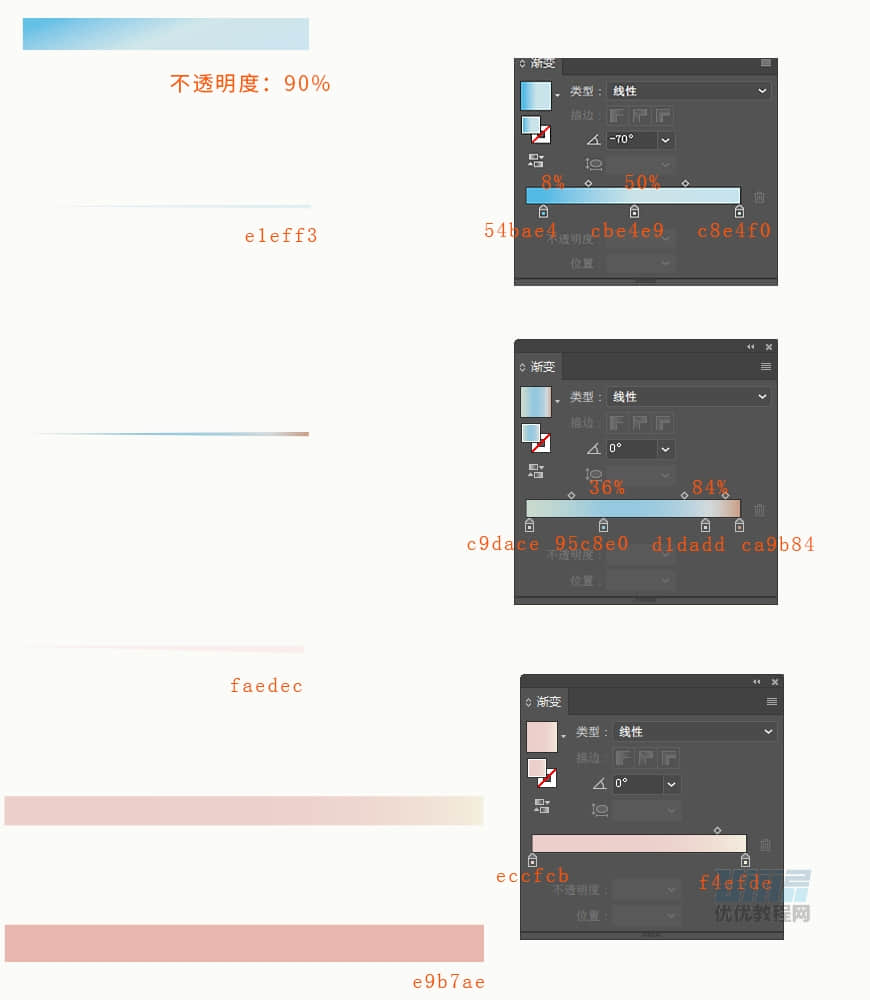
背景中还有两个不规则形状并加了模糊
渐变从上至下分别为:
#c2d9d2 ~ #94c9d8
#cd7763 ~ #f19470 ~ #fbdbc2 ~ #d9c1e2,位置分别为:45%,55%,70%
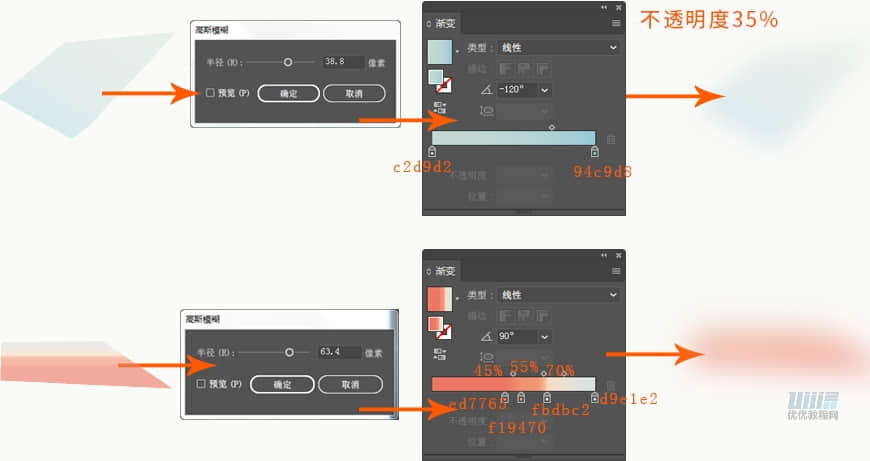
这样,背景部分就完成了。为图层上锁,保证后面做图不回移动背景。
绘制主体
—
步骤 04
先来制作一下树的部分。
叶子:使用工具画一个大小为60*60px的圆,复制出三个,用直接选择工具把右边两个圆节一下边缘如图一样,然后在底部用钢笔工具链接两个端点,接着用形状生成器连接图案形成一个整体,在下方用矩形工具画一个长度大于叶子的矩形,选中两个图形,减去顶层,这样叶子就做好了。其余的叶子按住Alt复制即可,添加渐变如图所示。
树枝:钢笔工具画,用直接选择工具进行调整,描边数值为4pt,并添加渐变如图所示。
做完之后为图层上锁。
渐变填充从上至下分别为:
#182a7b ~ #3a4e9a ~ #2c65b0,位置20%,40%
#d03e4b ~ #f4c67c
#152e5c ~ #073592
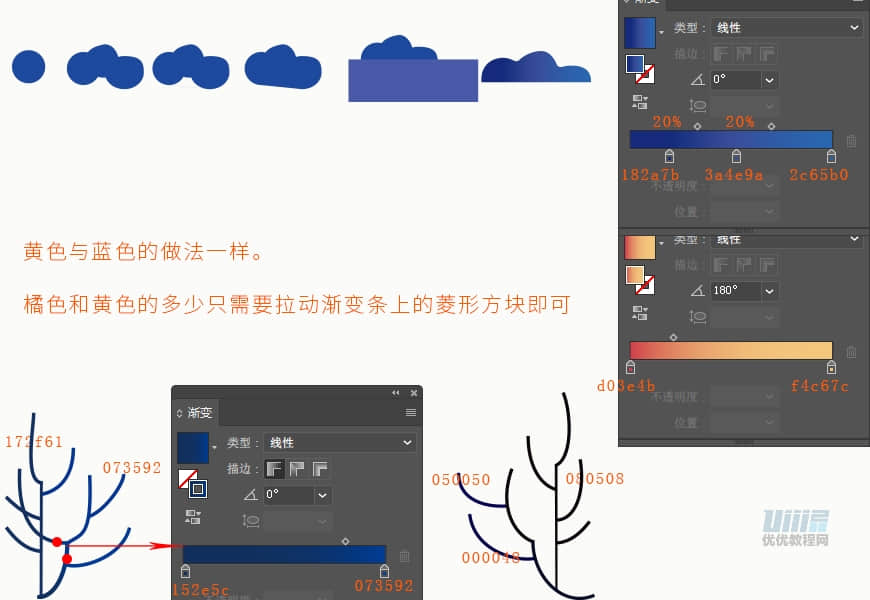
 情非得已
情非得已
推荐文章
-
 Illustrator绘制扁平化风格的建筑图2020-03-19
Illustrator绘制扁平化风格的建筑图2020-03-19
-
 Illustrator制作扁平化风格的电视机2020-03-18
Illustrator制作扁平化风格的电视机2020-03-18
-
 Illustrator绘制渐变风格的建筑场景插画2020-03-12
Illustrator绘制渐变风格的建筑场景插画2020-03-12
-
 佩奇插画:用AI绘制卡通风格的小猪佩奇2019-02-26
佩奇插画:用AI绘制卡通风格的小猪佩奇2019-02-26
-
 插画设计:AI绘制复古风格的宇航员海报2019-01-24
插画设计:AI绘制复古风格的宇航员海报2019-01-24
-
 房屋插画:AI绘制圣诞节主题的房屋插画2019-01-21
房屋插画:AI绘制圣诞节主题的房屋插画2019-01-21
-
 圣诞插画:AI绘制简约风格圣诞节插画2019-01-21
圣诞插画:AI绘制简约风格圣诞节插画2019-01-21
-
 灯塔绘制:AI绘制的灯塔插画2019-01-21
灯塔绘制:AI绘制的灯塔插画2019-01-21
-
 时尚船锚:AI绘制鲜花装饰的船锚图标2019-01-18
时尚船锚:AI绘制鲜花装饰的船锚图标2019-01-18
-
 扁平宝箱图形:AI绘制游戏中常见的宝箱2019-01-18
扁平宝箱图形:AI绘制游戏中常见的宝箱2019-01-18
热门文章
-
 Illustrator制作复古风格的邮票效果2021-03-10
Illustrator制作复古风格的邮票效果2021-03-10
-
 Illustrator制作复古风格的邮票效果
相关文章2112021-03-10
Illustrator制作复古风格的邮票效果
相关文章2112021-03-10
-
 Illustrator绘制扁平化风格的室内效果图
相关文章15042020-03-19
Illustrator绘制扁平化风格的室内效果图
相关文章15042020-03-19
-
 Illustrator绘制扁平化风格的建筑图
相关文章7132020-03-19
Illustrator绘制扁平化风格的建筑图
相关文章7132020-03-19
-
 Illustrator制作扁平化风格的电视机
相关文章5132020-03-18
Illustrator制作扁平化风格的电视机
相关文章5132020-03-18
-
 Illustrator制作卡通风格的法国建筑图
相关文章6122020-03-18
Illustrator制作卡通风格的法国建筑图
相关文章6122020-03-18
-
 Illustrator绘制扁平化风格的办公室插画
相关文章9502020-03-12
Illustrator绘制扁平化风格的办公室插画
相关文章9502020-03-12
-
 Illustrator绘制渐变风格的建筑场景插画
相关文章2072020-03-12
Illustrator绘制渐变风格的建筑场景插画
相关文章2072020-03-12
-
 使用七巧板法绘制简约的插画作品
相关文章4032019-08-29
使用七巧板法绘制简约的插画作品
相关文章4032019-08-29
