Illustrator制作简约风格的分享图标(2)
文章来源于 站酷,感谢作者 公众UI设计微课堂 给我们带来经精彩的文章!第3步
通过创建一个32 x 58像素的矩形开始工作,我们将使用该像素的颜色#8195C1,然后水平居中对齐到我们刚分组的两个形状,距离填充形状顶部边缘12像素可见表面。
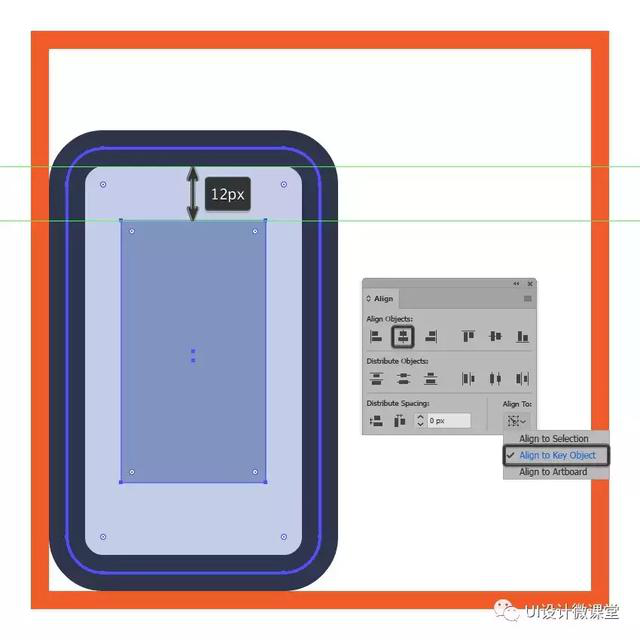
步骤4
使用Stroke方法 为显示器显示8 px厚的轮廓(#2B3249),然后将两个形状选择并分组(Control-G)。

第5步
使用我们将使用的8 x 8像素圆圈创建手机的底部圆形按钮,#2B3249然后居中对齐。
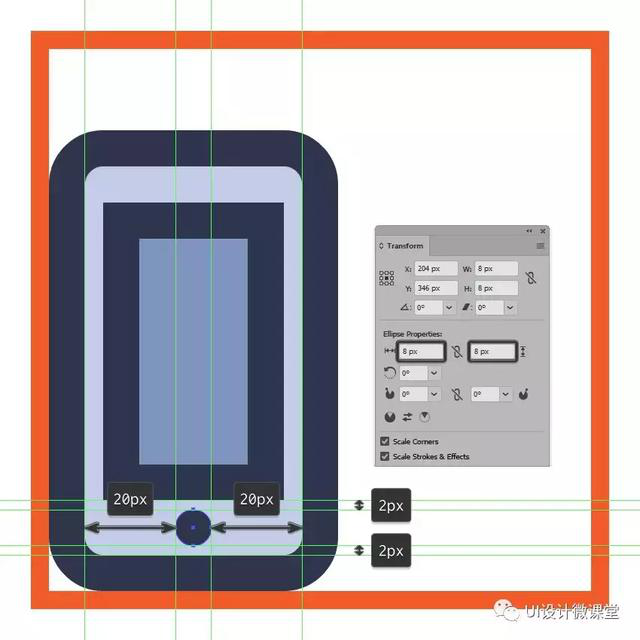
第6步
打开“ 像素预览”模式,然后使用笔尖工具(P)在前置扬声器单元中绘制,使用带有圆形帽的12 px宽, 4 px厚行程(我们将使用该颜色),然后居中对准可见手机上部的表面。#2B3249
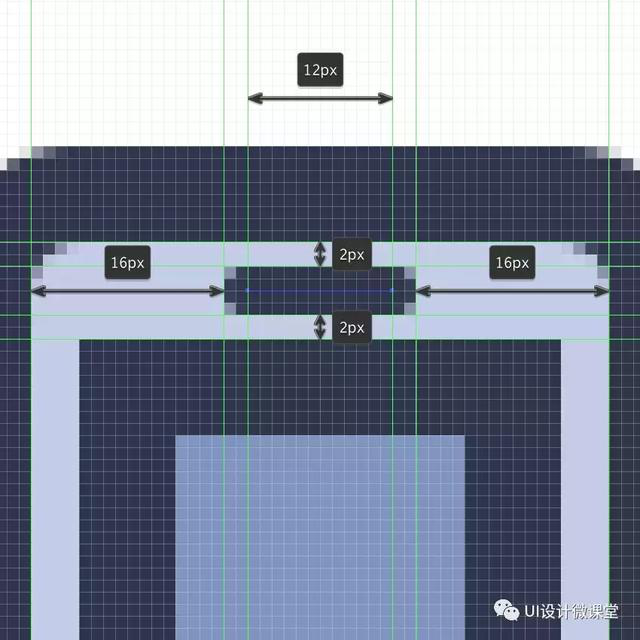
第7步
使用12 x 4像素的矩形创建手机的电源按钮,我们将使用该矩形进行彩色#2B3249,然后将其放置在距离当前绘图区域左边缘12像素的较大轮廓上。
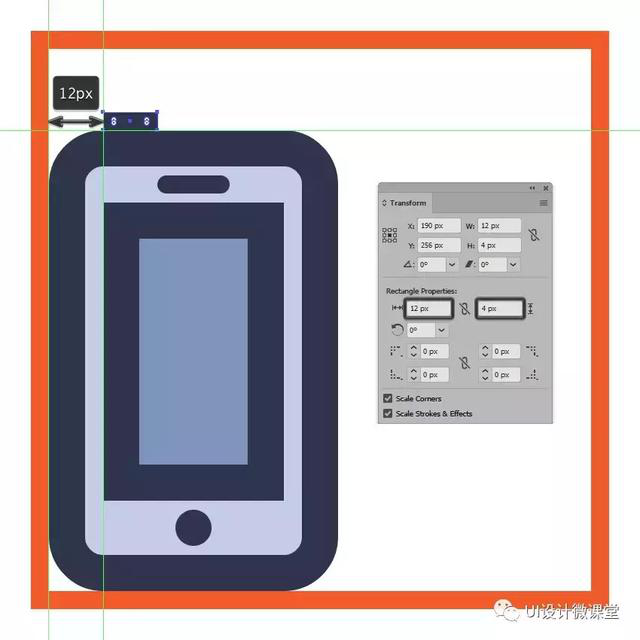
第8步
调整我们刚刚创建的形状,方法是在“ 变形”面板的“ 矩形属性”中将顶角的半径 设置为2 px,然后将所有手机的构图形状选择并分组(Control-G)。
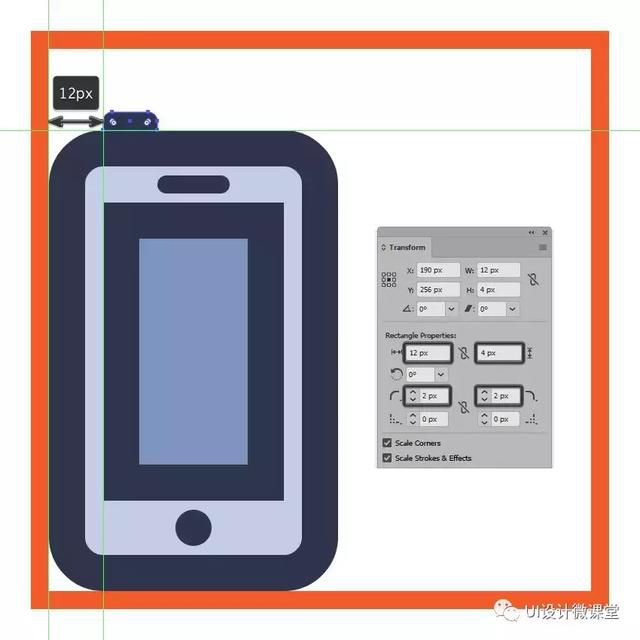
第9步
使用我们刚完成工作的副本(Control-C> Control-F)创建第二部手机,我们将在水平和垂直方向上进行反射(右键单击>变换>反射>水平/垂直),然后然后定位到活动绘图区域的右侧,将其与其顶部边缘对齐。
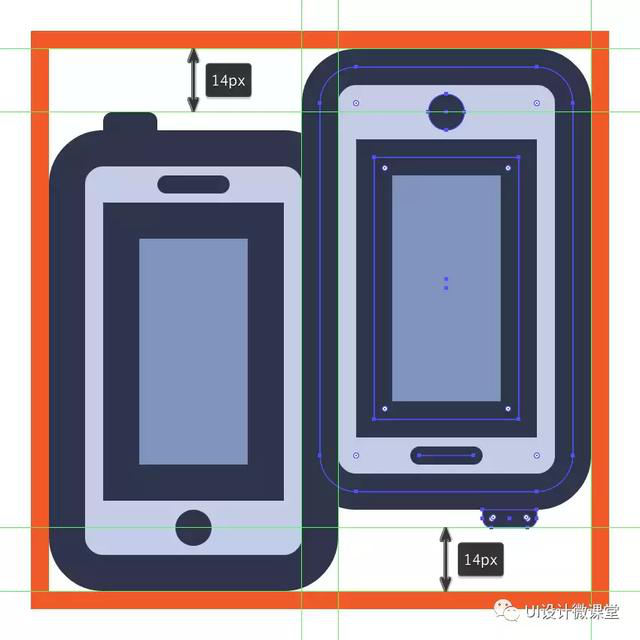
第10步
通过创建一个20 x 20像素圆来开始工作,通过创建一个20 x 20像素圆,我们将使用该圆,#ED664C然后将其放置在左侧手机显示屏上,距离其顶边9像素,左边距6像素。
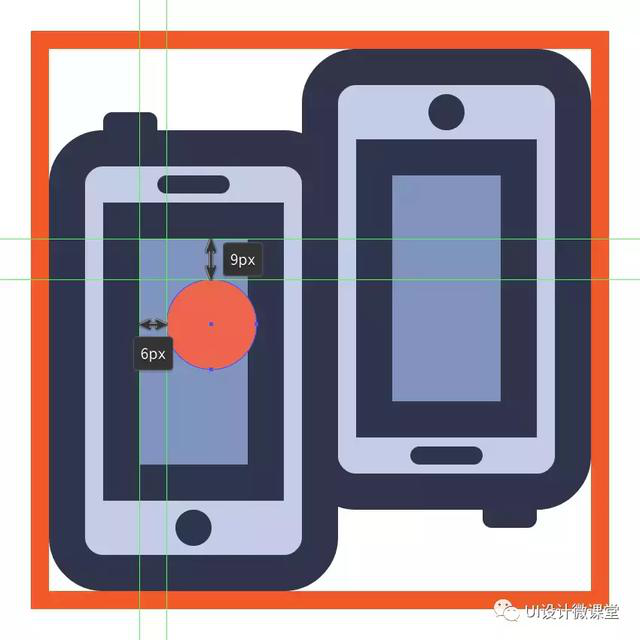
第11步
通过创建另外两个20 x 20像素圆圈(#ED664C),继续在心脏上工作,在右侧定位一个,使其最终重叠第一个表面 4个像素,最后一个在底部,这样它重叠其他两个表面 8个像素。
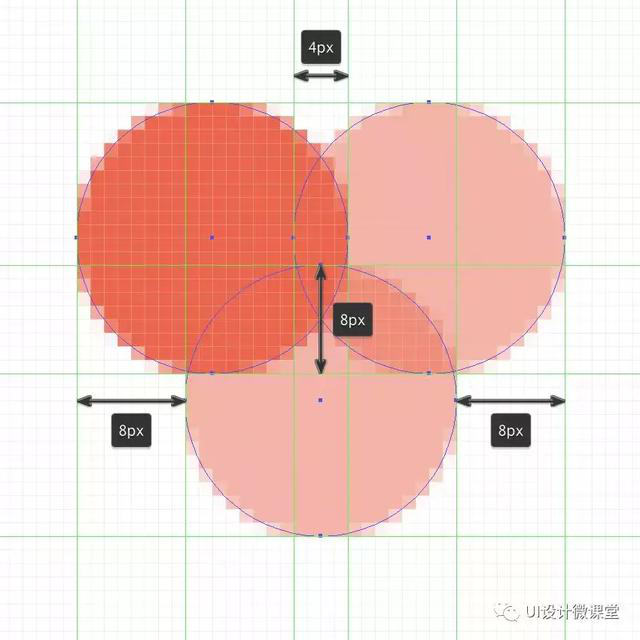
第12步
一旦你有三个圆圈,选择并使用探路者的统一形状模式将它们合并成一个更大的形状。

步骤13
通过删除统一过程中创建的中心锚点,只需使用删除锚点工具( - )单击它们即可调整生成的形状。
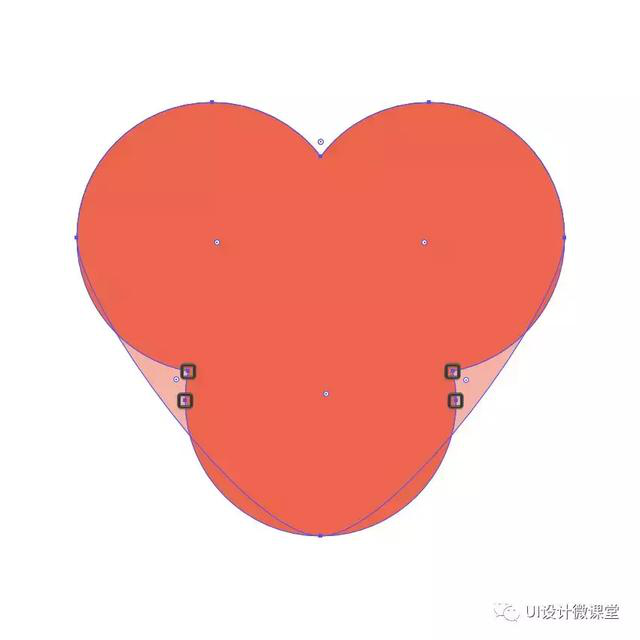
 情非得已
情非得已
-
 Illustrator绘制扁平化风格的建筑图2020-03-19
Illustrator绘制扁平化风格的建筑图2020-03-19
-
 Illustrator制作扁平化风格的电视机2020-03-18
Illustrator制作扁平化风格的电视机2020-03-18
-
 Illustrator绘制渐变风格的建筑场景插画2020-03-12
Illustrator绘制渐变风格的建筑场景插画2020-03-12
-
 佩奇插画:用AI绘制卡通风格的小猪佩奇2019-02-26
佩奇插画:用AI绘制卡通风格的小猪佩奇2019-02-26
-
 插画设计:AI绘制复古风格的宇航员海报2019-01-24
插画设计:AI绘制复古风格的宇航员海报2019-01-24
-
 房屋插画:AI绘制圣诞节主题的房屋插画2019-01-21
房屋插画:AI绘制圣诞节主题的房屋插画2019-01-21
-
 圣诞插画:AI绘制简约风格圣诞节插画2019-01-21
圣诞插画:AI绘制简约风格圣诞节插画2019-01-21
-
 灯塔绘制:AI绘制的灯塔插画2019-01-21
灯塔绘制:AI绘制的灯塔插画2019-01-21
-
 时尚船锚:AI绘制鲜花装饰的船锚图标2019-01-18
时尚船锚:AI绘制鲜花装饰的船锚图标2019-01-18
-
 扁平宝箱图形:AI绘制游戏中常见的宝箱2019-01-18
扁平宝箱图形:AI绘制游戏中常见的宝箱2019-01-18
-
 Illustrator制作复古风格的邮票效果2021-03-10
Illustrator制作复古风格的邮票效果2021-03-10
-
 Illustrator制作复古风格的邮票效果
相关文章2112021-03-10
Illustrator制作复古风格的邮票效果
相关文章2112021-03-10
-
 Illustrator绘制扁平化风格的室内效果图
相关文章15042020-03-19
Illustrator绘制扁平化风格的室内效果图
相关文章15042020-03-19
-
 Illustrator绘制扁平化风格的建筑图
相关文章7132020-03-19
Illustrator绘制扁平化风格的建筑图
相关文章7132020-03-19
-
 Illustrator制作扁平化风格的电视机
相关文章5132020-03-18
Illustrator制作扁平化风格的电视机
相关文章5132020-03-18
-
 Illustrator制作卡通风格的法国建筑图
相关文章6122020-03-18
Illustrator制作卡通风格的法国建筑图
相关文章6122020-03-18
-
 Illustrator绘制扁平化风格的办公室插画
相关文章9502020-03-12
Illustrator绘制扁平化风格的办公室插画
相关文章9502020-03-12
-
 Illustrator绘制渐变风格的建筑场景插画
相关文章2072020-03-12
Illustrator绘制渐变风格的建筑场景插画
相关文章2072020-03-12
-
 标志设计:用AI制作2.5D风格的LOGO图标
相关文章26042019-04-16
标志设计:用AI制作2.5D风格的LOGO图标
相关文章26042019-04-16
