Illustrator绘制在枝叶上小鸟主题插画(4)
文章来源于 站酷,感谢作者 Anyous 给我们带来经精彩的文章!设计教程/矢量教程/Illustrator教程2018-04-25
第3步 把八哥放在树枝上。 5. 如何创建背景 步骤1 抓住矩形工具(M)并点击你的画板。在新的对话窗口中,输入850像素宽度和高度,然后按确定。将其填充颜色更改为柔和的蓝色。 第2步 取椭圆工具(L),按住Shift键的同
第3步
把八哥放在树枝上。

5. 如何创建背景
步骤1
抓住矩形工具(M)并点击你的画板。在新的对话窗口中,输入850像素宽度和高度,然后按确定。将其填充颜色更改为柔和的蓝色。
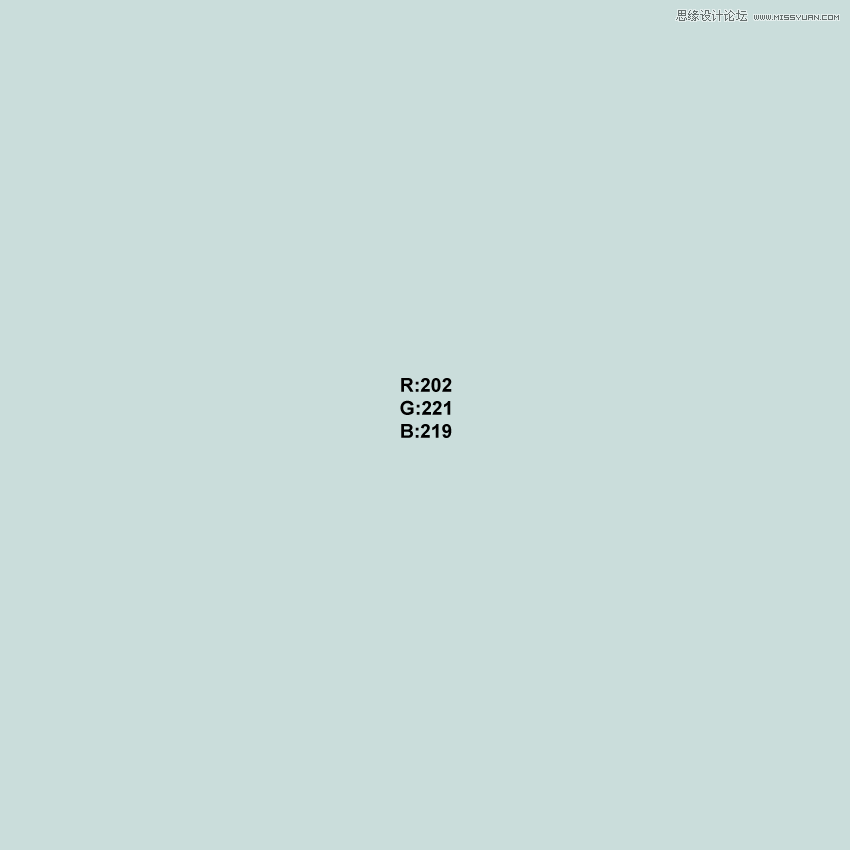
第2步
取椭圆工具(L),按住Shift键的同时在中间创建一个圆圈。
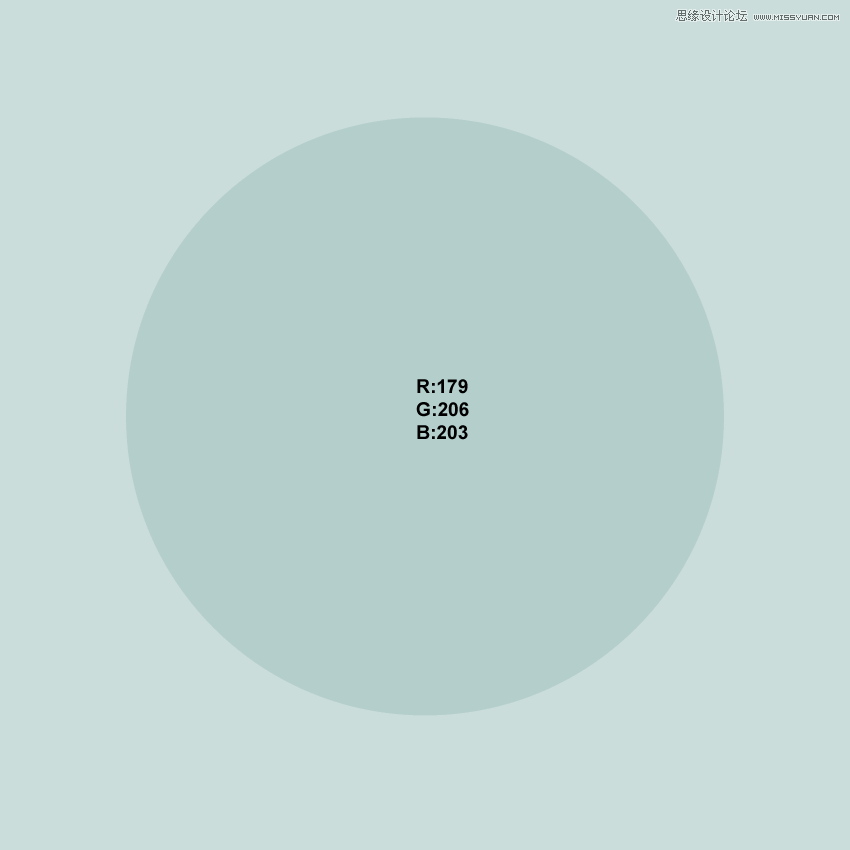
第3步
把广场和你的圈子放在椋鸟和树枝上。

步骤4
创建几个椭圆形如云。黑色笔画,你实际上不需要,告诉你椭圆应该如何重叠。注意那个分支和云如何重叠大圆圈,而椋鸟则没有。
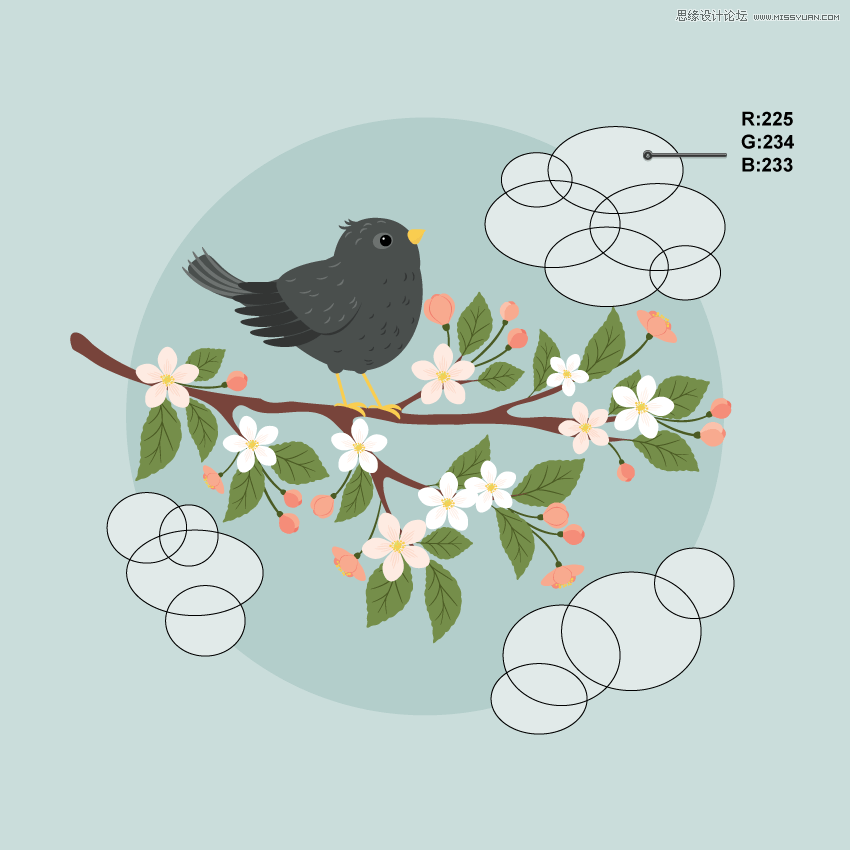
第5步
将所有内容放在您想要的位置后,选择中间的大圆圈并在前面创建一个新副本(Control-C,Control-F)。然后关闭副本(Control-X)并将其放在所有内容(Control-F)的前面。这个副本在所有内容之前都以黑色笔划标记。
你也可以为这个圆圈添加一个黑色笔触颜色,这样你就可以看到更好的内部。
现在要小心 - 选择除浅蓝色正方形(我们的背景)之外的所有东西。你应该选择椋鸟,树枝,云层,中间的大蓝色圆圈,以及黑色笔划的顶部副本。之后,进入对象>剪贴蒙版>制作(Control-7)。
你应该得到与下面图像类似的结果。
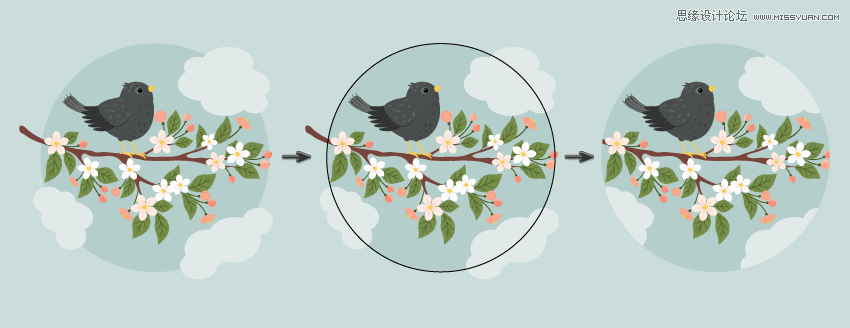
结论
令人惊叹的工作!我很高兴你和我一起走到了尽头,我希望你在本教程中学到了一些新东西。我认为这是一个非常好的以春季为主题的插图,我希望你喜欢你的最终结果。下次见!

 情非得已
情非得已
推荐文章
-
 Illustrator绘制扁平化风格的建筑图2020-03-19
Illustrator绘制扁平化风格的建筑图2020-03-19
-
 Illustrator制作扁平化风格的电视机2020-03-18
Illustrator制作扁平化风格的电视机2020-03-18
-
 Illustrator绘制渐变风格的建筑场景插画2020-03-12
Illustrator绘制渐变风格的建筑场景插画2020-03-12
-
 佩奇插画:用AI绘制卡通风格的小猪佩奇2019-02-26
佩奇插画:用AI绘制卡通风格的小猪佩奇2019-02-26
-
 插画设计:AI绘制复古风格的宇航员海报2019-01-24
插画设计:AI绘制复古风格的宇航员海报2019-01-24
-
 房屋插画:AI绘制圣诞节主题的房屋插画2019-01-21
房屋插画:AI绘制圣诞节主题的房屋插画2019-01-21
-
 圣诞插画:AI绘制简约风格圣诞节插画2019-01-21
圣诞插画:AI绘制简约风格圣诞节插画2019-01-21
-
 灯塔绘制:AI绘制的灯塔插画2019-01-21
灯塔绘制:AI绘制的灯塔插画2019-01-21
-
 时尚船锚:AI绘制鲜花装饰的船锚图标2019-01-18
时尚船锚:AI绘制鲜花装饰的船锚图标2019-01-18
-
 扁平宝箱图形:AI绘制游戏中常见的宝箱2019-01-18
扁平宝箱图形:AI绘制游戏中常见的宝箱2019-01-18
热门文章
-
 Illustrator制作复古风格的邮票效果2021-03-10
Illustrator制作复古风格的邮票效果2021-03-10
-
 Illustrator设计简洁的乒乓球主题页面
相关文章8532020-09-28
Illustrator设计简洁的乒乓球主题页面
相关文章8532020-09-28
-
 Illustrator绘制扁平化风格的办公室插画
相关文章9502020-03-12
Illustrator绘制扁平化风格的办公室插画
相关文章9502020-03-12
-
 Illustrator绘制渐变风格的建筑场景插画
相关文章2072020-03-12
Illustrator绘制渐变风格的建筑场景插画
相关文章2072020-03-12
-
 使用七巧板法绘制简约的插画作品
相关文章4032019-08-29
使用七巧板法绘制简约的插画作品
相关文章4032019-08-29
-
 标志设计:用AI制作2.5D风格的LOGO图标
相关文章26042019-04-16
标志设计:用AI制作2.5D风格的LOGO图标
相关文章26042019-04-16
-
 风景插画:用AI制作时尚的描边风景插画
相关文章20422019-03-19
风景插画:用AI制作时尚的描边风景插画
相关文章20422019-03-19
-
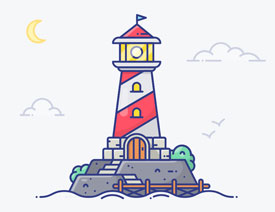 灯塔插画:用AI制作描边风格的灯塔插图
相关文章17792019-03-19
灯塔插画:用AI制作描边风格的灯塔插图
相关文章17792019-03-19
-
 矢量插画:通过摄影作品学习AI插画绘画
相关文章7422019-03-14
矢量插画:通过摄影作品学习AI插画绘画
相关文章7422019-03-14
