Illustrator绘制在枝叶上小鸟主题插画(3)
文章来源于 站酷,感谢作者 Anyous 给我们带来经精彩的文章!第5步
记得我们今天创造的第一朵花,白色的花?从这朵花中复制一张花瓣,并将其填充颜色改为粉红色。稍微收缩这个新花瓣。创建此花瓣的另一个副本(Control-C,Control-B),使此副本变得更暗和更宽。
接下来,您需要拍摄我们之前创建的半开放花朵的第一片花瓣。如下所示放置它们中的两个。
创建第一张花瓣的两个副本,并将它们放在所有花瓣后面,如下图所示。
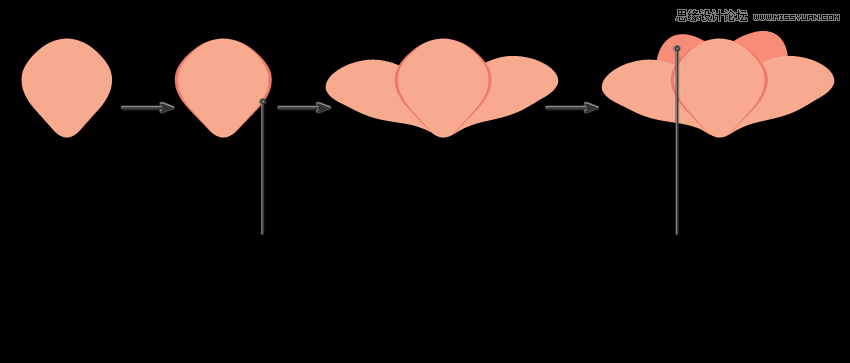
第6步
就像我们画第一朵白花的雄蕊一样,画这张半开花的花。
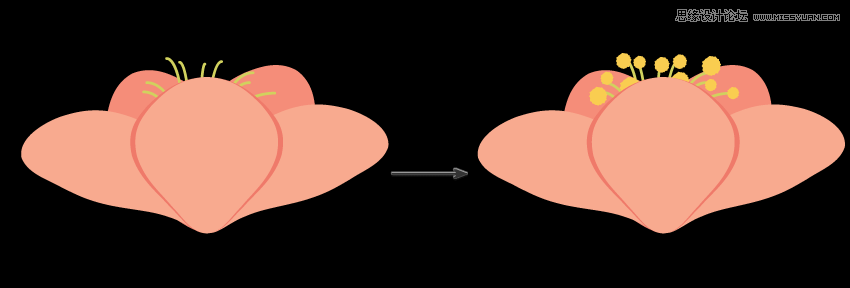
第7步
让我们画出所有花瓣坐下的地方。添加一个微小的绿色椭圆,使用直接选择工具(A)选择其顶部锚点,然后向下移动该点。
把羽毛,长而窄,并用它作为茎。
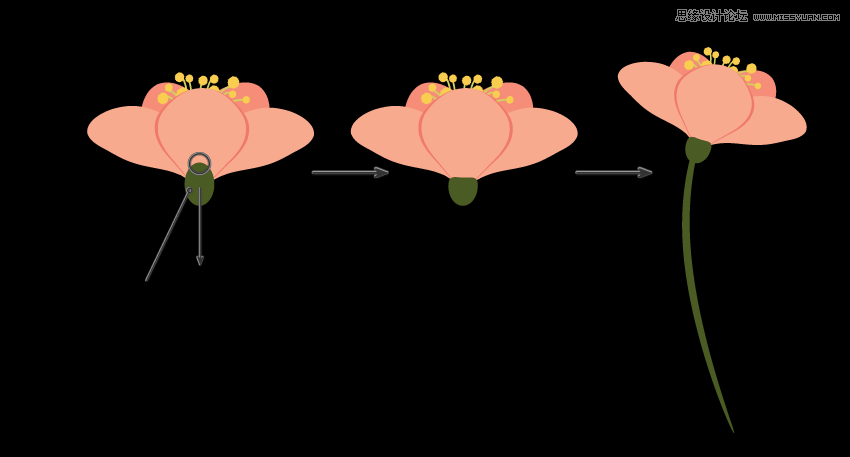
第8步
现在我们要创造萌芽。从我们以前制作的半开放花中取出第一片花瓣。背后增加两个粉红色的花瓣。然后,在所有东西后面加一片深色的花瓣。请注意,用于萌芽的花瓣不会缩小。
就像我们为半开花做的那样完成了萌芽。
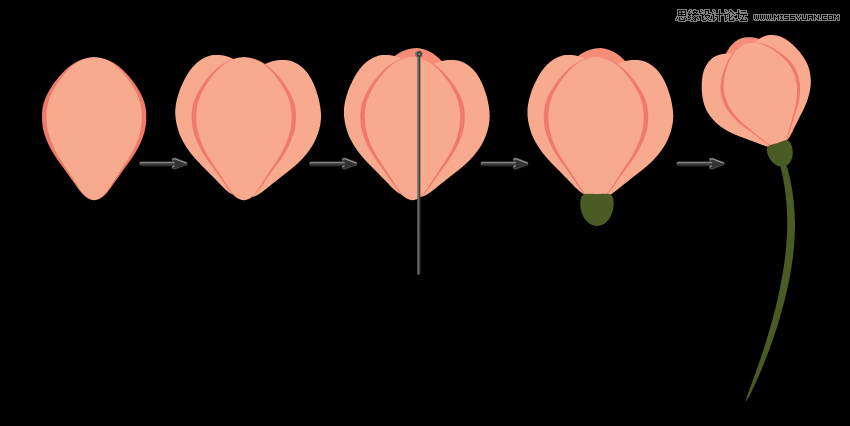
第9步
使用下面显示的填充颜色再创建一个芽。
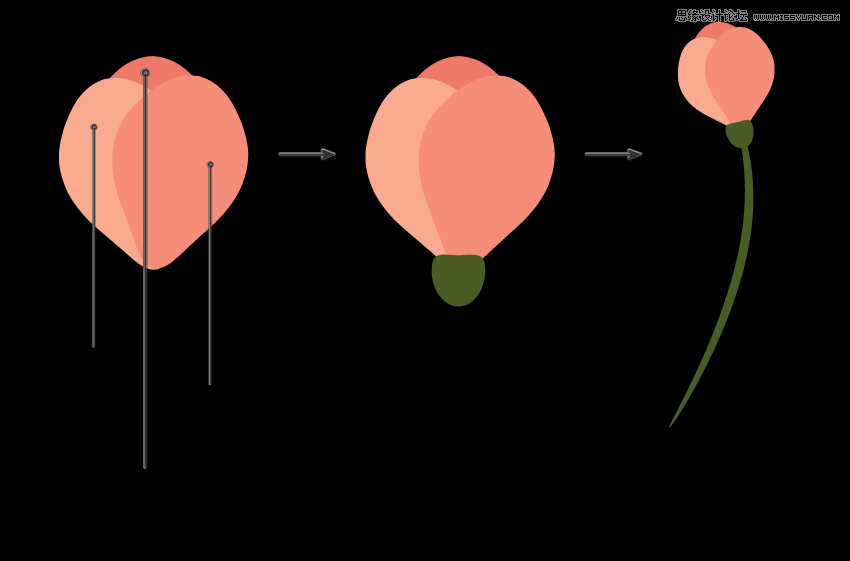
第10步
所以这里是我们迄今创建的所有花和芽。为了您的方便,将每朵花分开分组。
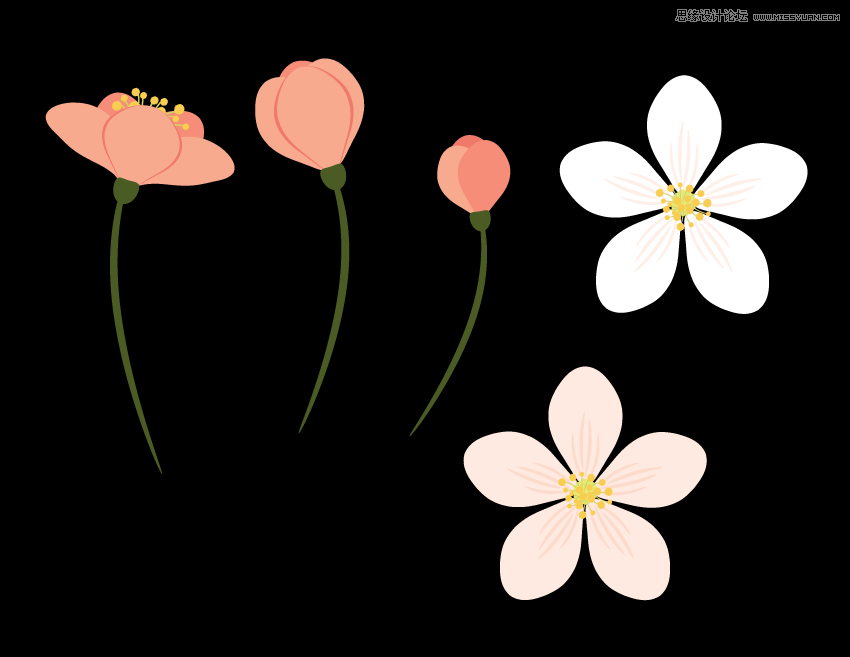
3. 如何创建叶子
步骤1
从绿色椭圆开始创建叶子。为其应用扭曲效果:效果>扭曲>鱼眼。然后展开形状。
保持选中状态,点击反射工具(O),然后按下 Enter键。在新的对话框中,检查水平轴,角度0度,然后按复制。你会得到以前形状的副本。使用向下箭头键向下移动此副本。在下面的图片中,您可以看到两个形状应该如何重叠,但实际上并不需要黑色笔触。
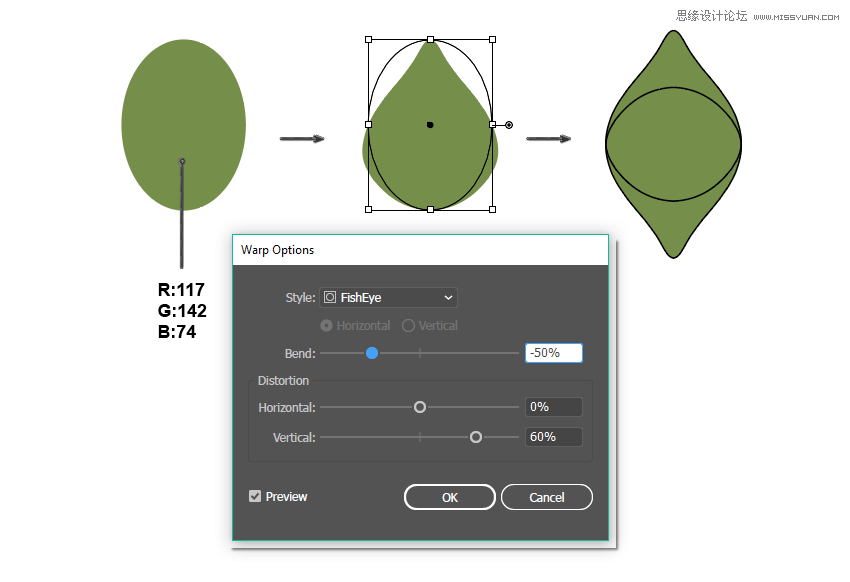
第2步
现在我们想让叶子更自然。统一为叶子创建的这两种形状:在保持选中的状态下,按Pathfinder面板上的Unite按钮(“ 窗口”>“探路者”)。
现在你有一个形状,让我们扭曲它:去影响>扭曲和变换>粗糙...根据你的叶子大小,输入选项大小约2像素,检查绝对,细节大约20英寸,点检查平滑,最后按确定。
取羽毛,使其变成深绿色,并将其作为叶脉应用。
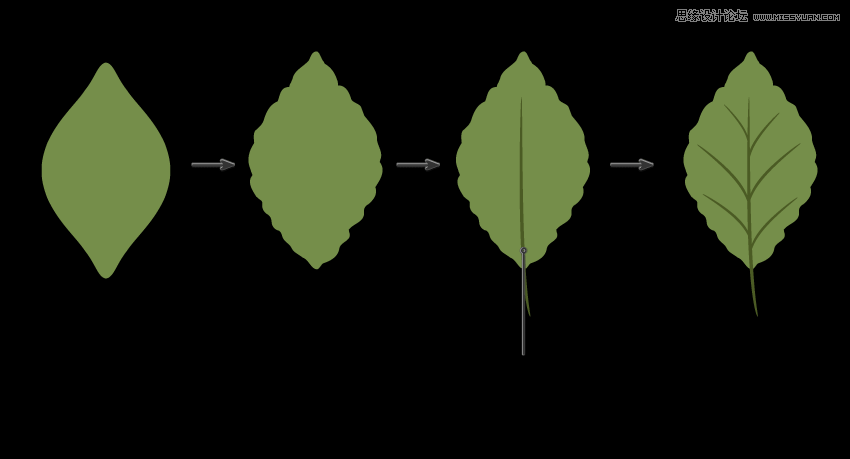
第3步
在这一步中,我相信你已经知道如何翘曲叶子。只要确保你分组整个叶子(右键单击>组)。
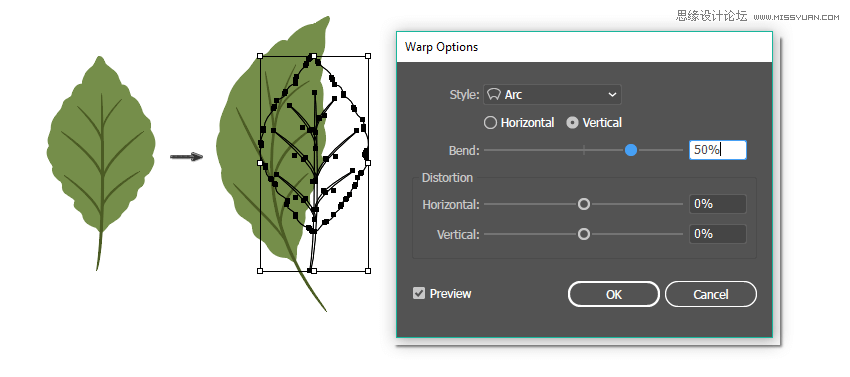
有三种不同的叶子可供选择。你应该保持一个不变,两个扭曲。
为了您的方便,分开分组每个叶子。
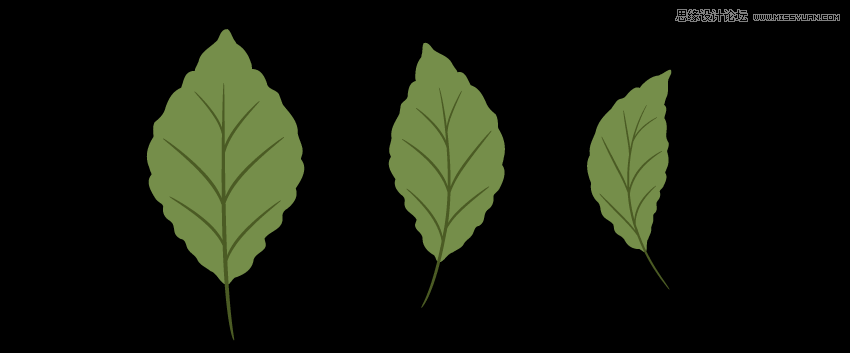
4. 如何创建分支
步骤1
采取圆角矩形工具并绘制一个长长的棕色矩形。
现在,双击在变形工具(Shift-R键) ,然后输入您可以在下面的第二图像中看到的选项。按照第一张图中的箭头,拉伸圆角矩形以获得分支。
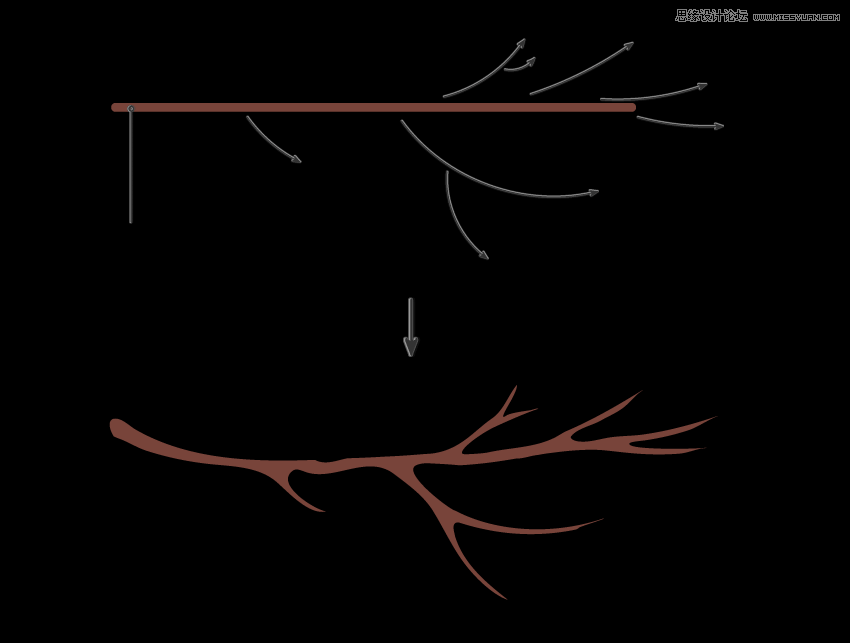
此处显示了Warp Tool Options的对话窗口。
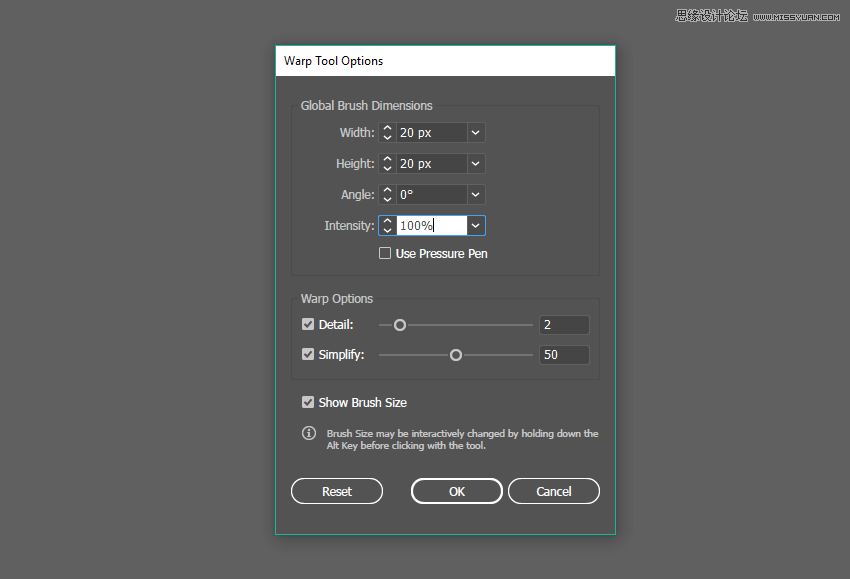
第2步
首先,将树叶放在树枝上,然后添加花蕾和半开放的花朵。
最后,添加其余的花。

 情非得已
情非得已
-
 Illustrator绘制扁平化风格的建筑图2020-03-19
Illustrator绘制扁平化风格的建筑图2020-03-19
-
 Illustrator制作扁平化风格的电视机2020-03-18
Illustrator制作扁平化风格的电视机2020-03-18
-
 Illustrator绘制渐变风格的建筑场景插画2020-03-12
Illustrator绘制渐变风格的建筑场景插画2020-03-12
-
 佩奇插画:用AI绘制卡通风格的小猪佩奇2019-02-26
佩奇插画:用AI绘制卡通风格的小猪佩奇2019-02-26
-
 插画设计:AI绘制复古风格的宇航员海报2019-01-24
插画设计:AI绘制复古风格的宇航员海报2019-01-24
-
 房屋插画:AI绘制圣诞节主题的房屋插画2019-01-21
房屋插画:AI绘制圣诞节主题的房屋插画2019-01-21
-
 圣诞插画:AI绘制简约风格圣诞节插画2019-01-21
圣诞插画:AI绘制简约风格圣诞节插画2019-01-21
-
 灯塔绘制:AI绘制的灯塔插画2019-01-21
灯塔绘制:AI绘制的灯塔插画2019-01-21
-
 时尚船锚:AI绘制鲜花装饰的船锚图标2019-01-18
时尚船锚:AI绘制鲜花装饰的船锚图标2019-01-18
-
 扁平宝箱图形:AI绘制游戏中常见的宝箱2019-01-18
扁平宝箱图形:AI绘制游戏中常见的宝箱2019-01-18
-
 Illustrator制作复古风格的邮票效果2021-03-10
Illustrator制作复古风格的邮票效果2021-03-10
-
 Illustrator设计简洁的乒乓球主题页面
相关文章8532020-09-28
Illustrator设计简洁的乒乓球主题页面
相关文章8532020-09-28
-
 Illustrator绘制扁平化风格的办公室插画
相关文章9502020-03-12
Illustrator绘制扁平化风格的办公室插画
相关文章9502020-03-12
-
 Illustrator绘制渐变风格的建筑场景插画
相关文章2072020-03-12
Illustrator绘制渐变风格的建筑场景插画
相关文章2072020-03-12
-
 使用七巧板法绘制简约的插画作品
相关文章4032019-08-29
使用七巧板法绘制简约的插画作品
相关文章4032019-08-29
-
 标志设计:用AI制作2.5D风格的LOGO图标
相关文章26042019-04-16
标志设计:用AI制作2.5D风格的LOGO图标
相关文章26042019-04-16
-
 风景插画:用AI制作时尚的描边风景插画
相关文章20422019-03-19
风景插画:用AI制作时尚的描边风景插画
相关文章20422019-03-19
-
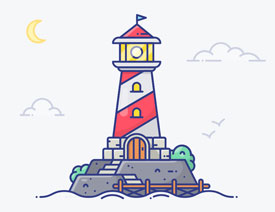 灯塔插画:用AI制作描边风格的灯塔插图
相关文章17792019-03-19
灯塔插画:用AI制作描边风格的灯塔插图
相关文章17792019-03-19
-
 矢量插画:通过摄影作品学习AI插画绘画
相关文章7422019-03-14
矢量插画:通过摄影作品学习AI插画绘画
相关文章7422019-03-14
