Illustrator绘制在枝叶上小鸟主题插画
文章来源于 站酷,感谢作者 Anyous 给我们带来经精彩的文章!先看看效果图

1. 如何创建Starling
步骤1
使用850像素宽度和850像素高度创建新文档(文件>新建)。
我们从头开始。删除笔触颜色并设置您在下图中看到的以下填充颜色。接下来,采用椭圆工具(L)并创建一个深灰色的椭圆。
现在,我们将应用Inflate效果到这个椭圆。转到效果>扭曲>膨胀。输入您在下面看到的选项。展开此形状(对象>展开外观)。
首先创建一个小的浅灰色椭圆形(使用椭圆工具(L))并稍微向左旋转。之后,添加一个黑色的圆圈和一个更小的白色圆圈来突出眼睛。要获得完美的圆形,请在按住Shift按钮的同时使用椭圆工具。
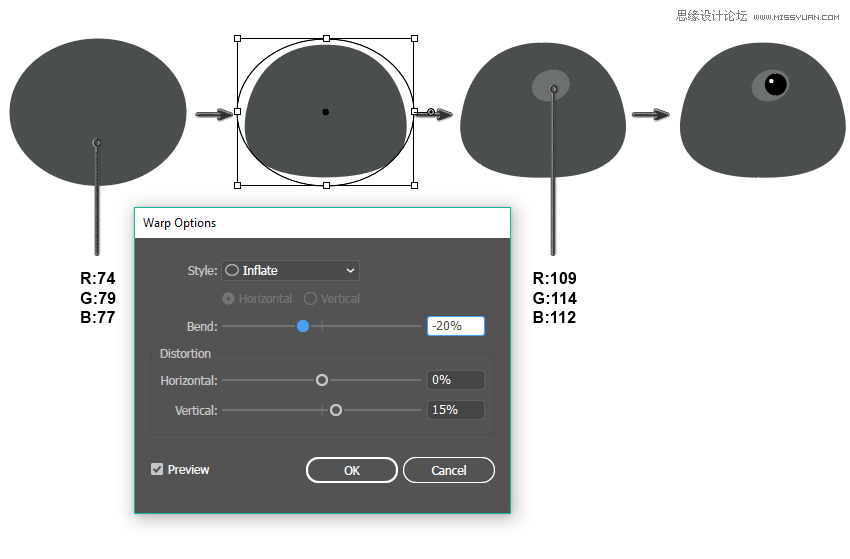
第2步
要创建主体,请使用椭圆工具(L)绘制深灰色椭圆。通过转到效果>扭曲>弧进行修改。在下图中,您可以看到需要输入的选项。展开形状(对象>展开外观)。
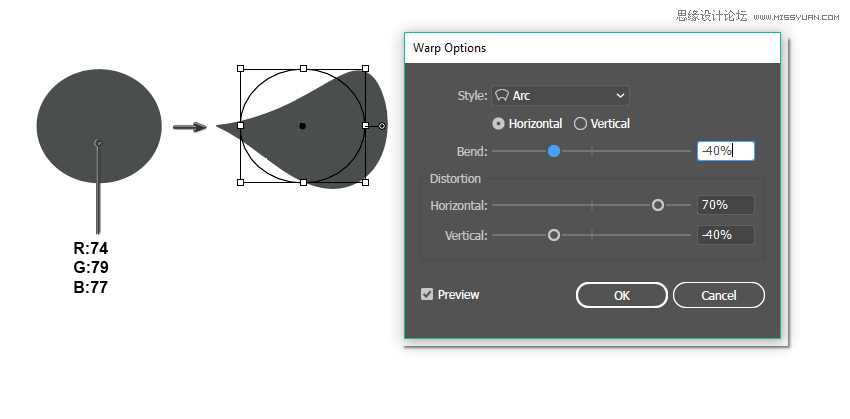
将身体贴在头上。
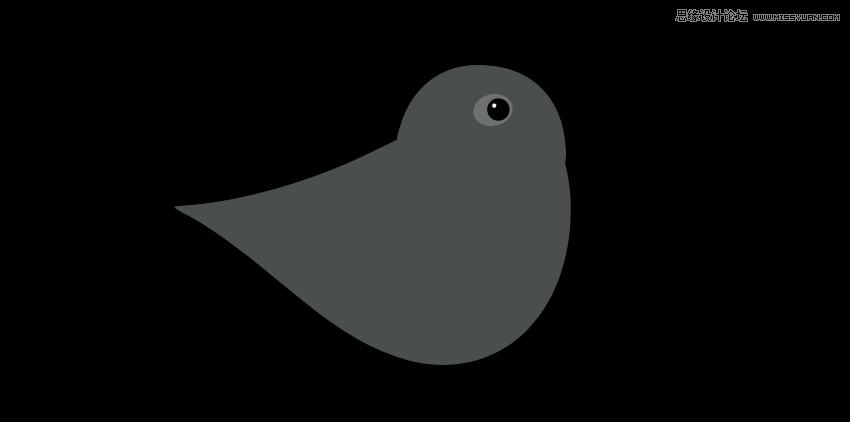
第3步
对于喙,创建一个黄色的椭圆。在保持选中的状态下,转到效果>扭曲>弧,并输入下面的选项。展开形状。
在保持选定的扩展形状的同时,在前面创建一个新副本(Control-C,Control-F)。不要取消选择,然后点击删除锚点工具( - )并通过点击三个标记的锚点来删除它们。现在你应该有两个部分的喙:顶部为淡黄色,底部为深黄色。
将较轻的顶部向右拉伸一点。喙准备好了!
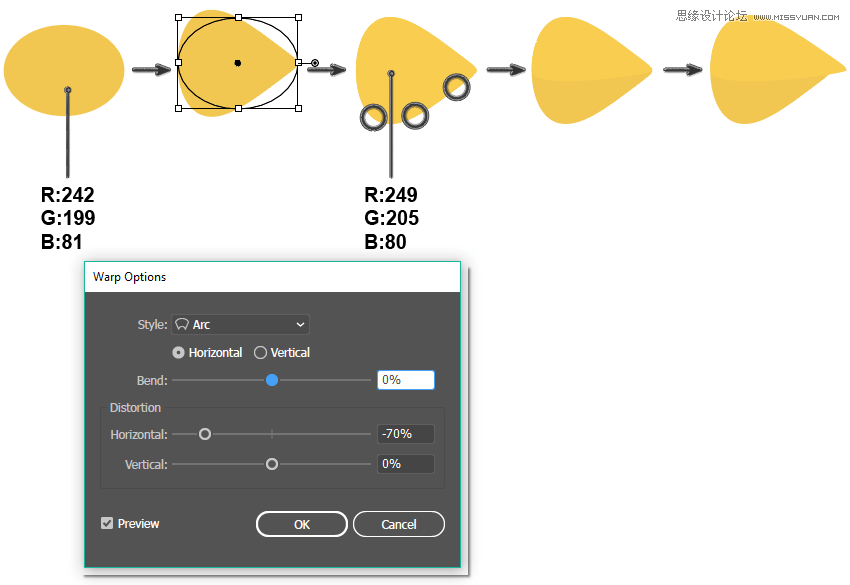
把它给椋鸟。
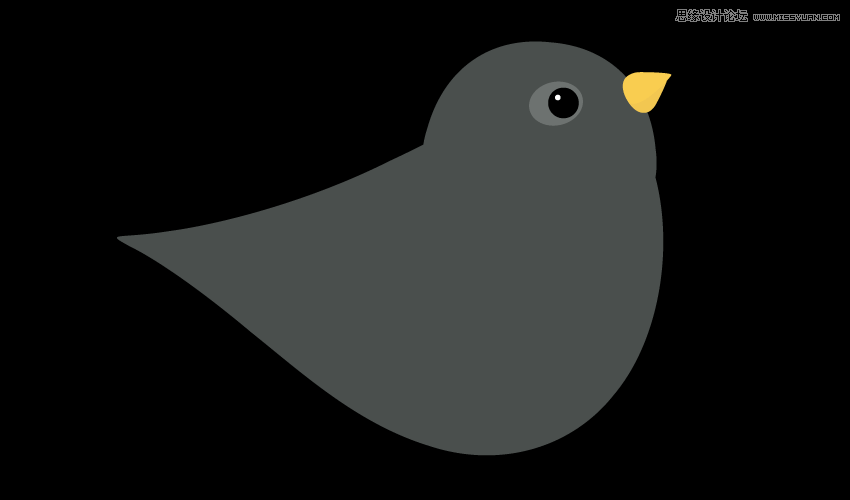
步骤4
在翼上。使用与Starling相同的填充颜色作为头部和身体,创建一个椭圆。在保持选中的状态下,转到效果>扭曲>弧,并输入下面的选项。展开形状。
接下来,我们将给翅膀一些阴影。创建一个副本(Control-C,Control-B)并将其沿对角方向移到右下角。使新副本更深一点。
保持相同的填充颜色并绘制一个小椭圆,因为我们想向羽翼添加几根羽毛。使用直接选择工具(A),选择其顶部和底部锚点,并使用相同的工具将它们向下移动一点点。这是扭曲椭圆的另一种方法。
接下来,制作此形状的几个副本,并将它们放在实际的机翼形状下。整个联队现在已经完成。分组。
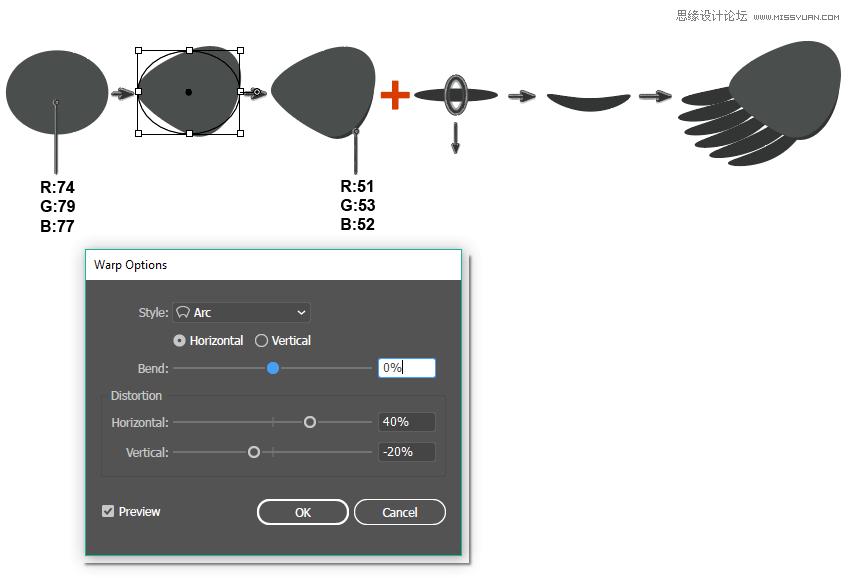
将机翼放在原位。
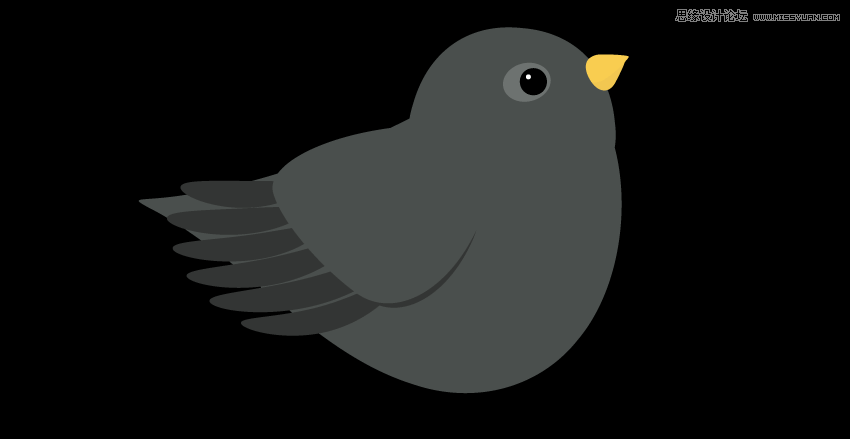
 情非得已
情非得已
-
 Illustrator绘制扁平化风格的建筑图2020-03-19
Illustrator绘制扁平化风格的建筑图2020-03-19
-
 Illustrator制作扁平化风格的电视机2020-03-18
Illustrator制作扁平化风格的电视机2020-03-18
-
 Illustrator绘制渐变风格的建筑场景插画2020-03-12
Illustrator绘制渐变风格的建筑场景插画2020-03-12
-
 佩奇插画:用AI绘制卡通风格的小猪佩奇2019-02-26
佩奇插画:用AI绘制卡通风格的小猪佩奇2019-02-26
-
 插画设计:AI绘制复古风格的宇航员海报2019-01-24
插画设计:AI绘制复古风格的宇航员海报2019-01-24
-
 房屋插画:AI绘制圣诞节主题的房屋插画2019-01-21
房屋插画:AI绘制圣诞节主题的房屋插画2019-01-21
-
 圣诞插画:AI绘制简约风格圣诞节插画2019-01-21
圣诞插画:AI绘制简约风格圣诞节插画2019-01-21
-
 灯塔绘制:AI绘制的灯塔插画2019-01-21
灯塔绘制:AI绘制的灯塔插画2019-01-21
-
 时尚船锚:AI绘制鲜花装饰的船锚图标2019-01-18
时尚船锚:AI绘制鲜花装饰的船锚图标2019-01-18
-
 扁平宝箱图形:AI绘制游戏中常见的宝箱2019-01-18
扁平宝箱图形:AI绘制游戏中常见的宝箱2019-01-18
-
 Illustrator制作复古风格的邮票效果2021-03-10
Illustrator制作复古风格的邮票效果2021-03-10
-
 Illustrator设计简洁的乒乓球主题页面
相关文章8532020-09-28
Illustrator设计简洁的乒乓球主题页面
相关文章8532020-09-28
-
 Illustrator绘制扁平化风格的办公室插画
相关文章9502020-03-12
Illustrator绘制扁平化风格的办公室插画
相关文章9502020-03-12
-
 Illustrator绘制渐变风格的建筑场景插画
相关文章2072020-03-12
Illustrator绘制渐变风格的建筑场景插画
相关文章2072020-03-12
-
 使用七巧板法绘制简约的插画作品
相关文章4032019-08-29
使用七巧板法绘制简约的插画作品
相关文章4032019-08-29
-
 标志设计:用AI制作2.5D风格的LOGO图标
相关文章26042019-04-16
标志设计:用AI制作2.5D风格的LOGO图标
相关文章26042019-04-16
-
 风景插画:用AI制作时尚的描边风景插画
相关文章20422019-03-19
风景插画:用AI制作时尚的描边风景插画
相关文章20422019-03-19
-
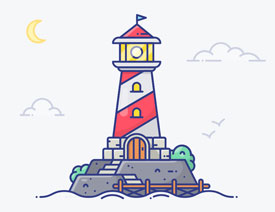 灯塔插画:用AI制作描边风格的灯塔插图
相关文章17792019-03-19
灯塔插画:用AI制作描边风格的灯塔插图
相关文章17792019-03-19
-
 矢量插画:通过摄影作品学习AI插画绘画
相关文章7422019-03-14
矢量插画:通过摄影作品学习AI插画绘画
相关文章7422019-03-14
