Illustrator绘制磨砂颗粒感的日落插图(2)
文章来源于 站酷,感谢作者 Ethan01 给我们带来经精彩的文章!选中上面做好的最大的圆(Control+C Control+F),同时选中矩形,然后右键单击>建立剪贴蒙板。
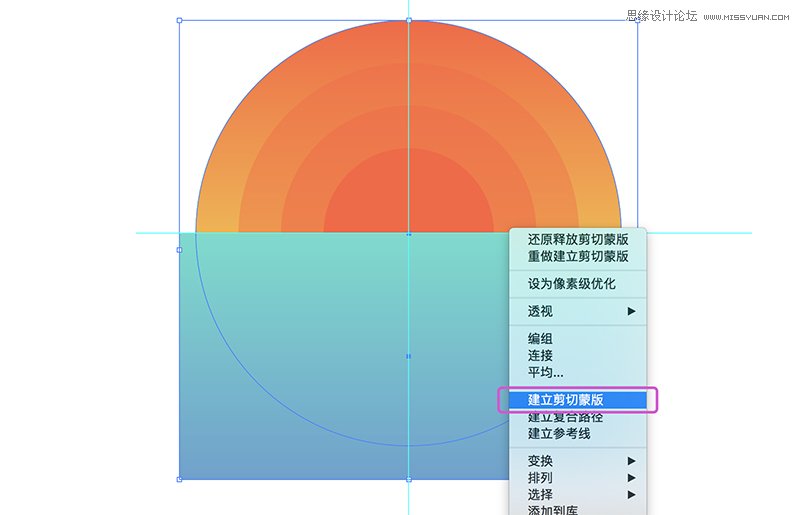
然后创建两个圆角矩形240 x 32 px、176 x 32px(#FFFFFF),居中对齐。再创建两个矩形192 x 32 px、128 x 32(#FFFFFF),位置如图所示。最后使用小圆32 x 32px,使用路径查找器作出如下图波浪形状。
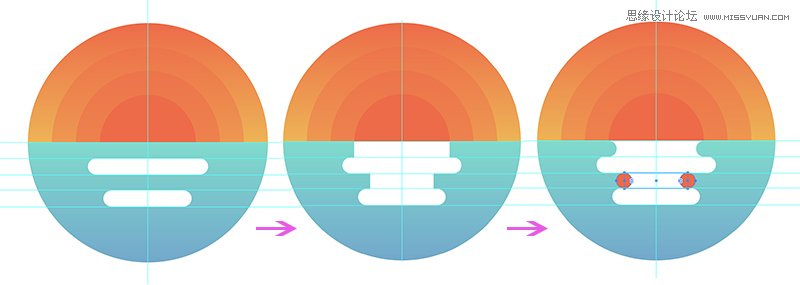
创建64 x 48 px的矩形(#FFFFFF),位置参照下图。选中所有白色形状,使用路径查找器(联集)将形状组合在一起。使用直接选择工具(A)选择底部矩形的四个角,拖动鼠标来调整出圆角。
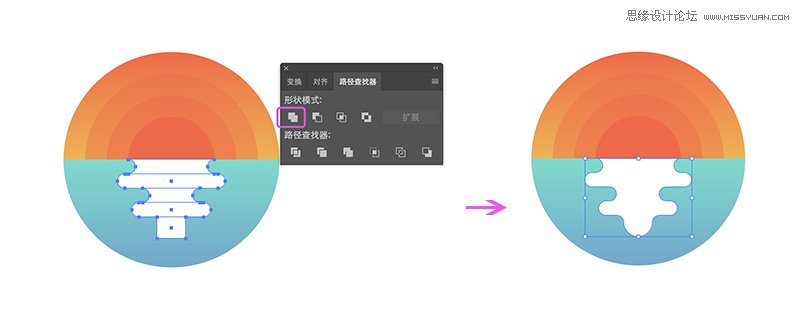
再创建两个圆角矩形48 x 32 px(#FFFFFF),选中所有白色形状,创建复合路径(Control+8)。该复合路径:白色线性渐变(不透明度:20%—60%)
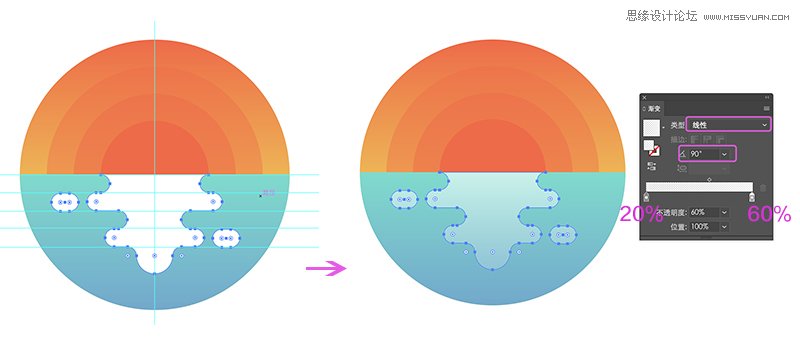
选中复合路径,复制一份(Control+C> Control+F),删掉多余形状,使用“ 缩放”工具(右键单击>“变换”>“缩放”>“等比”> 50%)进行缩小,移动如图所示位置。

3.添加细节
绘制小岛:使用钢笔工具(P)绘制出如图形状,色值分别为#C4583B #AA4531。选中所有形状编组(Control+G)。因为岛的右边部分会露出插画背景(大圆),所以复制一个插画背景(大圆)做剪切蒙版来掩蔽它:选中背景(大圆)复制(Control+C)粘贴(Control+F)到小岛图层上方,同时选中背景(大圆)和小岛,右键单击>建立剪切蒙板。
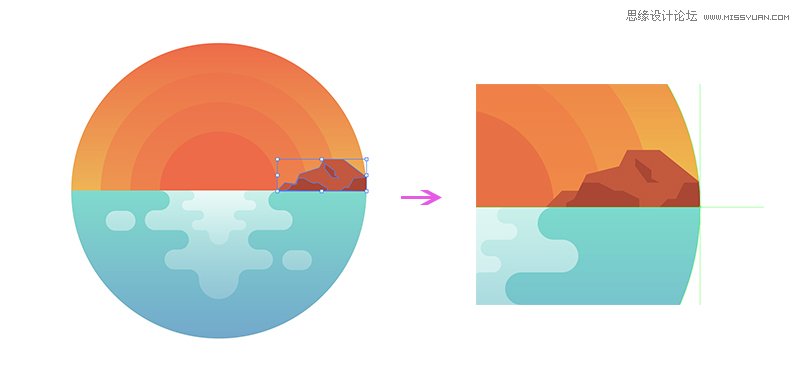
创建小型游轮:使用矩形形状工具来绘制,色值为:#C4583B,通过移动锚点调整形状。完成后,编组(Control+G)。

创建云朵和第二步绘制海面波纹的方法一样,不再赘述,参数:圆角矩形80 x 16px ,圆形16 x 16px。云朵:白色线性渐变(不透明度:20%—60%)
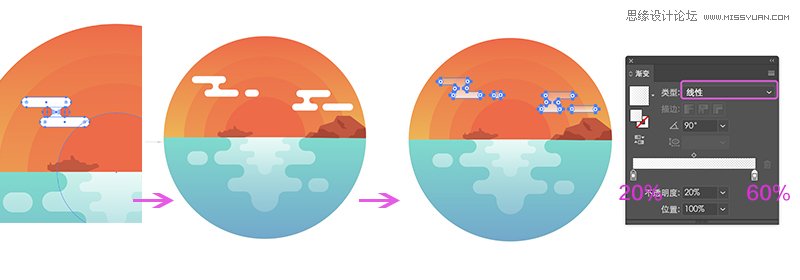
划过天际的流星:创建两个圆角矩形80 x 4 px,白色线性渐变(不透明度:60%—10%)
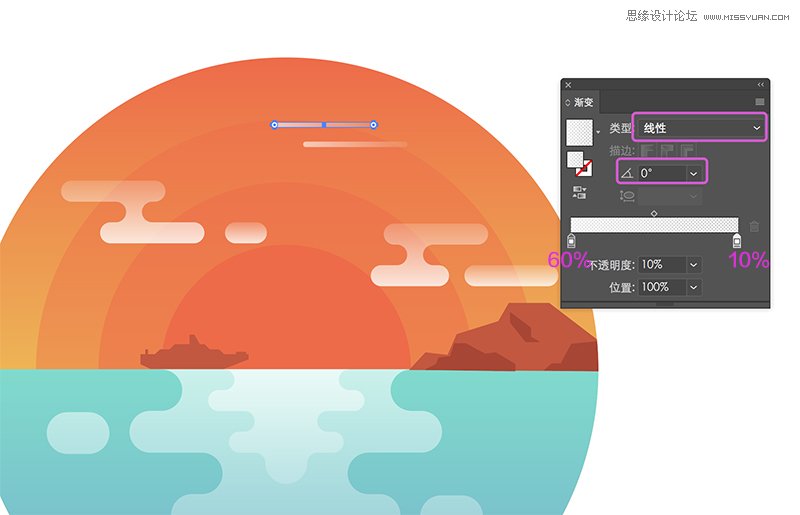
 情非得已
情非得已
-
 Illustrator绘制扁平化风格的建筑图2020-03-19
Illustrator绘制扁平化风格的建筑图2020-03-19
-
 Illustrator制作扁平化风格的电视机2020-03-18
Illustrator制作扁平化风格的电视机2020-03-18
-
 Illustrator绘制渐变风格的建筑场景插画2020-03-12
Illustrator绘制渐变风格的建筑场景插画2020-03-12
-
 佩奇插画:用AI绘制卡通风格的小猪佩奇2019-02-26
佩奇插画:用AI绘制卡通风格的小猪佩奇2019-02-26
-
 插画设计:AI绘制复古风格的宇航员海报2019-01-24
插画设计:AI绘制复古风格的宇航员海报2019-01-24
-
 房屋插画:AI绘制圣诞节主题的房屋插画2019-01-21
房屋插画:AI绘制圣诞节主题的房屋插画2019-01-21
-
 圣诞插画:AI绘制简约风格圣诞节插画2019-01-21
圣诞插画:AI绘制简约风格圣诞节插画2019-01-21
-
 灯塔绘制:AI绘制的灯塔插画2019-01-21
灯塔绘制:AI绘制的灯塔插画2019-01-21
-
 时尚船锚:AI绘制鲜花装饰的船锚图标2019-01-18
时尚船锚:AI绘制鲜花装饰的船锚图标2019-01-18
-
 扁平宝箱图形:AI绘制游戏中常见的宝箱2019-01-18
扁平宝箱图形:AI绘制游戏中常见的宝箱2019-01-18
-
 Illustrator制作复古风格的邮票效果2021-03-10
Illustrator制作复古风格的邮票效果2021-03-10
-
 标志设计:用AI制作2.5D风格的LOGO图标
相关文章26042019-04-16
标志设计:用AI制作2.5D风格的LOGO图标
相关文章26042019-04-16
-
 插画设计:用AI绘制可爱的小柯基插画
相关文章8322019-01-24
插画设计:用AI绘制可爱的小柯基插画
相关文章8322019-01-24
-
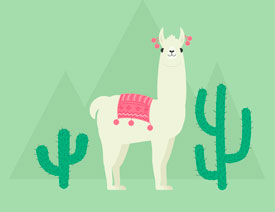 插画绘制:用AI绘制可爱的羊驼插画
相关文章5402019-01-24
插画绘制:用AI绘制可爱的羊驼插画
相关文章5402019-01-24
-
 庆祝插画:用AI制作获得奖杯庆祝插画
相关文章3922019-01-24
庆祝插画:用AI制作获得奖杯庆祝插画
相关文章3922019-01-24
-
 插画设计:AI绘制矢量风格的小矮人插图
相关文章2612019-01-24
插画设计:AI绘制矢量风格的小矮人插图
相关文章2612019-01-24
-
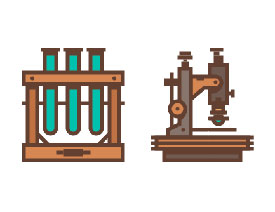 复古图标:AI设计科学主题图标教程
相关文章3052019-01-24
复古图标:AI设计科学主题图标教程
相关文章3052019-01-24
-
 插画设计:用AI绘制连指手套插图
相关文章4232019-01-24
插画设计:用AI绘制连指手套插图
相关文章4232019-01-24
-
 插画设计:AI绘制复古风格的宇航员海报
相关文章6712019-01-24
插画设计:AI绘制复古风格的宇航员海报
相关文章6712019-01-24
