插画绘制:用AI绘制可爱的羊驼插画
文章来源于 站酷,感谢作者 寻图标 给我们带来经精彩的文章!设计教程/矢量教程/Illustrator教程2019-01-24
今天我们将一起使用一些基本的绘图工具在 Illustrator中创建一个羊驼插图。整体的绘制难度不是很大,希望大家可以喜欢。
先看看效果图
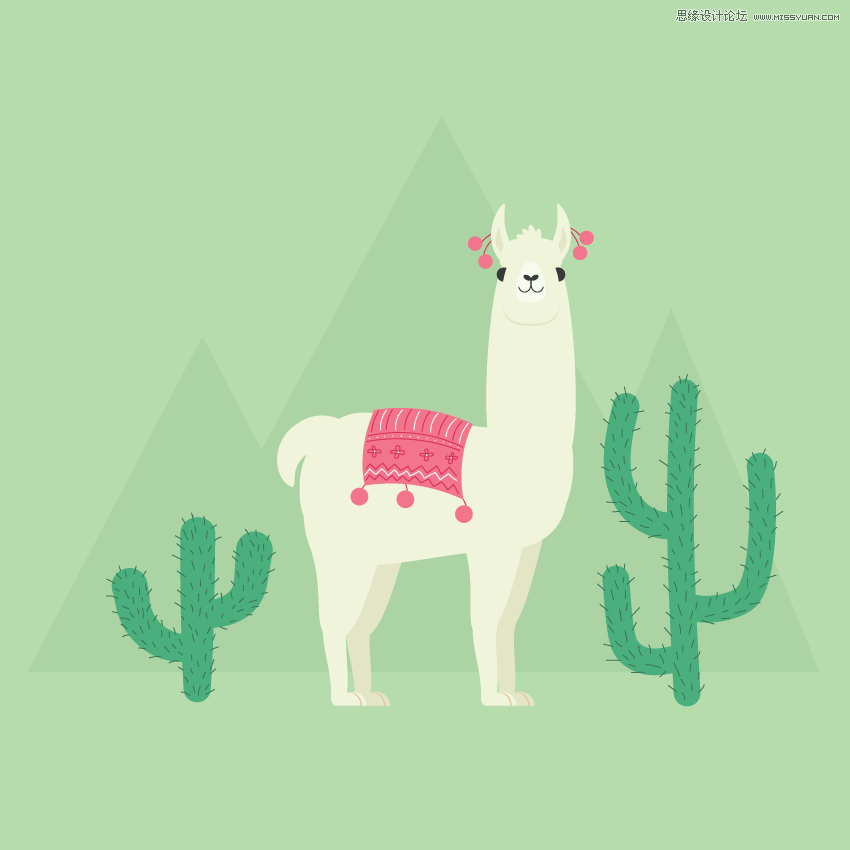
1. 创造羊驼的头部
第1步
创建一个850 px宽度850 px高度的新文档(文件>新建)。
开始绘制羊驼的头部。删除笔触颜色并设置下图中显示的填充颜色。使用椭圆工具(L)创建一个灰色椭圆。
选择它,然后转到效果>变形>膨胀。输入下面看到的数值。
接下来,我们将给头部一些阴影。在后面创建一个副本(Control-C,Control-B)给副本填充一个较深的颜色并将其向下移动。
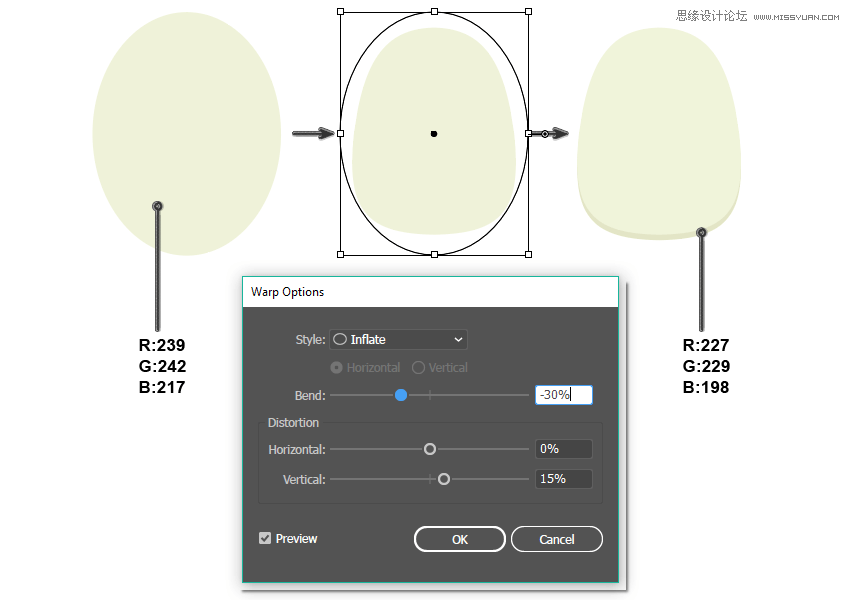
第2步
现在我们要创建羊驼头部的上半部分。使用椭圆工具(L),在顶部绘制一个椭圆。对其应用膨胀效果:效果>变形>膨胀。在对话窗口中,输入下面显示的选项。
之后,我们开始绘制羊驼的眼睛。使用下图中示意的颜色进行填充,然后示意椭圆工具同时按住Shift键在头部的后面创建一个小圆圈。将圆圈放在头部后面,剪切去多出的部分(Control-X),将其放在头部的后面(Control-B)。
最后,创建第二只眼睛:选择第一只眼睛,同时按住Shift和Alt键,将第一只眼睛向右移动。
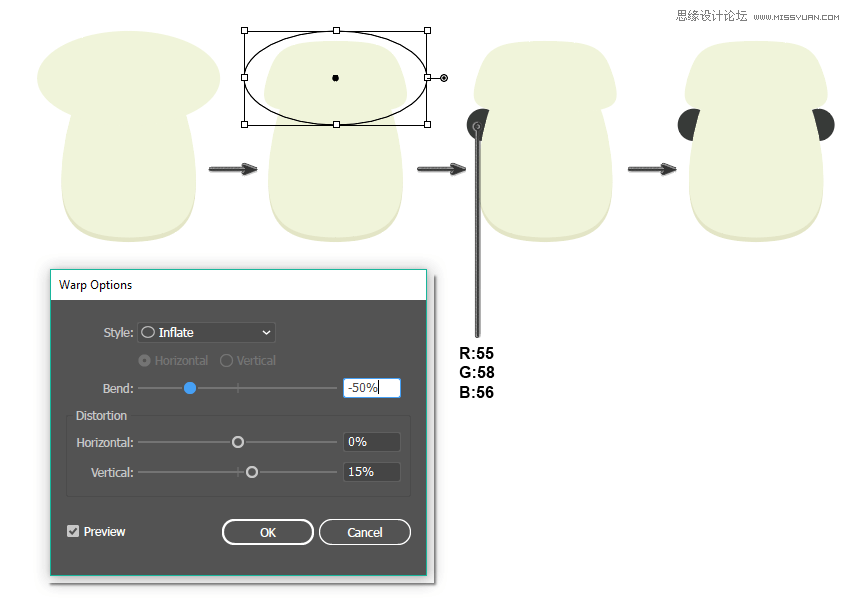
第3步
绘制嘴巴,在头部绘制一个颜色较浅的椭圆作为羊驼的嘴巴。在保持选中状态的同时,转到效果>变形>膨胀。在新的对话窗口中,输入下面图片中的数值。
对于鼻子,首先创建一个小椭圆,使用与眼睛相同的填充颜色。使用选择工具(V),将鼻子向左旋转。然后使用镜像工具(O)创建副本。在设置窗口中,选中垂直,角度90度,然后点击复制。将新鼻孔的副本移到图形右侧。
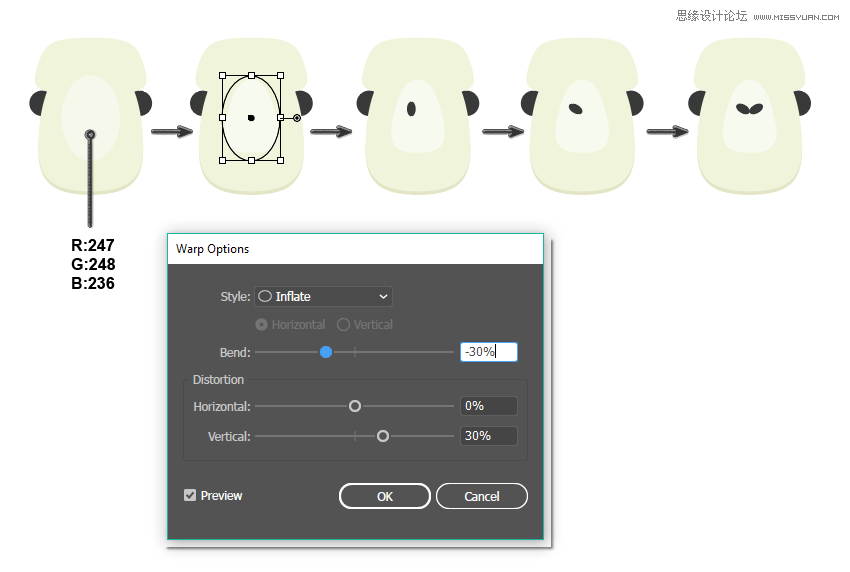
第4步
继续创建嘴巴,使用圆角矩形工具并绘制一个圆角矩形,删除填充颜色保留笔触颜色。
之后,选择剪刀工具(C),然后点击下图中圆圈标记的位置。剪切掉圆角矩形的上半部分。使用镜像工具(O)创建对称图形。将新副本移动到右侧。
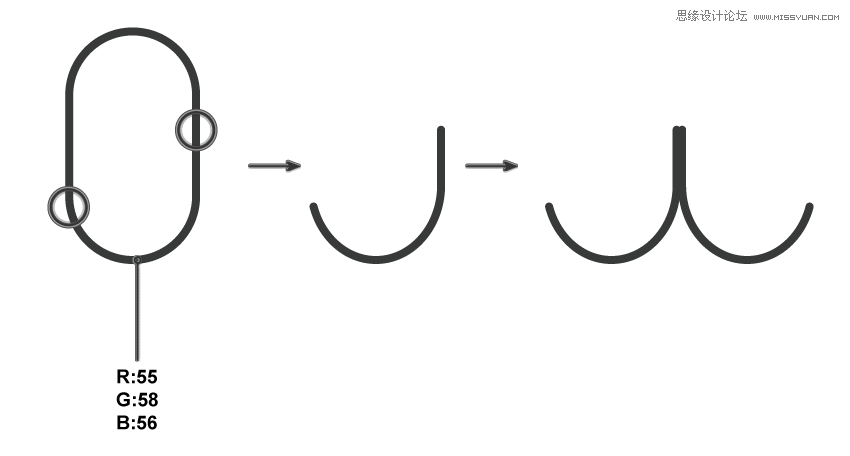
 情非得已
情非得已
推荐文章
-
 Illustrator绘制扁平化风格的建筑图2020-03-19
Illustrator绘制扁平化风格的建筑图2020-03-19
-
 Illustrator制作扁平化风格的电视机2020-03-18
Illustrator制作扁平化风格的电视机2020-03-18
-
 Illustrator绘制渐变风格的建筑场景插画2020-03-12
Illustrator绘制渐变风格的建筑场景插画2020-03-12
-
 佩奇插画:用AI绘制卡通风格的小猪佩奇2019-02-26
佩奇插画:用AI绘制卡通风格的小猪佩奇2019-02-26
-
 插画设计:AI绘制复古风格的宇航员海报2019-01-24
插画设计:AI绘制复古风格的宇航员海报2019-01-24
-
 房屋插画:AI绘制圣诞节主题的房屋插画2019-01-21
房屋插画:AI绘制圣诞节主题的房屋插画2019-01-21
-
 圣诞插画:AI绘制简约风格圣诞节插画2019-01-21
圣诞插画:AI绘制简约风格圣诞节插画2019-01-21
-
 灯塔绘制:AI绘制的灯塔插画2019-01-21
灯塔绘制:AI绘制的灯塔插画2019-01-21
-
 时尚船锚:AI绘制鲜花装饰的船锚图标2019-01-18
时尚船锚:AI绘制鲜花装饰的船锚图标2019-01-18
-
 扁平宝箱图形:AI绘制游戏中常见的宝箱2019-01-18
扁平宝箱图形:AI绘制游戏中常见的宝箱2019-01-18
热门文章
-
 Illustrator制作复古风格的邮票效果2021-03-10
Illustrator制作复古风格的邮票效果2021-03-10
-
 Illustrator绘制扁平化风格的办公室插画
相关文章9502020-03-12
Illustrator绘制扁平化风格的办公室插画
相关文章9502020-03-12
-
 Illustrator绘制渐变风格的建筑场景插画
相关文章2072020-03-12
Illustrator绘制渐变风格的建筑场景插画
相关文章2072020-03-12
-
 使用七巧板法绘制简约的插画作品
相关文章4032019-08-29
使用七巧板法绘制简约的插画作品
相关文章4032019-08-29
-
 标志设计:用AI制作2.5D风格的LOGO图标
相关文章26042019-04-16
标志设计:用AI制作2.5D风格的LOGO图标
相关文章26042019-04-16
-
 风景插画:用AI制作时尚的描边风景插画
相关文章20422019-03-19
风景插画:用AI制作时尚的描边风景插画
相关文章20422019-03-19
-
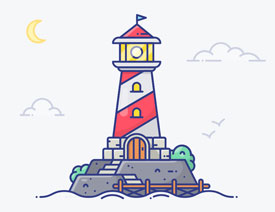 灯塔插画:用AI制作描边风格的灯塔插图
相关文章17792019-03-19
灯塔插画:用AI制作描边风格的灯塔插图
相关文章17792019-03-19
-
 可爱图标:用AI制作细描边风人物教程
相关文章6802019-03-19
可爱图标:用AI制作细描边风人物教程
相关文章6802019-03-19
-
 矢量插画:通过摄影作品学习AI插画绘画
相关文章7422019-03-14
矢量插画:通过摄影作品学习AI插画绘画
相关文章7422019-03-14
