复古图标:AI设计科学主题图标教程(4)
文章来源于 站酷,感谢作者 寻图标 给我们带来经精彩的文章!第18步
使用10 x 10 px方形(#5B4032)创建目镜,在其上方我们将添加一个6 x 4 px矩形(#5B4032),然后创建稍宽的14 x 4 px矩形(#5B4032)。将三种形状组合在一起(Control-G),将它们定位在管子的上方。
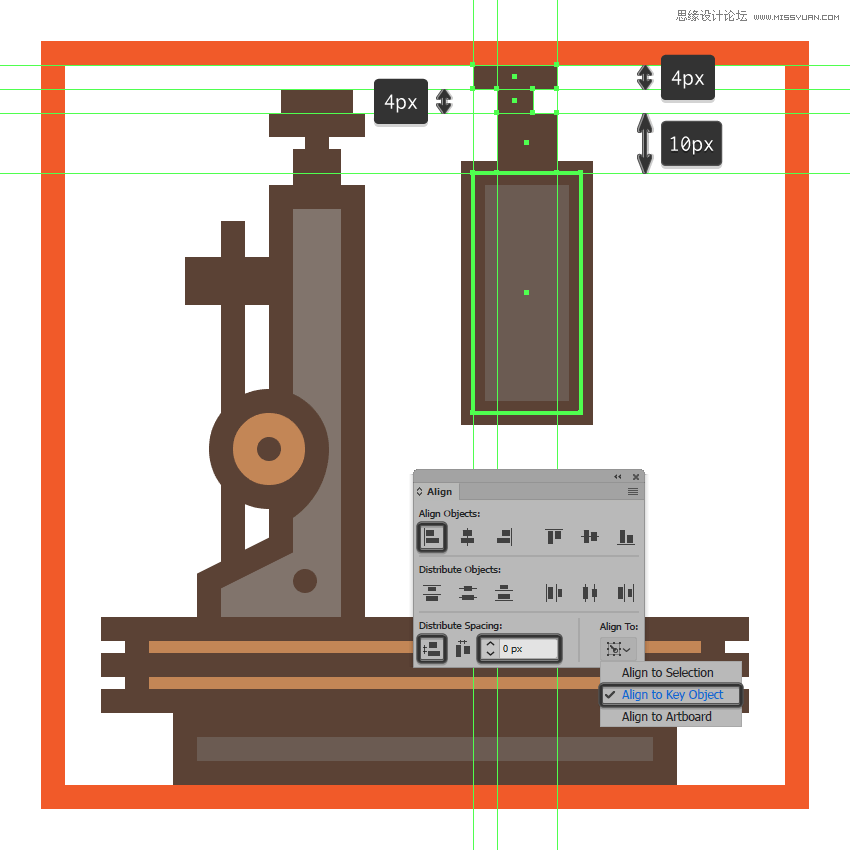
第19步
创建一个6 x 6 px方形(#5B4032),放置在管子的底部边缘。
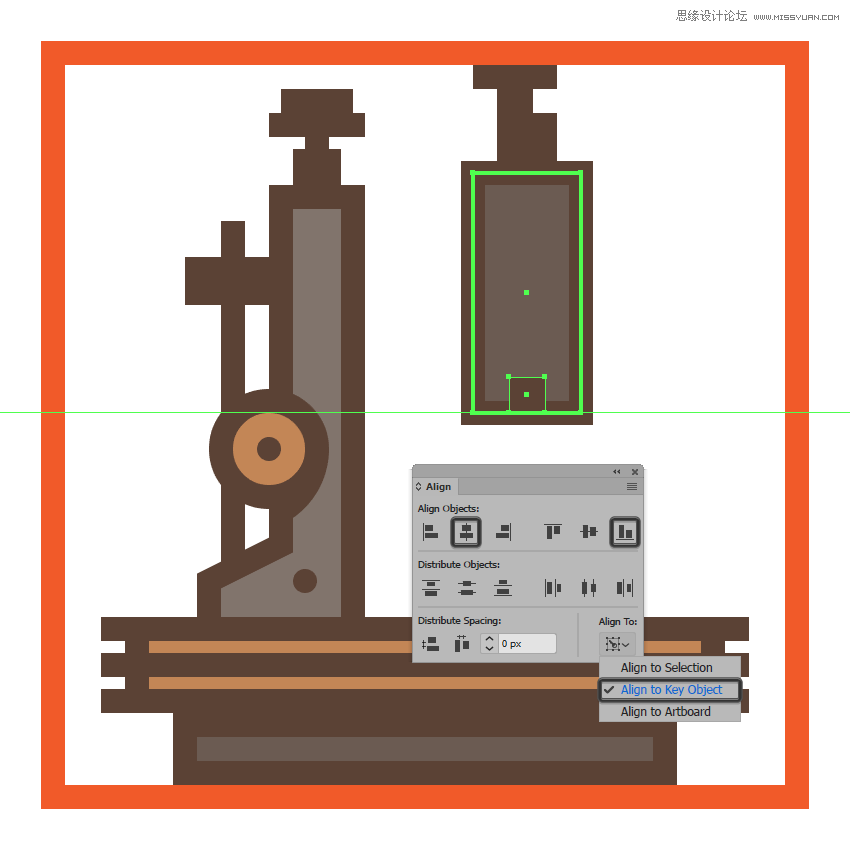
第20步
使用10 x 10 px (#D8A466)和4 px轮廓(#5B4032)的矩形创建物镜的上半部分,在其底部添加稍宽的18 x 4 px矩形(#5B4032),然后是10 x 6 px的顶部阴影(#5B4032)。将所有形状组合在一起(Control-G),然后将它们放置在显微镜较大矩形的底部。
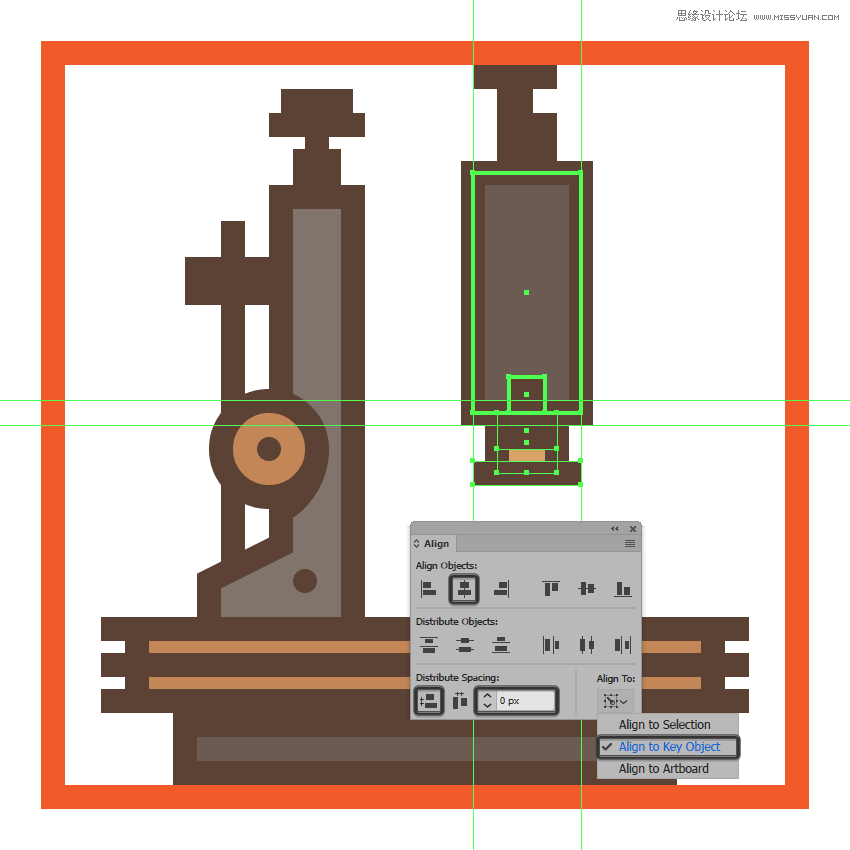
第21步
使用10 x 2 px矩形(#5B4032)添加物镜的底部部分,在其下方添加更宽的22 x 4 px矩形(#5B4032)。将显微镜物镜部分进行分组(Control-G)。
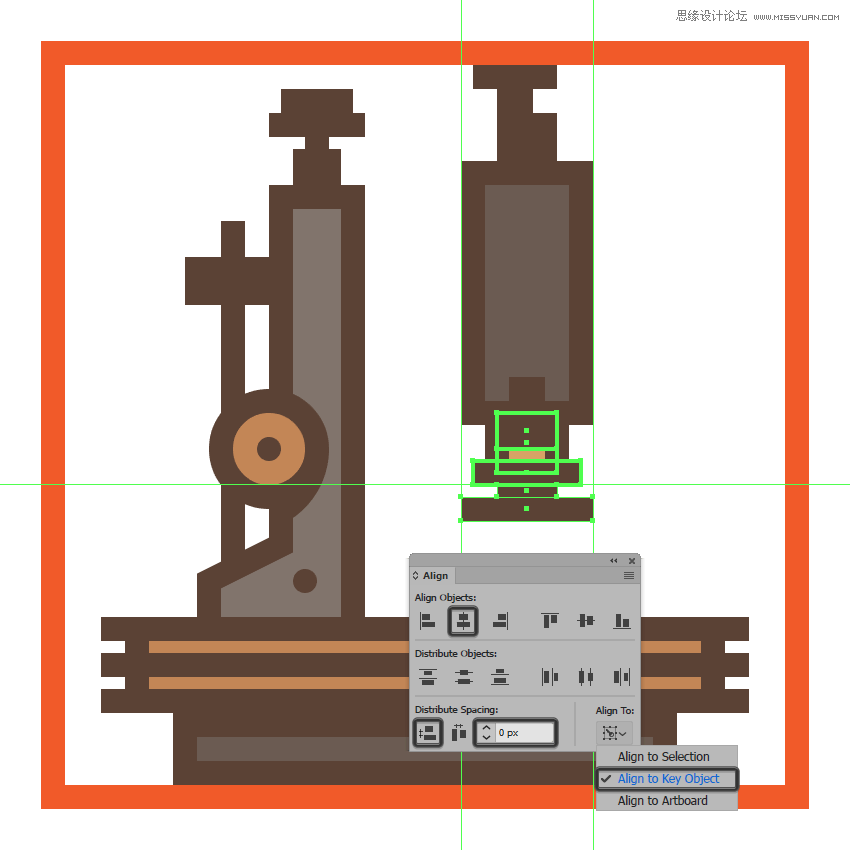
第22步
使用10 x 8 px(#56C1AD)和4 px 轮廓(#5B4032)的椭圆创建镜头,将其进行分组(Control-G)然后将它定位到物镜上,使其上半部分与物镜边缘重叠。调整好位置之后,通过右键单击>排列>后移一层,将显微镜的下部分进行分组(Control-G)。
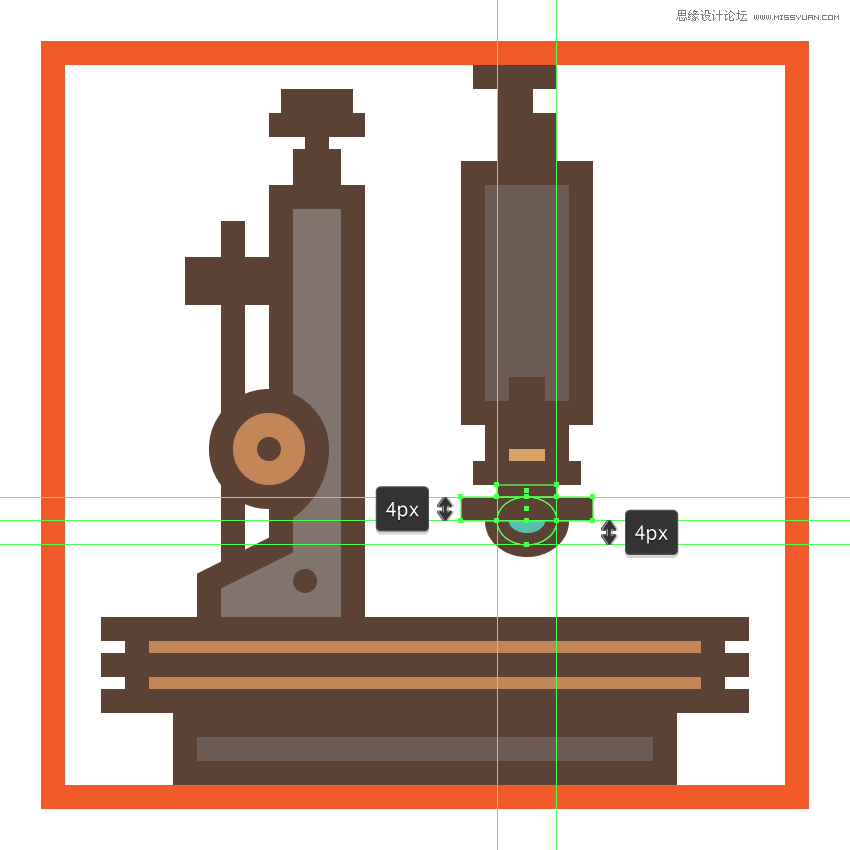
第23步
使用4 x 4 px矩形(#5B4032)添加一个调整轮,在其旁边我们添加一个4 x 8 px矩形(#5B4032)。选择并将旋钮进行分组(Control-G)。
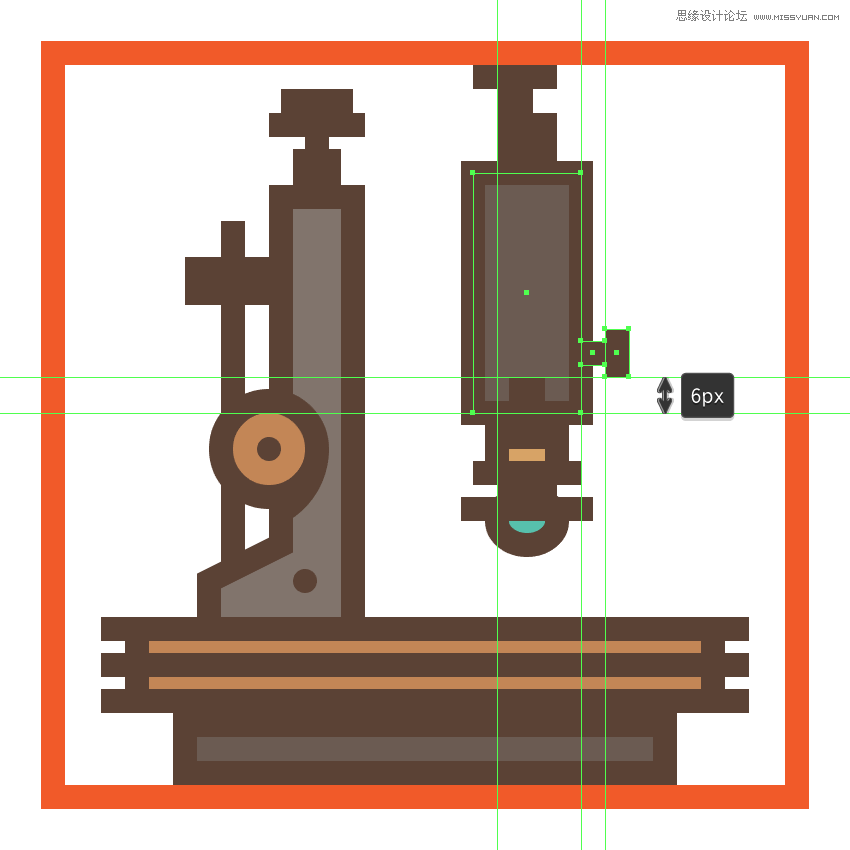
第24步
创建一个32 x 12 px矩形(#C48755)处理显微镜的右侧部分,通过在“变形”面板的“矩形属性”中将其右角的半径设置为6 px。完成后,将生成的形状放置在离显微镜底座52像素的位置。
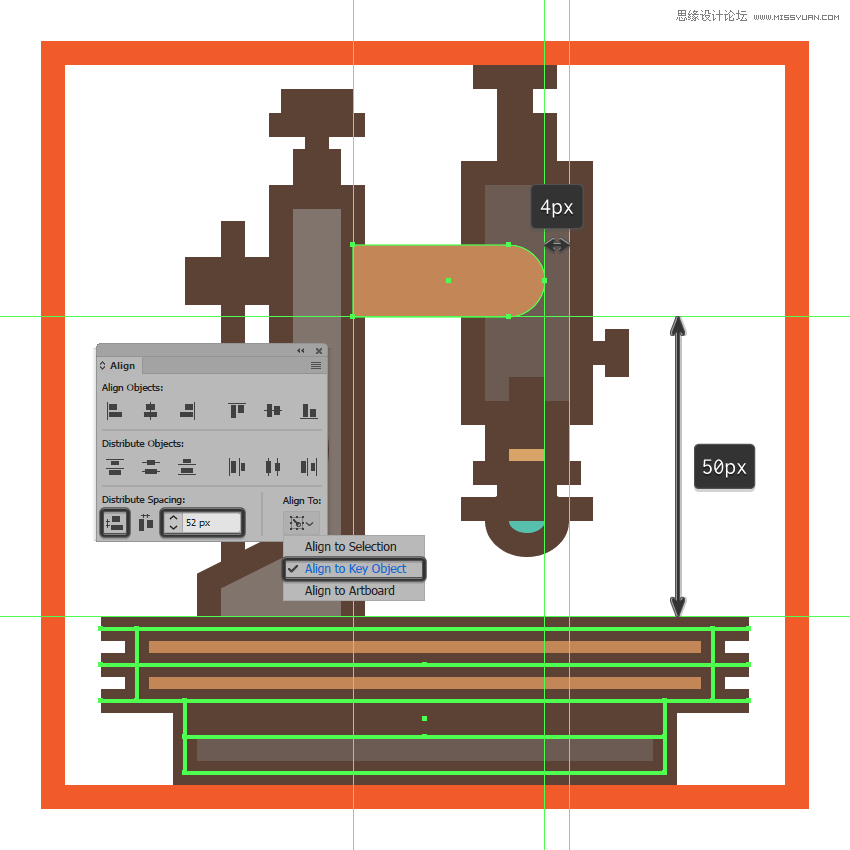
第25步
创建一个较小的14 x 12 px矩形(#C48755)将其放置在先前创建形状的下方,使用路径查找器的联集选项将两者组成一个更大的形状。
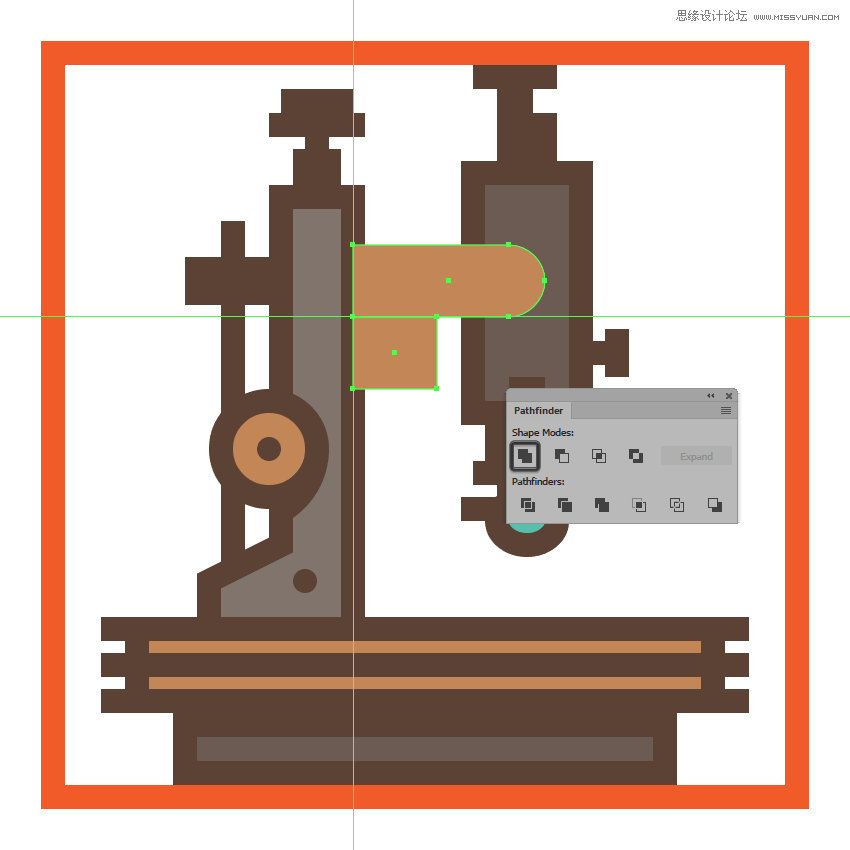
第26步
首先使用直接选择工具(A)选择形状右下角的锚点,然后按Delete键将其删除,调整生成的形状。按Control-J关闭生成的路径,然后给它创建一个4 px的轮廓(#5B4032),选择并将两者组合在一起(Control-G)。
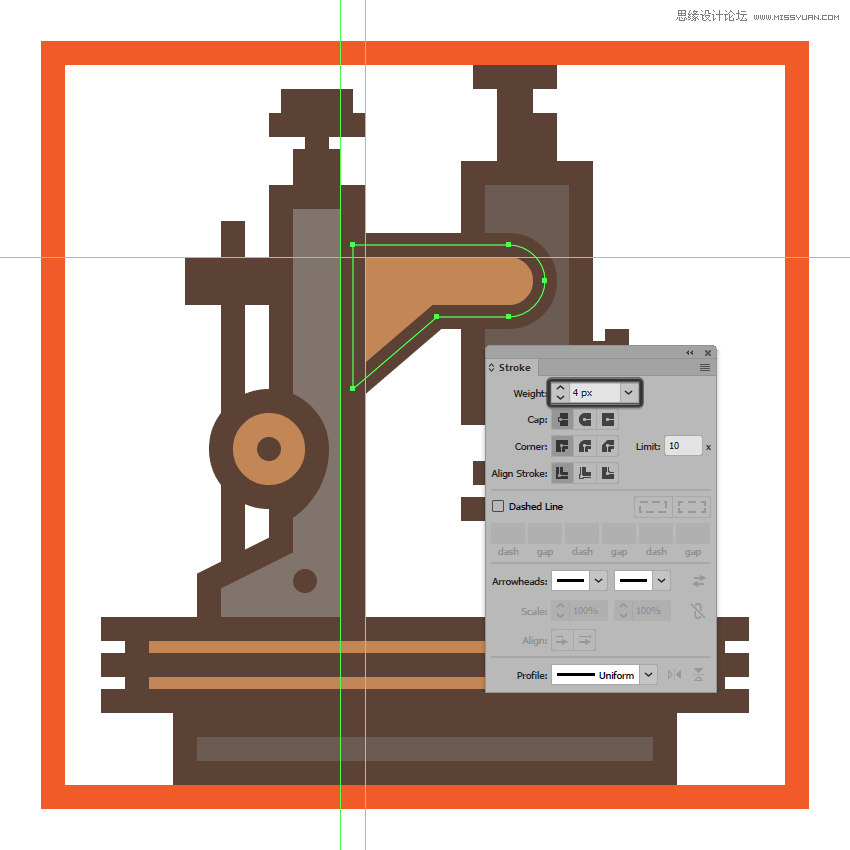
第27步
使用4 x 4 px圆(#5B4032)添加小螺钉完成延伸臂,然后使用8 x 4 px矩形制作旋钮(#5B4032)。完成后,选择并将所有组成形状组合(Control-G)在一起。
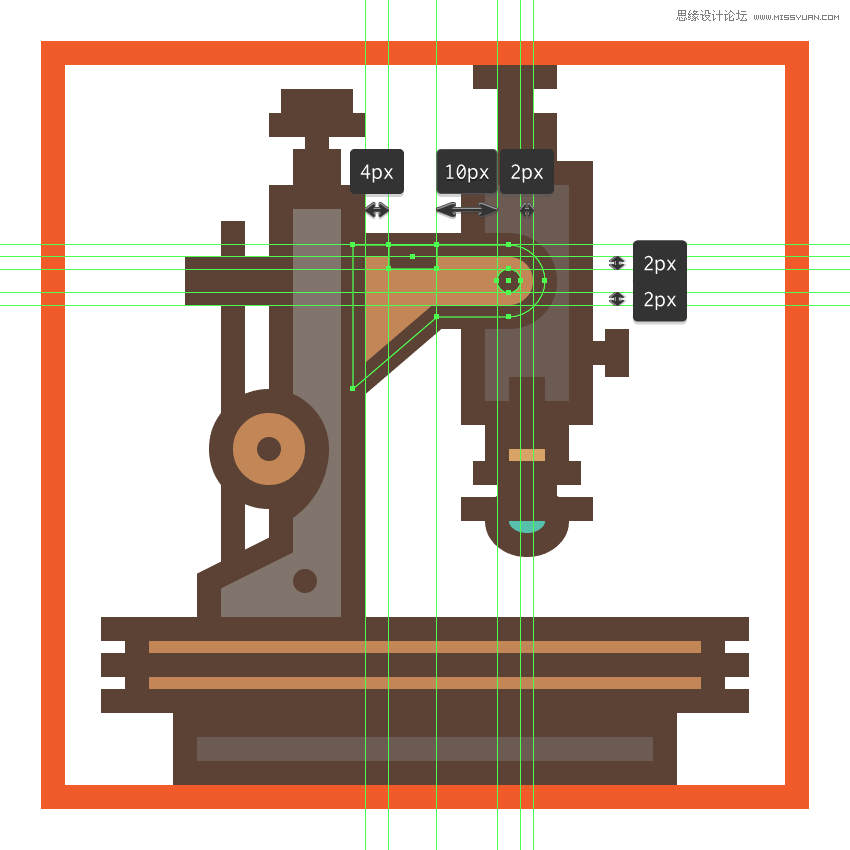
第28步
使用14 x 12 px矩形(#5B4032)创建投射到显微镜上的阴影,通过在“ 变换”面板的“ 矩形属性”中将其右下角的半径设置为12 px。将生成的形状放在延伸臂的下半部分上,通过选择它和较大的显微镜将其发送到背面,然后右键单击>排列>后移一层。
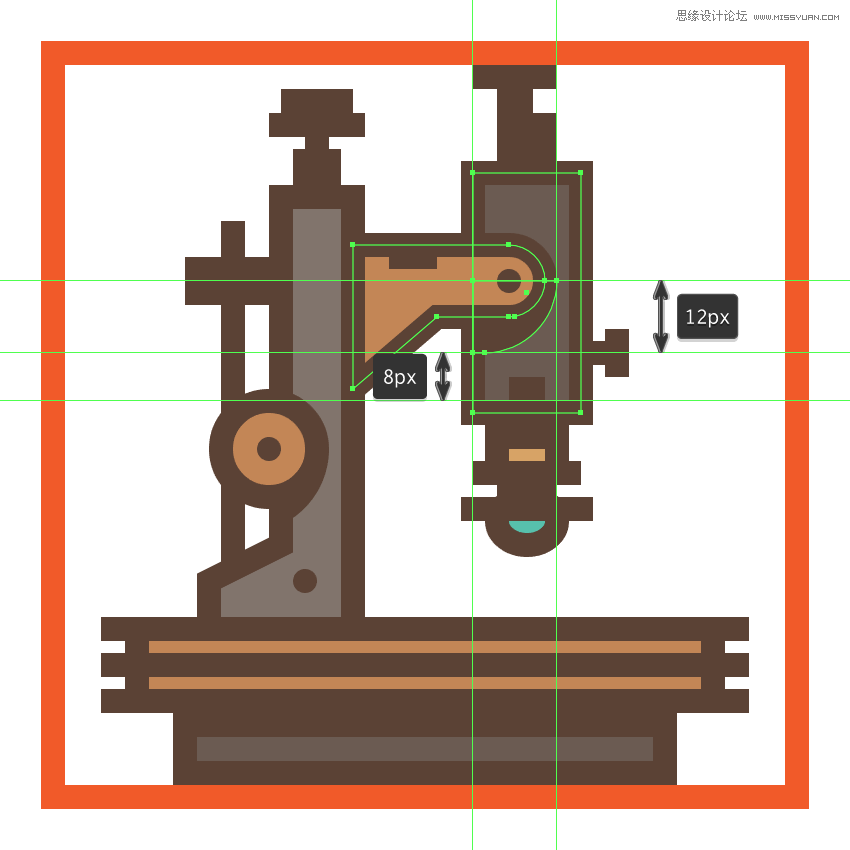
 情非得已
情非得已
-
 Illustrator绘制扁平化风格的建筑图2020-03-19
Illustrator绘制扁平化风格的建筑图2020-03-19
-
 Illustrator制作扁平化风格的电视机2020-03-18
Illustrator制作扁平化风格的电视机2020-03-18
-
 Illustrator绘制渐变风格的建筑场景插画2020-03-12
Illustrator绘制渐变风格的建筑场景插画2020-03-12
-
 佩奇插画:用AI绘制卡通风格的小猪佩奇2019-02-26
佩奇插画:用AI绘制卡通风格的小猪佩奇2019-02-26
-
 插画设计:AI绘制复古风格的宇航员海报2019-01-24
插画设计:AI绘制复古风格的宇航员海报2019-01-24
-
 房屋插画:AI绘制圣诞节主题的房屋插画2019-01-21
房屋插画:AI绘制圣诞节主题的房屋插画2019-01-21
-
 圣诞插画:AI绘制简约风格圣诞节插画2019-01-21
圣诞插画:AI绘制简约风格圣诞节插画2019-01-21
-
 灯塔绘制:AI绘制的灯塔插画2019-01-21
灯塔绘制:AI绘制的灯塔插画2019-01-21
-
 时尚船锚:AI绘制鲜花装饰的船锚图标2019-01-18
时尚船锚:AI绘制鲜花装饰的船锚图标2019-01-18
-
 扁平宝箱图形:AI绘制游戏中常见的宝箱2019-01-18
扁平宝箱图形:AI绘制游戏中常见的宝箱2019-01-18
-
 Illustrator制作复古风格的邮票效果2021-03-10
Illustrator制作复古风格的邮票效果2021-03-10
-
 Illustrator制作复古风格的邮票效果
相关文章2112021-03-10
Illustrator制作复古风格的邮票效果
相关文章2112021-03-10
-
 Illustrator设计简洁的乒乓球主题页面
相关文章8532020-09-28
Illustrator设计简洁的乒乓球主题页面
相关文章8532020-09-28
-
 Illustrator绘制扁平化风格的室内效果图
相关文章15042020-03-19
Illustrator绘制扁平化风格的室内效果图
相关文章15042020-03-19
-
 Illustrator绘制扁平化风格的建筑图
相关文章7132020-03-19
Illustrator绘制扁平化风格的建筑图
相关文章7132020-03-19
-
 Illustrator快速的设计复杂的箭头
相关文章2542020-03-19
Illustrator快速的设计复杂的箭头
相关文章2542020-03-19
-
 Illustrator设计紫色立体效果的企业LOGO
相关文章9252020-03-19
Illustrator设计紫色立体效果的企业LOGO
相关文章9252020-03-19
-
 Illustrator制作卡通风格的法国建筑图
相关文章6122020-03-18
Illustrator制作卡通风格的法国建筑图
相关文章6122020-03-18
-
 Illustrator绘制以手为装饰的字体海报
相关文章2722020-03-18
Illustrator绘制以手为装饰的字体海报
相关文章2722020-03-18
