火车插图:AI绘制复古风格的火车插画(5)
文章来源于 站酷,感谢作者 嘿哟西临 给我们带来经精彩的文章!第4步
创建六条4 px的射线(#434F59)添加火车辐条,如参考图像所示。完成后,使用Control + G键盘快捷键选择并将它们组合在一起。
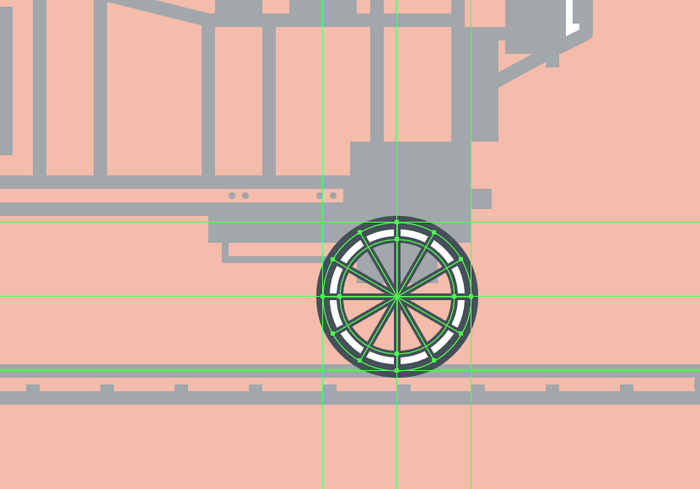
第5步
创建28x28 px圆(#FFFFFF)并添加8 px轮廓(#434F59)创建轮毂,在其上面添加一个较小的12x12 px圆(#434F59)。分组(Control + G)三个形状定位到车轮的中心,然后对整个车轮进行分组。
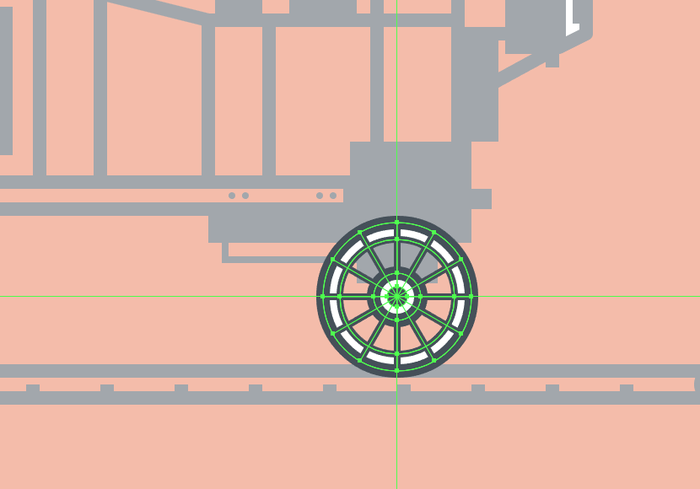
第6步
创建112 x 112 px圆添加8 px的轮廓(#434F59)创建挡泥板,将对齐到较小的车轮。使用直接选择工具(A)选择其底部锚点调×××状,然后按Delete删除它,选择并组合(Control + G)车轮的组成形状。
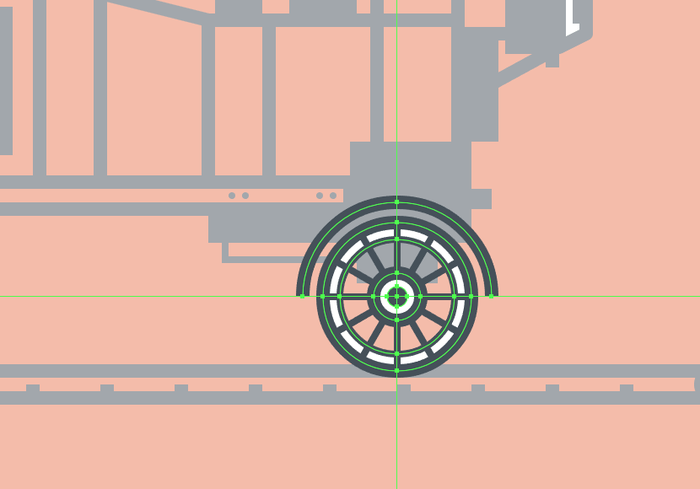
第7步
开始创建中间的大车轮,首先创建一个152x152像素的圆(#FFFFFF)内部创建132x132像素的圆圈。给得到的形状添加8 px的轮廓(#434F59),然后将内部的厚度设置为4 px。完成后,选择分组(ctrl+ G)两者,在距离挡泥板76 像素的位置。
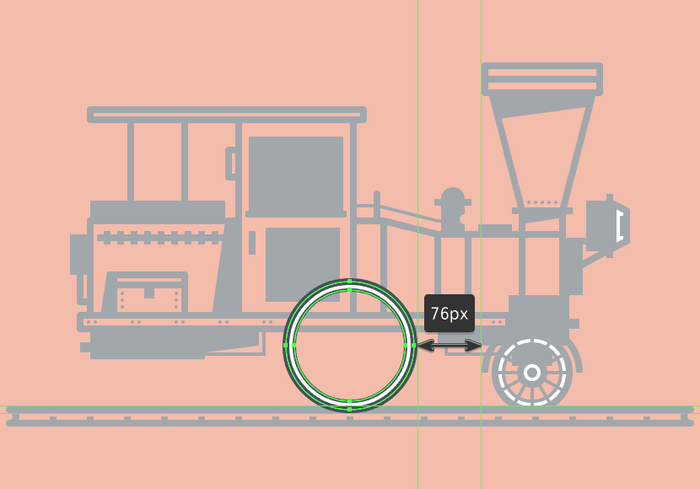
第8步
接下来创建六条8 px的射线(#434F59)添加辐条,放置到参考图像中看到它们的位置,选择并将它们组合在一起(Control + G) 。
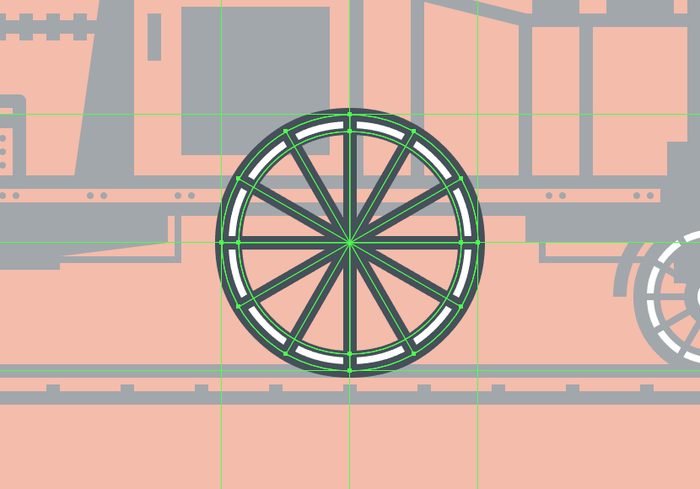
第9步
创建36x36像素大小(#FFFFFF)8 px轮廓(#434F59)的圆创建轮毂部分,然后在中心添加一个较小的20x20像素圆(#434F59)。选择并分组(Control + G)它们,之后对整个轮子进行分组。
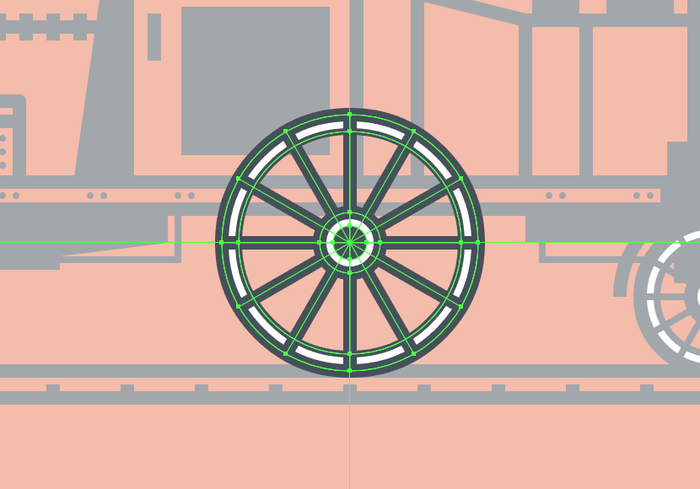
第10步
创建184x184 px圆(#434F59)添加挡泥板,将中心对准车轮,选择并移除其下半部分进行调整。完成后,使用Control + G键盘快捷键选择并将生成的形状和轮子组合在一起。
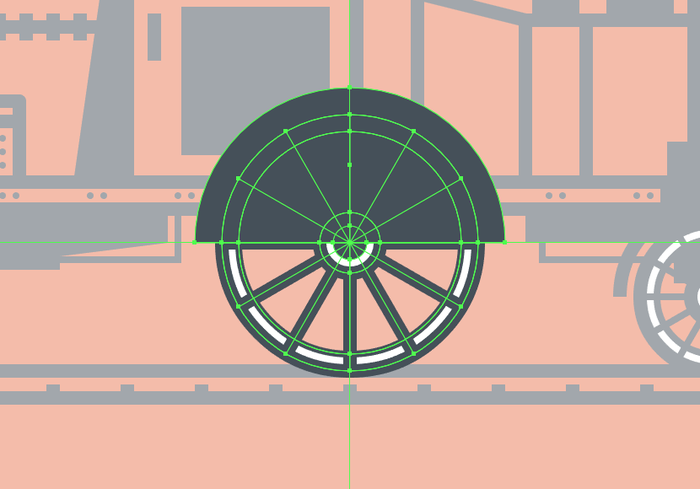
第11步
添加前轮的副本(Control + C> Control + F)创建后轮,将其定位在距离较大的轮子88 px的位置。
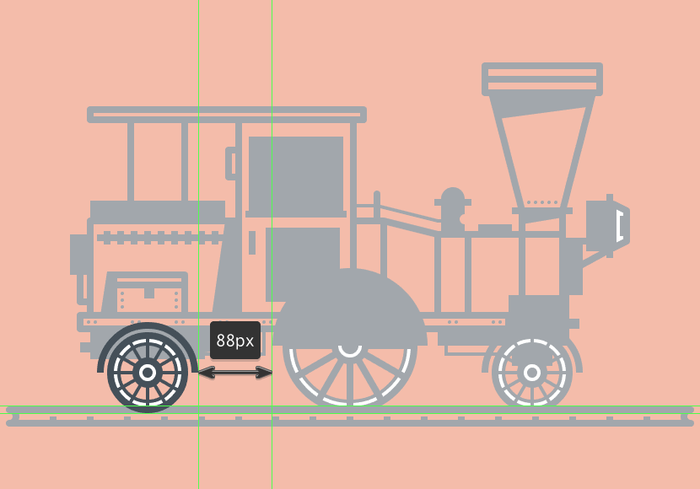
第12步
使用8 px的直线(#434F59)和几个较小的矩形(#434F59)将较大的车轮与发动机连接在一起,以下面图像作为参考。完成后,选择并组合(Control + G)所有形状,再继续下一步。
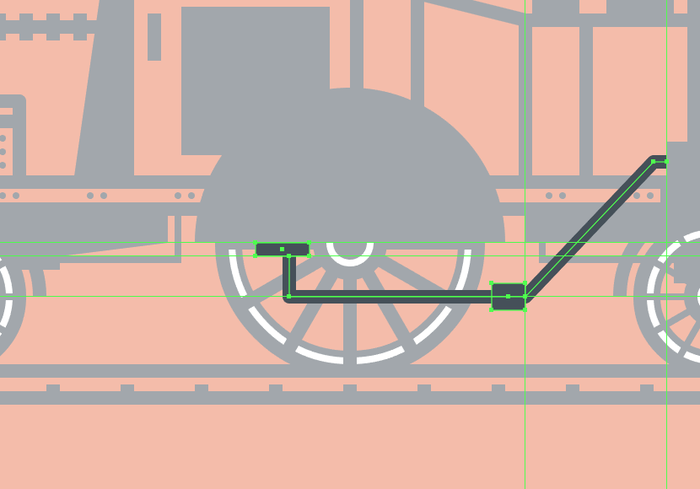
在火车上添加细节
接下来我们给火车头添加一些细节,让我们给火车头进行润色。
第1步
使用路径查找器从车厢部分的矩形右下角切出208x208像素圆圈,将剩余图形调整到下图位置。
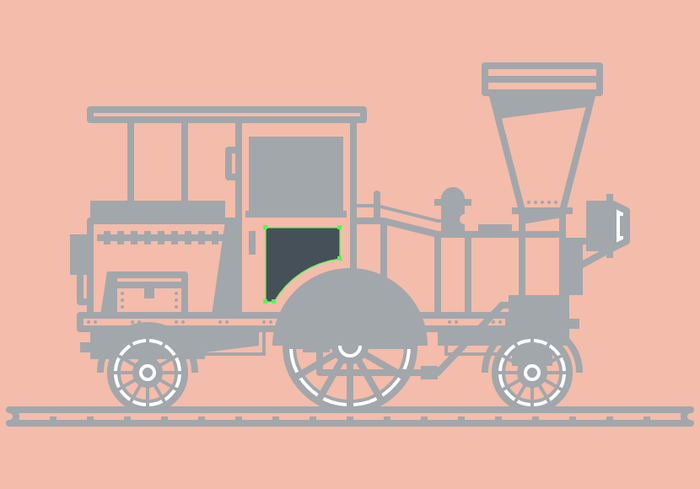
第2步
给列车的前部添加一些螺栓,创建4x4 px圆点(#434F59)彼此距离4 px完成图示效果,选择并将它们进行分组(Control + G)。
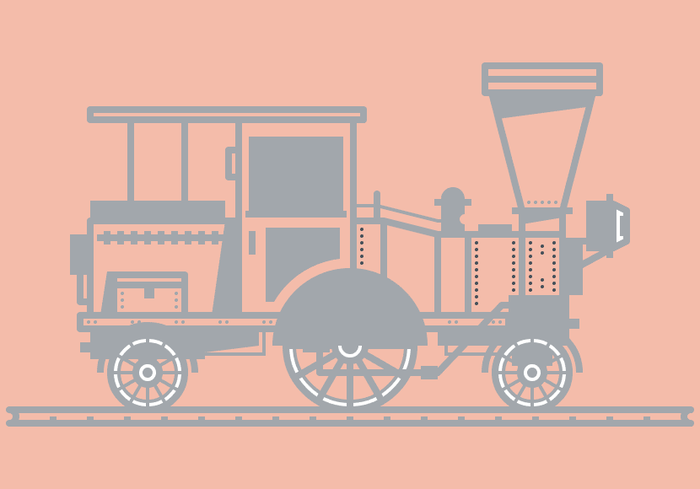
完成

 情非得已
情非得已
-
 Illustrator绘制扁平化风格的建筑图2020-03-19
Illustrator绘制扁平化风格的建筑图2020-03-19
-
 Illustrator制作扁平化风格的电视机2020-03-18
Illustrator制作扁平化风格的电视机2020-03-18
-
 Illustrator绘制渐变风格的建筑场景插画2020-03-12
Illustrator绘制渐变风格的建筑场景插画2020-03-12
-
 佩奇插画:用AI绘制卡通风格的小猪佩奇2019-02-26
佩奇插画:用AI绘制卡通风格的小猪佩奇2019-02-26
-
 插画设计:AI绘制复古风格的宇航员海报2019-01-24
插画设计:AI绘制复古风格的宇航员海报2019-01-24
-
 房屋插画:AI绘制圣诞节主题的房屋插画2019-01-21
房屋插画:AI绘制圣诞节主题的房屋插画2019-01-21
-
 圣诞插画:AI绘制简约风格圣诞节插画2019-01-21
圣诞插画:AI绘制简约风格圣诞节插画2019-01-21
-
 灯塔绘制:AI绘制的灯塔插画2019-01-21
灯塔绘制:AI绘制的灯塔插画2019-01-21
-
 时尚船锚:AI绘制鲜花装饰的船锚图标2019-01-18
时尚船锚:AI绘制鲜花装饰的船锚图标2019-01-18
-
 扁平宝箱图形:AI绘制游戏中常见的宝箱2019-01-18
扁平宝箱图形:AI绘制游戏中常见的宝箱2019-01-18
-
 Illustrator制作复古风格的邮票效果2021-03-10
Illustrator制作复古风格的邮票效果2021-03-10
-
 Illustrator制作复古风格的邮票效果
相关文章2112021-03-10
Illustrator制作复古风格的邮票效果
相关文章2112021-03-10
-
 Illustrator绘制扁平化风格的室内效果图
相关文章15042020-03-19
Illustrator绘制扁平化风格的室内效果图
相关文章15042020-03-19
-
 Illustrator绘制扁平化风格的建筑图
相关文章7132020-03-19
Illustrator绘制扁平化风格的建筑图
相关文章7132020-03-19
-
 Illustrator制作扁平化风格的电视机
相关文章5132020-03-18
Illustrator制作扁平化风格的电视机
相关文章5132020-03-18
-
 Illustrator制作卡通风格的法国建筑图
相关文章6122020-03-18
Illustrator制作卡通风格的法国建筑图
相关文章6122020-03-18
-
 Illustrator绘制扁平化风格的办公室插画
相关文章9502020-03-12
Illustrator绘制扁平化风格的办公室插画
相关文章9502020-03-12
-
 Illustrator绘制渐变风格的建筑场景插画
相关文章2072020-03-12
Illustrator绘制渐变风格的建筑场景插画
相关文章2072020-03-12
-
 使用七巧板法绘制简约的插画作品
相关文章4032019-08-29
使用七巧板法绘制简约的插画作品
相关文章4032019-08-29
