火车插图:AI绘制复古风格的火车插画
文章来源于 站酷,感谢作者 嘿哟西临 给我们带来经精彩的文章!先看看效果图

设置新文档
首先创建一个新文档(文件>新建或控制+ N),并进行以下设置:
画板数量: 1
宽度: 1200像素
高度: 640像素
单位:像素
进入“ 高级”选项卡:
色彩模式: RGB
光栅效果:屏幕(72 ppi)
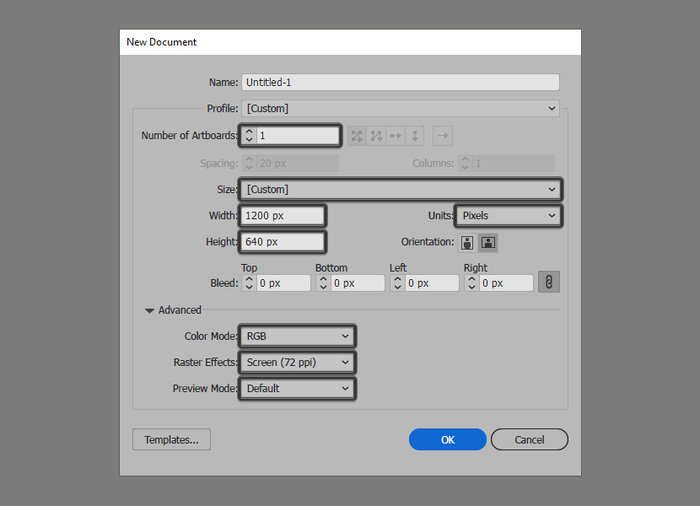
设置图层
创建好了新文档,接下来创建图层。
打开“ 图层”面板,创建两个图层,将其命名如下:
第1层>背景
第2层>火车
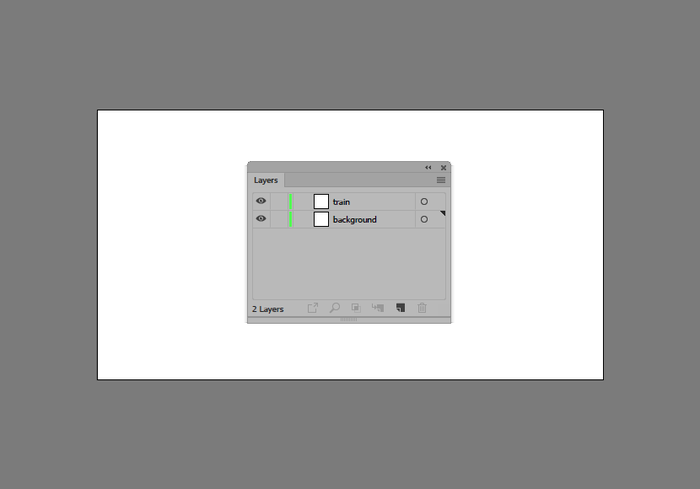
创建背景
图标开始之前我们首先创建背景图层
第1步
选择矩形工具(M)创建一个1200x640 px矩形,使用#EA7B54进行着色,然后选择“ 对齐”面板的“ 水平”和“ 垂直对齐中心”选项,将其中心对齐到底层的“ 画板”。
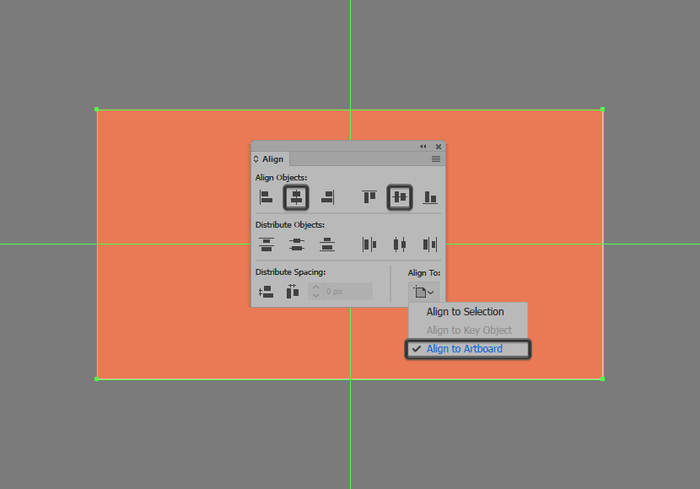
第2步
创建一个808x16 px矩形作为铁轨,使用#434F59进行着色,然后定位距离画板底部边缘108 px的位置。
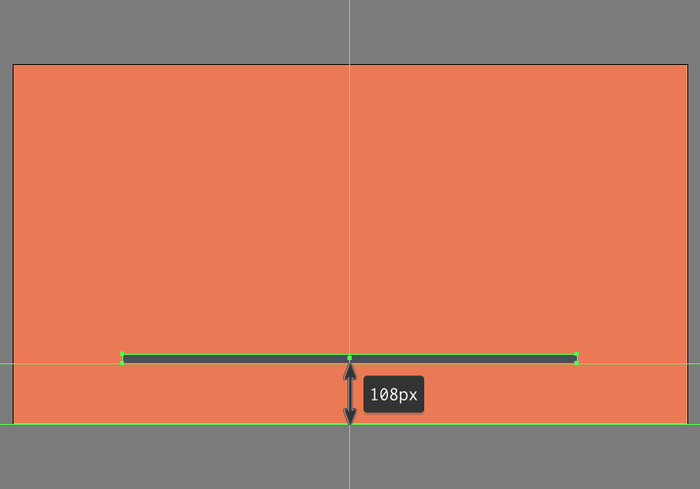
第3步
创建两个16x16 px圆圈(以绿色突出显示)并将它们放置在矩形的两边,然后使用路径查找器减去多余部分。
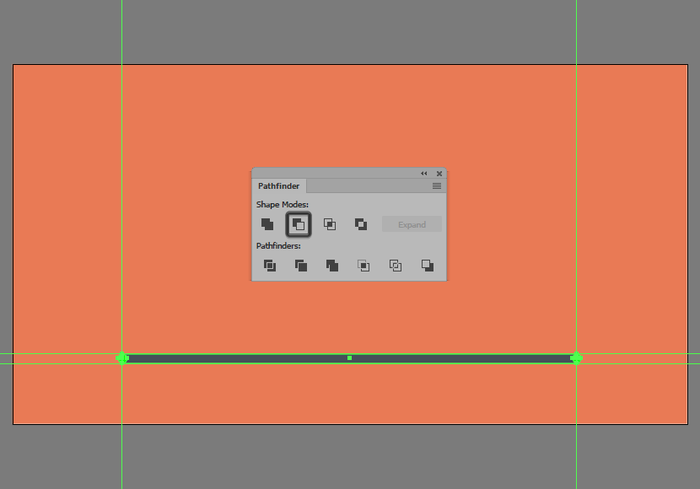
第4步
使用Shift + X键盘快捷键将生成的形状转换为轮廓,然后在“ 笔触”面板中将“ 笔触的权重”设置为8 px,将“ 角”设置为“ 圆形”。
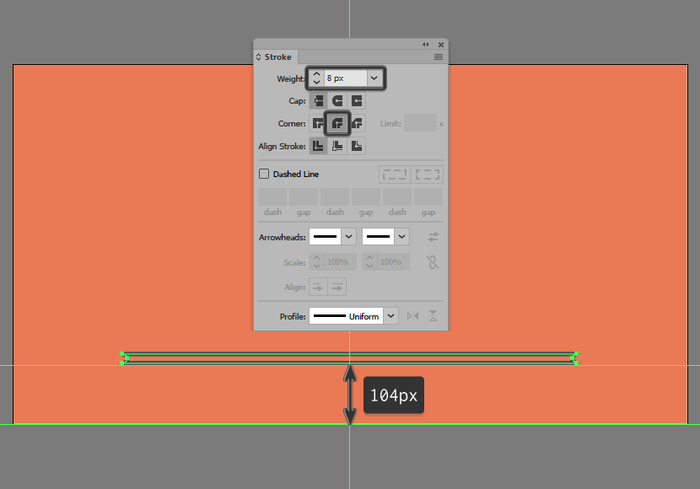
第5步
创建17个8x8像素正方形(#434F59)作为铁轨上的小螺栓,将彼此间隔调整为36 px,将它们定位在轨道的下边缘。然后选择它们和铁路使用Control + G键盘快捷键将它们组合在一起。
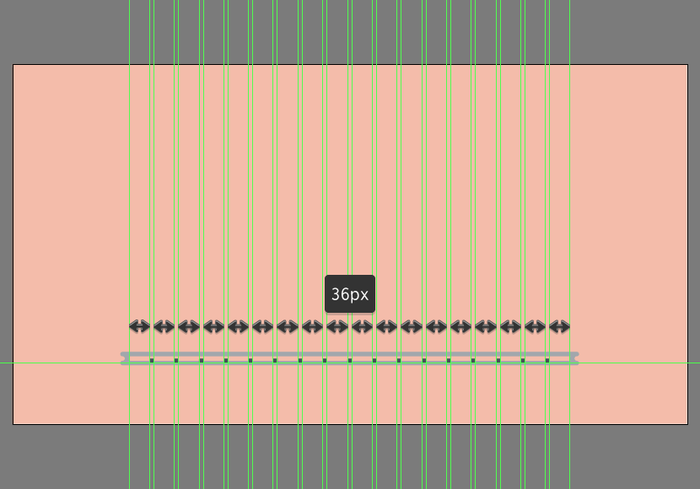
第6步
完成了背景的绘制,我们可以锁定它的图层然后继续进行下一步开始构建火车的图层。
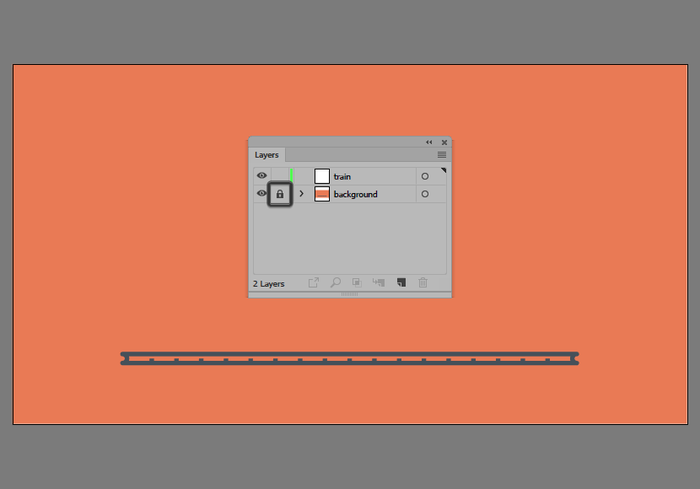
(本教程由寻图标icon.52112.com提供)
创建火车底盘
完成了铁轨的绘制,我们就可以开始绘制火车的底盘部分了。
第1步
创建火车底盘的主形状,首先建立508x16像素的矩形调整8像素的轮廓(#434F59),我们将其定位在距离铁轨左边缘84像素,上方88像素的位置。
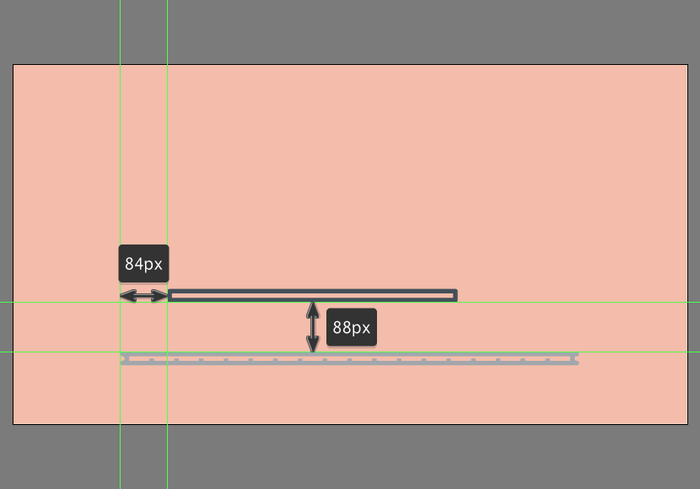
第2步
创建两个相距4 px的4x4 px圆(#434F59)给火车底盘上添加第一对螺栓,我们将分组(Control + G),然后定位到底盘的左侧,如参考图像所示。
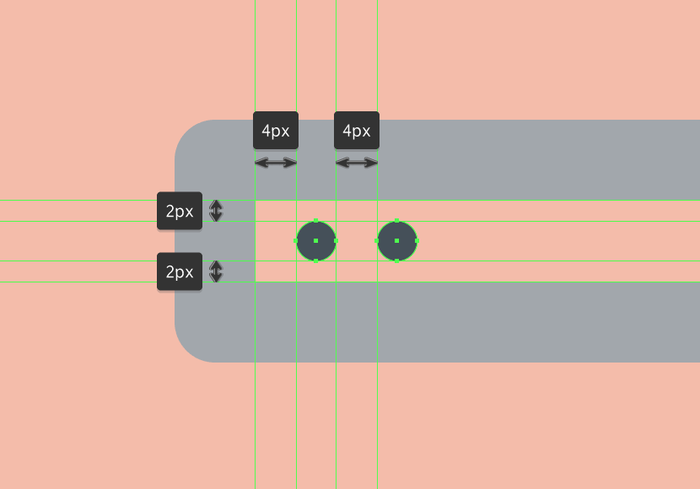
第3步
创建六组由两个4x4 px圆圈(#434F59)组成的螺栓,放置到参考图像中的位置。完成后,使用Control + G键盘快捷键选择并将所有螺栓和底盘组合在一起。
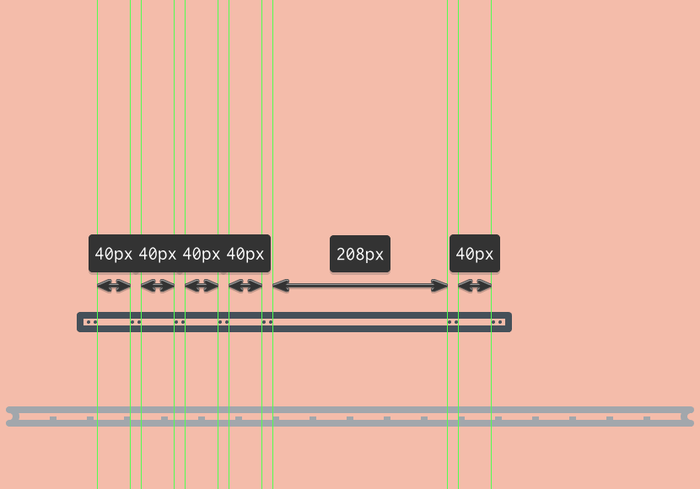
(本教程由寻图标icon.52112.com提供)
创建火车头的后端
一旦我们完成底盘的工作,我们就可以绘制火车头的后端了。
第1步
首先创建一个176x112像素的矩形,添加一个8 px的轮廓(#434F59),将定位它在底盘上方,距离其左边缘4 px。
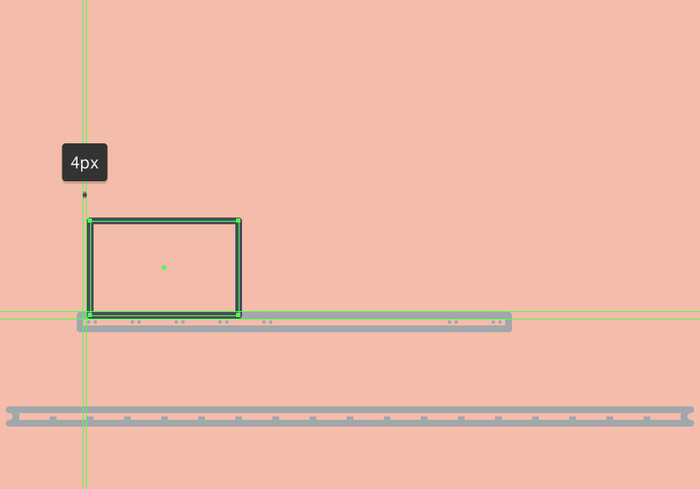
第2步
创建24x48像素矩形(#434F59)放置在先前创建的形状的左侧,将两者的边缘对齐。
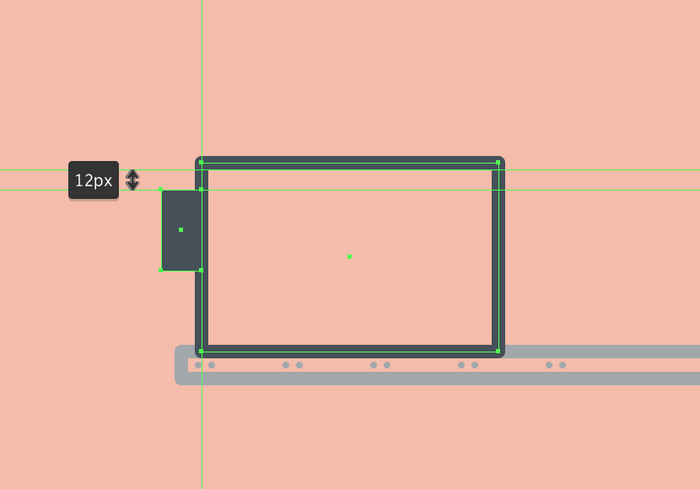
第3步
选择钢笔工具(P)创建一条”L”形状8 px的圆角线条(#434F59)。
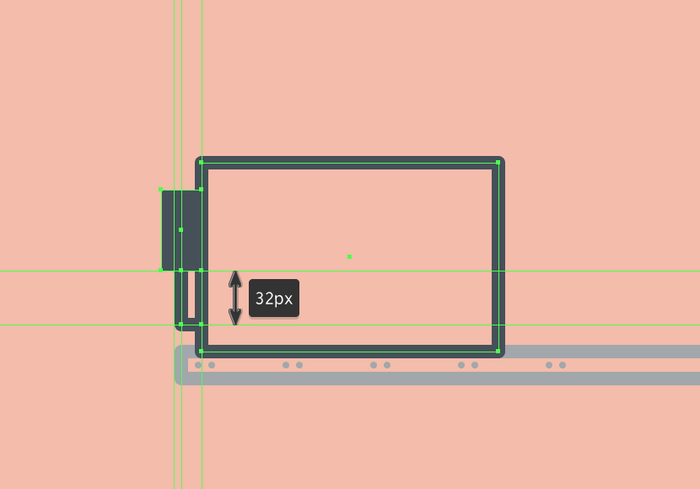
第4步
创建8 px轮廓(#434F59)的64x120 px矩形作为棚顶支柱,调整到距离下部矩形左边缘40 px的位置。
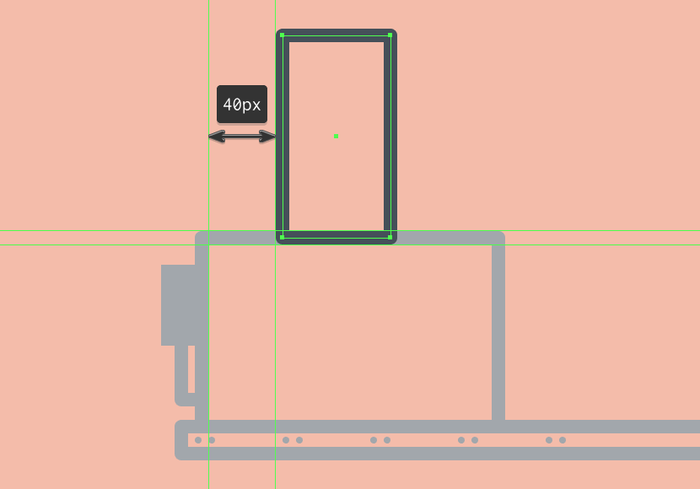
 情非得已
情非得已
-
 Illustrator绘制扁平化风格的建筑图2020-03-19
Illustrator绘制扁平化风格的建筑图2020-03-19
-
 Illustrator制作扁平化风格的电视机2020-03-18
Illustrator制作扁平化风格的电视机2020-03-18
-
 Illustrator绘制渐变风格的建筑场景插画2020-03-12
Illustrator绘制渐变风格的建筑场景插画2020-03-12
-
 佩奇插画:用AI绘制卡通风格的小猪佩奇2019-02-26
佩奇插画:用AI绘制卡通风格的小猪佩奇2019-02-26
-
 插画设计:AI绘制复古风格的宇航员海报2019-01-24
插画设计:AI绘制复古风格的宇航员海报2019-01-24
-
 房屋插画:AI绘制圣诞节主题的房屋插画2019-01-21
房屋插画:AI绘制圣诞节主题的房屋插画2019-01-21
-
 圣诞插画:AI绘制简约风格圣诞节插画2019-01-21
圣诞插画:AI绘制简约风格圣诞节插画2019-01-21
-
 灯塔绘制:AI绘制的灯塔插画2019-01-21
灯塔绘制:AI绘制的灯塔插画2019-01-21
-
 时尚船锚:AI绘制鲜花装饰的船锚图标2019-01-18
时尚船锚:AI绘制鲜花装饰的船锚图标2019-01-18
-
 扁平宝箱图形:AI绘制游戏中常见的宝箱2019-01-18
扁平宝箱图形:AI绘制游戏中常见的宝箱2019-01-18
-
 Illustrator制作复古风格的邮票效果2021-03-10
Illustrator制作复古风格的邮票效果2021-03-10
-
 Illustrator制作复古风格的邮票效果
相关文章2112021-03-10
Illustrator制作复古风格的邮票效果
相关文章2112021-03-10
-
 Illustrator绘制扁平化风格的室内效果图
相关文章15042020-03-19
Illustrator绘制扁平化风格的室内效果图
相关文章15042020-03-19
-
 Illustrator绘制扁平化风格的建筑图
相关文章7132020-03-19
Illustrator绘制扁平化风格的建筑图
相关文章7132020-03-19
-
 Illustrator制作扁平化风格的电视机
相关文章5132020-03-18
Illustrator制作扁平化风格的电视机
相关文章5132020-03-18
-
 Illustrator制作卡通风格的法国建筑图
相关文章6122020-03-18
Illustrator制作卡通风格的法国建筑图
相关文章6122020-03-18
-
 Illustrator绘制扁平化风格的办公室插画
相关文章9502020-03-12
Illustrator绘制扁平化风格的办公室插画
相关文章9502020-03-12
-
 Illustrator绘制渐变风格的建筑场景插画
相关文章2072020-03-12
Illustrator绘制渐变风格的建筑场景插画
相关文章2072020-03-12
-
 使用七巧板法绘制简约的插画作品
相关文章4032019-08-29
使用七巧板法绘制简约的插画作品
相关文章4032019-08-29
