Illustrator绘制奥利奥主题风格的图标(5)
文章来源于 站酷,感谢作者 Lcocs 给我们带来经精彩的文章!第5步
使用钢笔工具(P)在“ 顶部饼干 ” 的前边缘但略高于其上的位置(1)绘制一条路径,然后在“ 顶部饼干”(2)边缘的右边绘制一条路径。给他们一个2磅黑色 行程并使用宽度分布1在行程面板; 然后应用 2 px高斯模糊。因此,你会在“ 顶级饼干 ”和“ 奶油馅 ” 之间创造一些影子(3)。
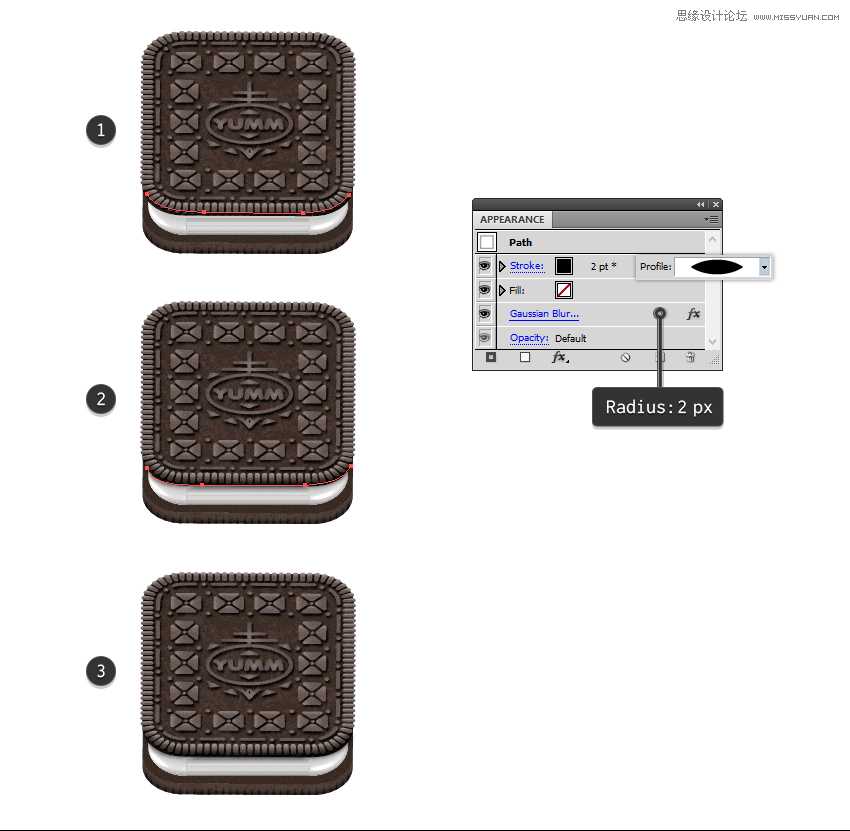
7. 如何添加细节到奥利奥奶油填充
步骤1
让我们从“ 奶油填充 ”组下面的阴影开始。在填充物的底部边缘之后绘制一条路径并将其发送到其后面。给它一个2点黑色描边并使用 宽度配置文件1。应用1 px高斯模糊。
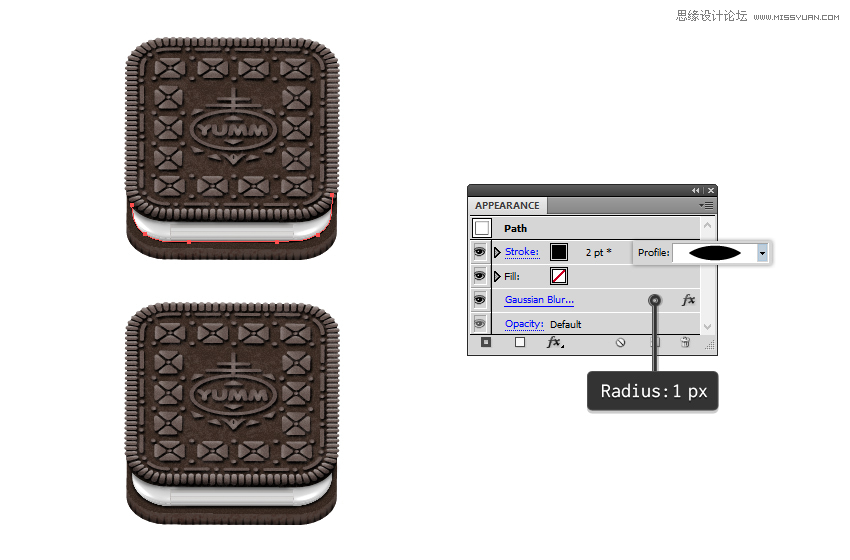
第2步
绘制几个不同大小的随机黑色形状,然后将它们拖入“ 画笔”面板中以将它们保存为新的散点画笔。你可以将它命名为Crumbs Scatter Brush(1)。
抓住铅笔工具(N),在“ 奶油填充 ”上绘制一个随机的圆形路径,并用新保存的笔刷对其进行笔划。打开“ 描边选项”窗口并如图所示更改设置,或者直到获得所需的外观(2)。
当您对面包屑的外观感到满意时, 从对象菜单中选择展开外观,然后将结果组设置为混合模式覆盖(3)。
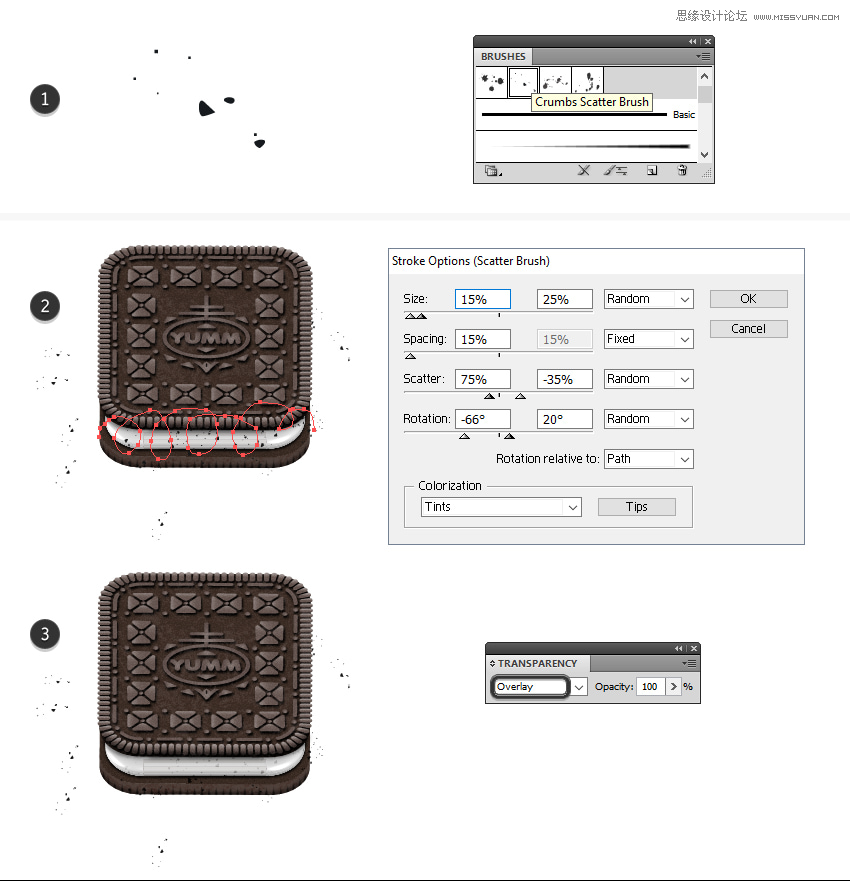
第3步
转到图层面板,选择“ 奶油填充 ”组,然后在前面复制一份。在Pathfinder面板中按Unite将其合并为单个形状。如有必要,还可以转到对象>复合路径>制作(Control-8)。

步骤4
现在,选择一组面包屑以及上一步获得的形状,它们必须在前面并设置为stroke-none,fill-none,然后转到Object> Clipping Mask> Make(Control-7)。

8. 如何在奥利奥图标下创建阴影
从“ 图层”面板中选择“ 基础饼干 ”组,然后选择“ 复制并 粘贴到位”(Shift-Control-V)。将副本移到Oreo图标下的新图层(1)。在Pathfinder面板中按Unite或转到 对象>复合路径>制作(Control-8)以获取单个形状(2)。选择深褐色作为填充颜色并应用两次阴影效果以获得阴影(3)。
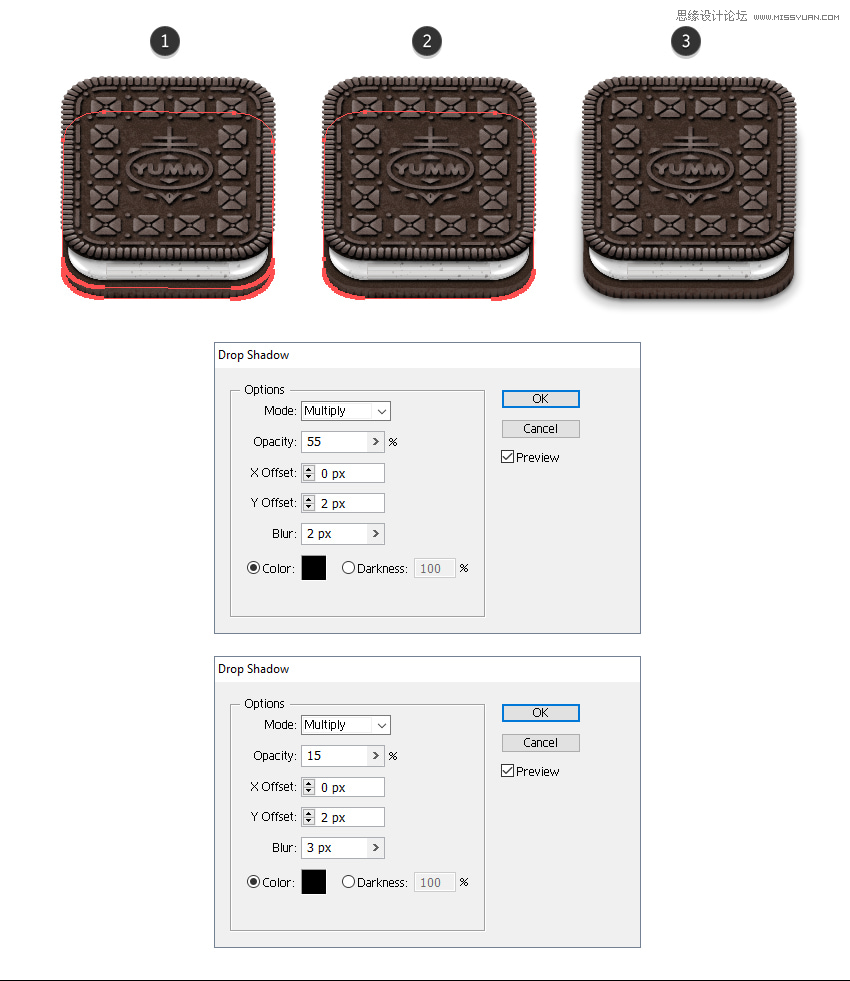
恭喜,你完成了!
这是奥利奥图标的最终图像。我希望你喜欢这个“甜蜜”的教程,不要忘记与你的娱乐共享一个图像。我很乐意看看。

 情非得已
情非得已
-
 Illustrator绘制扁平化风格的建筑图2020-03-19
Illustrator绘制扁平化风格的建筑图2020-03-19
-
 Illustrator制作扁平化风格的电视机2020-03-18
Illustrator制作扁平化风格的电视机2020-03-18
-
 Illustrator绘制渐变风格的建筑场景插画2020-03-12
Illustrator绘制渐变风格的建筑场景插画2020-03-12
-
 佩奇插画:用AI绘制卡通风格的小猪佩奇2019-02-26
佩奇插画:用AI绘制卡通风格的小猪佩奇2019-02-26
-
 插画设计:AI绘制复古风格的宇航员海报2019-01-24
插画设计:AI绘制复古风格的宇航员海报2019-01-24
-
 房屋插画:AI绘制圣诞节主题的房屋插画2019-01-21
房屋插画:AI绘制圣诞节主题的房屋插画2019-01-21
-
 圣诞插画:AI绘制简约风格圣诞节插画2019-01-21
圣诞插画:AI绘制简约风格圣诞节插画2019-01-21
-
 灯塔绘制:AI绘制的灯塔插画2019-01-21
灯塔绘制:AI绘制的灯塔插画2019-01-21
-
 时尚船锚:AI绘制鲜花装饰的船锚图标2019-01-18
时尚船锚:AI绘制鲜花装饰的船锚图标2019-01-18
-
 扁平宝箱图形:AI绘制游戏中常见的宝箱2019-01-18
扁平宝箱图形:AI绘制游戏中常见的宝箱2019-01-18
-
 Illustrator制作复古风格的邮票效果2021-03-10
Illustrator制作复古风格的邮票效果2021-03-10
-
 Illustrator制作复古风格的邮票效果
相关文章2112021-03-10
Illustrator制作复古风格的邮票效果
相关文章2112021-03-10
-
 Illustrator设计简洁的乒乓球主题页面
相关文章8532020-09-28
Illustrator设计简洁的乒乓球主题页面
相关文章8532020-09-28
-
 Illustrator绘制扁平化风格的室内效果图
相关文章15042020-03-19
Illustrator绘制扁平化风格的室内效果图
相关文章15042020-03-19
-
 Illustrator绘制扁平化风格的建筑图
相关文章7132020-03-19
Illustrator绘制扁平化风格的建筑图
相关文章7132020-03-19
-
 Illustrator制作扁平化风格的电视机
相关文章5132020-03-18
Illustrator制作扁平化风格的电视机
相关文章5132020-03-18
-
 Illustrator制作卡通风格的法国建筑图
相关文章6122020-03-18
Illustrator制作卡通风格的法国建筑图
相关文章6122020-03-18
-
 Illustrator绘制扁平化风格的办公室插画
相关文章9502020-03-12
Illustrator绘制扁平化风格的办公室插画
相关文章9502020-03-12
-
 Illustrator绘制渐变风格的建筑场景插画
相关文章2072020-03-12
Illustrator绘制渐变风格的建筑场景插画
相关文章2072020-03-12
