Illustrator绘制奥利奥主题风格的图标
文章来源于 站酷,感谢作者 Lcocs 给我们带来经精彩的文章!设计教程/矢量教程/Illustrator教程2018-03-29
教程的制作过程非常的详细,大家需要多一些耐心,图标的质感和立体感表现的都非常好,推荐给思缘的朋友可以喜欢,希望思缘的朋友可以喜欢。
先看看效果图

1. 如何打开新文档
启动 Illustrator 并转到文件>新建以打开空白文档。为文件输入一个名称,设置尺寸,然后选择像素 为 单位, RGB 为 颜色模式。确保未将新对象对齐到像素网格。
接下来,转到编辑>首选项>常规,并将键盘增量设置为 1像素, 并在那里,转到单位 ,以确保它们设置为以下图像。我通常使用这些设置,他们将在整个绘图过程中为您提供帮助。
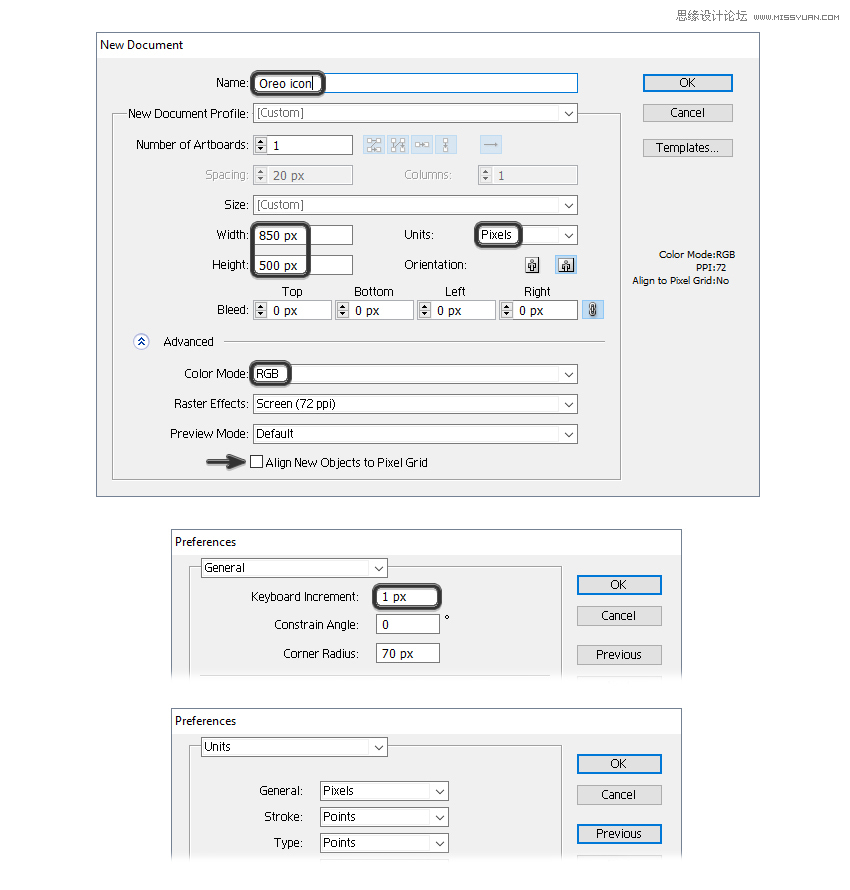
2. 如何创建基本奥利奥图标
步骤1
抓住圆角矩形工具并绘制所示尺寸的第一个形状。使用深褐色作为填充颜色(1)。
当图标的形状保持选定状态时,转到效果> 3D>拉伸和斜角,然后应用指示的设置(2)。
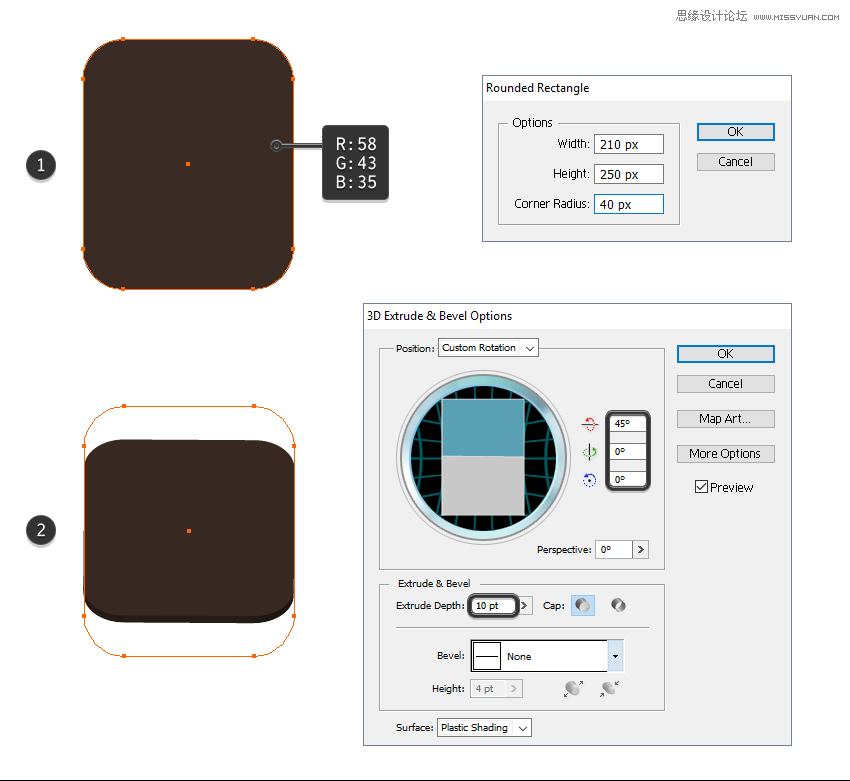
第2步
在仍然选中图标形状的情况下,转到“ 外观”面板并在第一个下面添加 新填充。使用白色作为填充颜色。接下来,再次转到效果> 3D>拉伸和斜角并应用所示的设置。
按更多选项按钮查看整个窗口。轻轻向下移动现有灯光,并按照右侧所示更改设置。按新光图标添加另一个,并将其移动到中间左侧。使用相同的设置,但将光强度提高到100%。点击确定,你会得到奶油填充,但你将无法看到它。
转到效果>扭曲和变换>变换,在缩放水平字段中键入95%,然后在移动垂直 字段中键入20像素。点击确定,这将带来奶油填充向下。
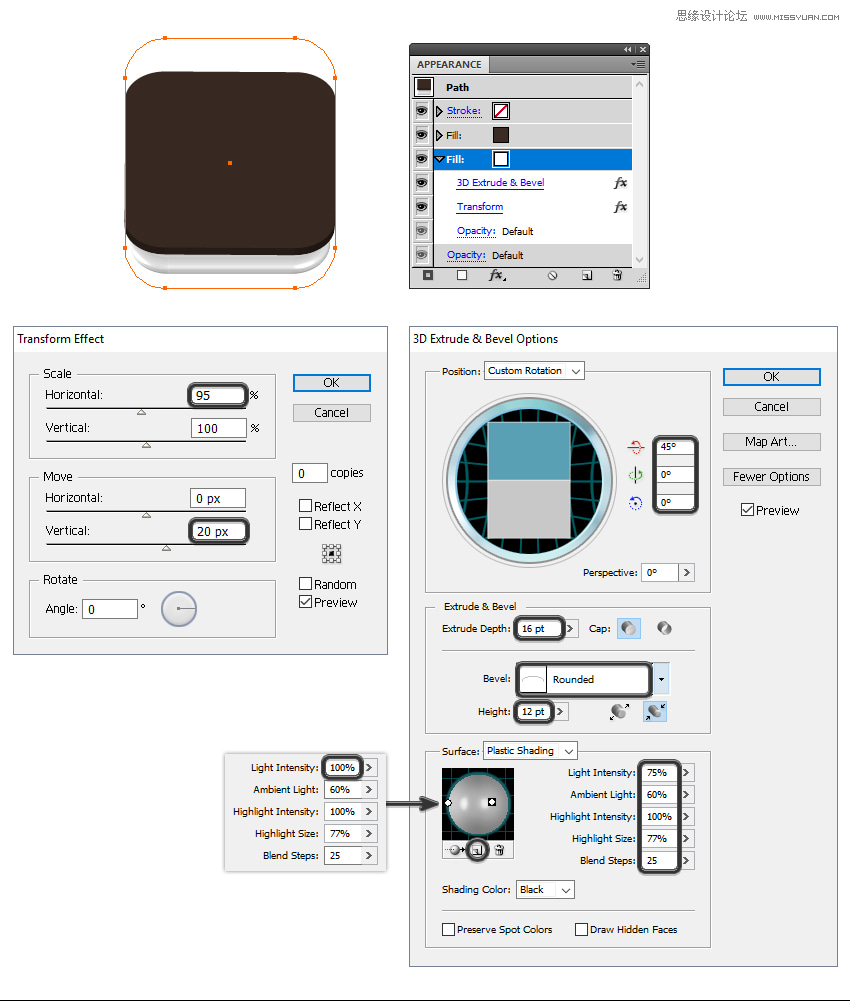
第3步
在图标形状保持选定状态时,转到“ 外观”面板并在底部添加 新填充。使用深褐色作为填充颜色。使用显示的设置应用 3D效果,然后应用“ 变形” 效果。因此,你会得到第二个饼干在底部。
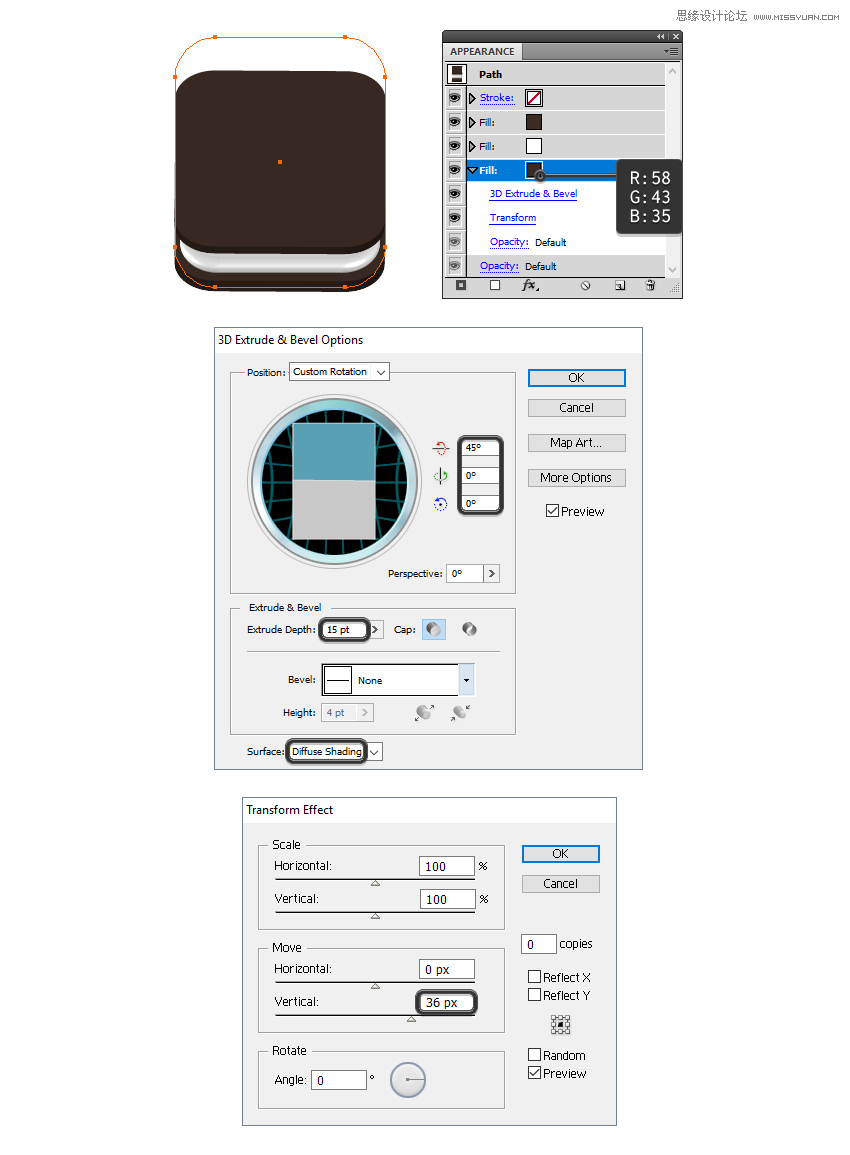
 情非得已
情非得已
推荐文章
-
 Illustrator绘制扁平化风格的建筑图2020-03-19
Illustrator绘制扁平化风格的建筑图2020-03-19
-
 Illustrator制作扁平化风格的电视机2020-03-18
Illustrator制作扁平化风格的电视机2020-03-18
-
 Illustrator绘制渐变风格的建筑场景插画2020-03-12
Illustrator绘制渐变风格的建筑场景插画2020-03-12
-
 佩奇插画:用AI绘制卡通风格的小猪佩奇2019-02-26
佩奇插画:用AI绘制卡通风格的小猪佩奇2019-02-26
-
 插画设计:AI绘制复古风格的宇航员海报2019-01-24
插画设计:AI绘制复古风格的宇航员海报2019-01-24
-
 房屋插画:AI绘制圣诞节主题的房屋插画2019-01-21
房屋插画:AI绘制圣诞节主题的房屋插画2019-01-21
-
 圣诞插画:AI绘制简约风格圣诞节插画2019-01-21
圣诞插画:AI绘制简约风格圣诞节插画2019-01-21
-
 灯塔绘制:AI绘制的灯塔插画2019-01-21
灯塔绘制:AI绘制的灯塔插画2019-01-21
-
 时尚船锚:AI绘制鲜花装饰的船锚图标2019-01-18
时尚船锚:AI绘制鲜花装饰的船锚图标2019-01-18
-
 扁平宝箱图形:AI绘制游戏中常见的宝箱2019-01-18
扁平宝箱图形:AI绘制游戏中常见的宝箱2019-01-18
热门文章
-
 Illustrator制作复古风格的邮票效果2021-03-10
Illustrator制作复古风格的邮票效果2021-03-10
-
 Illustrator制作复古风格的邮票效果
相关文章2112021-03-10
Illustrator制作复古风格的邮票效果
相关文章2112021-03-10
-
 Illustrator设计简洁的乒乓球主题页面
相关文章8532020-09-28
Illustrator设计简洁的乒乓球主题页面
相关文章8532020-09-28
-
 Illustrator绘制扁平化风格的室内效果图
相关文章15042020-03-19
Illustrator绘制扁平化风格的室内效果图
相关文章15042020-03-19
-
 Illustrator绘制扁平化风格的建筑图
相关文章7132020-03-19
Illustrator绘制扁平化风格的建筑图
相关文章7132020-03-19
-
 Illustrator制作扁平化风格的电视机
相关文章5132020-03-18
Illustrator制作扁平化风格的电视机
相关文章5132020-03-18
-
 Illustrator制作卡通风格的法国建筑图
相关文章6122020-03-18
Illustrator制作卡通风格的法国建筑图
相关文章6122020-03-18
-
 Illustrator绘制扁平化风格的办公室插画
相关文章9502020-03-12
Illustrator绘制扁平化风格的办公室插画
相关文章9502020-03-12
-
 Illustrator绘制渐变风格的建筑场景插画
相关文章2072020-03-12
Illustrator绘制渐变风格的建筑场景插画
相关文章2072020-03-12
