Illustrator绘制简约的线条装饰风格海报(3)
文章来源于 Ifeiwu,感谢作者 飞屋睿UIdesign 给我们带来经精彩的文章!设计教程/矢量教程/Illustrator教程2017-09-20
STEP 12 放射性线条的绘制方法我们已在STEP 05/06中有讲到,采用这一方式就可以绘制各种类的光芒线条。当然我们未必一定要选择360,对于旋转工具中中心点的设置一定要注意,因为它直接决定了你的光芒线条的位置与大
STEP 12
放射性线条的绘制方法我们已在STEP 05/06中有讲到,采用这一方式就可以绘制各种类的光芒线条。当然我们未必一定要选择360°,对于旋转工具中中心点的设置一定要注意,因为它直接决定了你的光芒线条的位置与大小表现。
光芒并不是全部曝露,我们只需要截取其中的一部分。不需要的部分也可以采用形状生成器,按住Ctrl键进行删减。
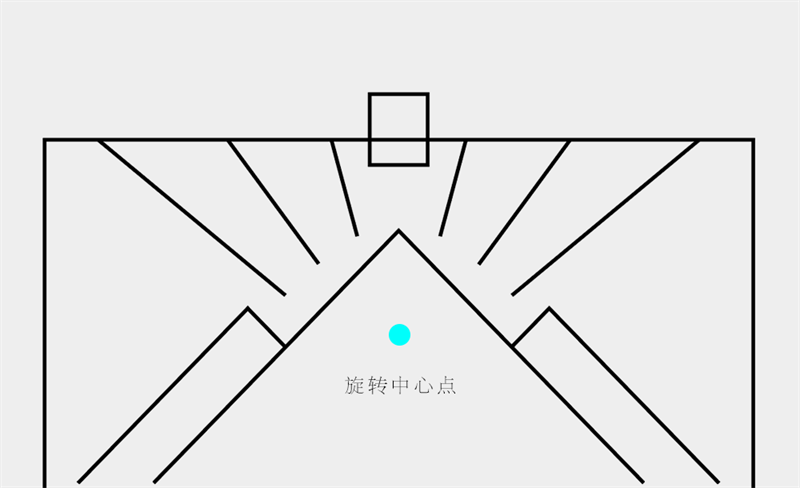
STEP 13
进一步绘制山体的部分的装饰,比如在此运用三角群集的几何表现。也可以为坡面增加一些平行的线条,表现出更多的细节。
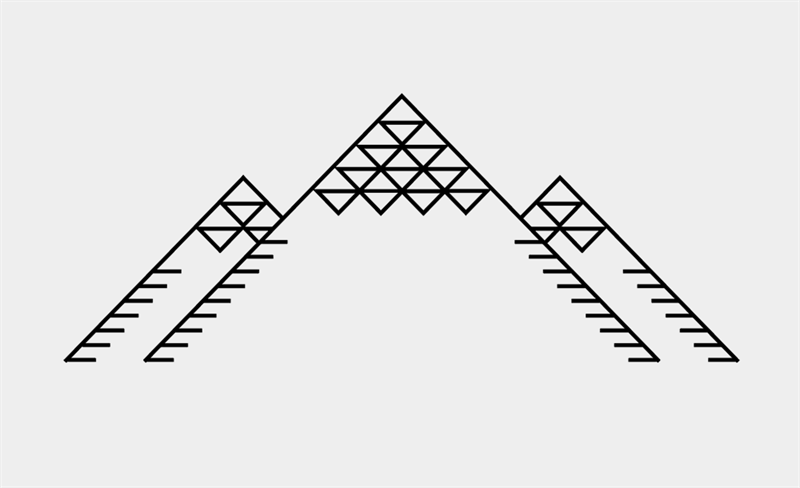
STEP 14
所谓“满”的哲学,即是不留空白。这是反极简吗?大概是,但在这种“填满”的过程中,也要留意空间与空间的平衡感。
秩序——才是装饰所追求的。换句话说,秩序是美感的同义词。
接下让我们绘制河流的部分,河流上方我们打算安排一些树,树的画法也非常简单,利用几个基础形就能搭建出“树”的概念。再增加栅栏,作为构建对称装饰的一部分。
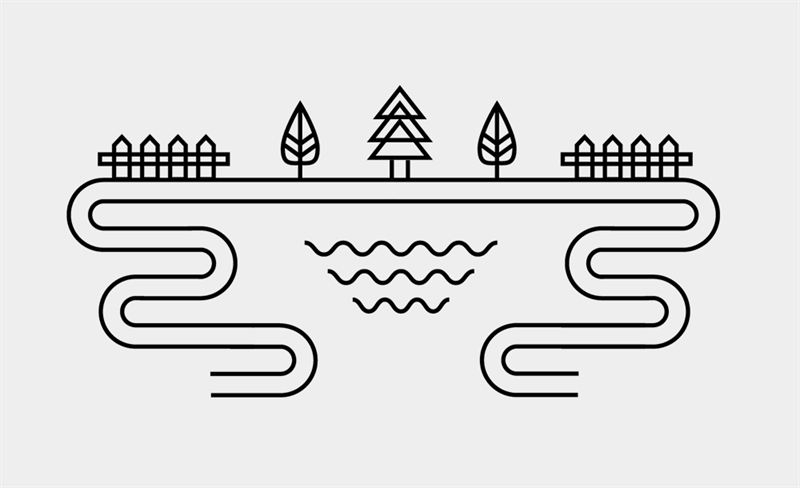
可以说这类型海报的绘制,每个细节都非常简单,但要协调组合却是需要不少耐心的事。
STEP 15
海报的下方安排的是一些可爱的水晶球等装饰物,这里圆的外形刚好与摩天轮相呼应。在对较小的区域进行编辑的时候,往往需要更为精准的单位指向。那么,在此就需要进入【编辑>首选项>常规】中将键盘增量设置为0.1px。当然,这时你也需要关闭对象对齐像素的选项。

STEP 16
至此,我们已将大致的“主角”绘制出来了,接下要做的就是修补工作。你可以先看看整体的效果。我们将增加一点色彩的方向,以方便在不同的色彩中的效果表现。
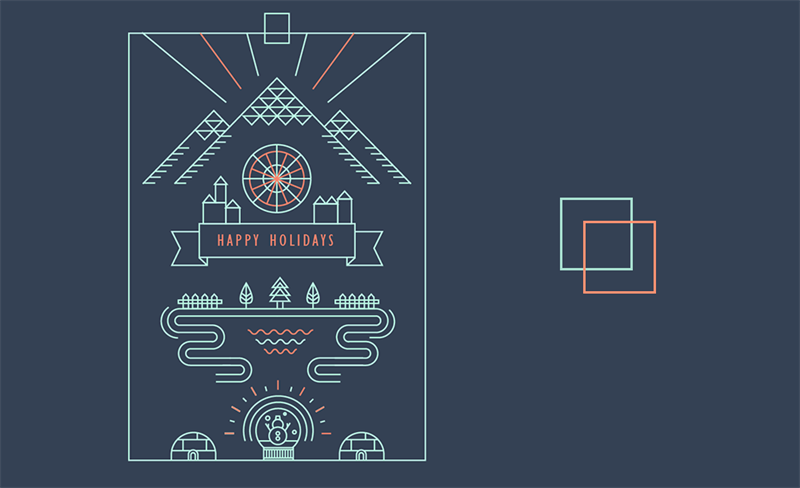
STEP 17
在色彩已安排妥当的情况下进一步补充细节。对于空白处,需要展开你的想象力。其中对于“云彩”的绘制方式也同于水流。
上半部分的细节完成如下:
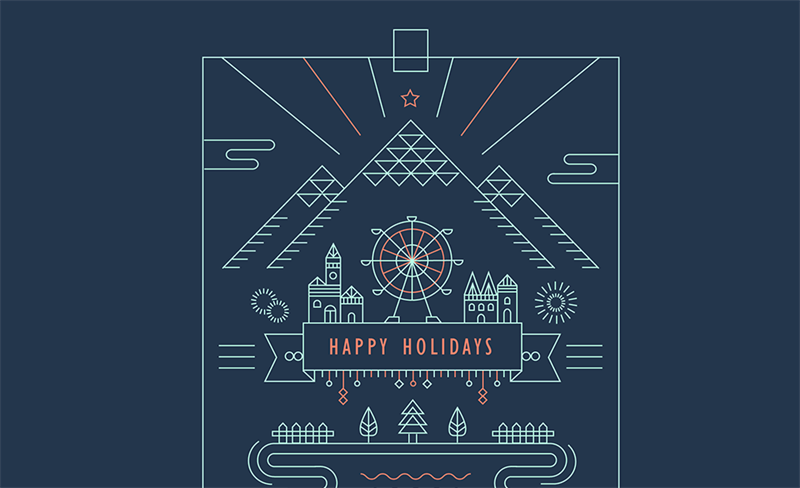
 情非得已
情非得已
推荐文章
-
 Illustrator绘制扁平化风格的建筑图2020-03-19
Illustrator绘制扁平化风格的建筑图2020-03-19
-
 Illustrator制作扁平化风格的电视机2020-03-18
Illustrator制作扁平化风格的电视机2020-03-18
-
 Illustrator绘制渐变风格的建筑场景插画2020-03-12
Illustrator绘制渐变风格的建筑场景插画2020-03-12
-
 佩奇插画:用AI绘制卡通风格的小猪佩奇2019-02-26
佩奇插画:用AI绘制卡通风格的小猪佩奇2019-02-26
-
 插画设计:AI绘制复古风格的宇航员海报2019-01-24
插画设计:AI绘制复古风格的宇航员海报2019-01-24
-
 房屋插画:AI绘制圣诞节主题的房屋插画2019-01-21
房屋插画:AI绘制圣诞节主题的房屋插画2019-01-21
-
 圣诞插画:AI绘制简约风格圣诞节插画2019-01-21
圣诞插画:AI绘制简约风格圣诞节插画2019-01-21
-
 灯塔绘制:AI绘制的灯塔插画2019-01-21
灯塔绘制:AI绘制的灯塔插画2019-01-21
-
 时尚船锚:AI绘制鲜花装饰的船锚图标2019-01-18
时尚船锚:AI绘制鲜花装饰的船锚图标2019-01-18
-
 扁平宝箱图形:AI绘制游戏中常见的宝箱2019-01-18
扁平宝箱图形:AI绘制游戏中常见的宝箱2019-01-18
热门文章
-
 Illustrator制作复古风格的邮票效果2021-03-10
Illustrator制作复古风格的邮票效果2021-03-10
-
 Illustrator制作复古风格的邮票效果
相关文章2112021-03-10
Illustrator制作复古风格的邮票效果
相关文章2112021-03-10
-
 Illustrator绘制扁平化风格的室内效果图
相关文章15042020-03-19
Illustrator绘制扁平化风格的室内效果图
相关文章15042020-03-19
-
 Illustrator绘制扁平化风格的建筑图
相关文章7132020-03-19
Illustrator绘制扁平化风格的建筑图
相关文章7132020-03-19
-
 Illustrator制作扁平化风格的电视机
相关文章5132020-03-18
Illustrator制作扁平化风格的电视机
相关文章5132020-03-18
-
 Illustrator制作卡通风格的法国建筑图
相关文章6122020-03-18
Illustrator制作卡通风格的法国建筑图
相关文章6122020-03-18
-
 Illustrator绘制以手为装饰的字体海报
相关文章2722020-03-18
Illustrator绘制以手为装饰的字体海报
相关文章2722020-03-18
-
 Illustrator绘制扁平化风格的办公室插画
相关文章9502020-03-12
Illustrator绘制扁平化风格的办公室插画
相关文章9502020-03-12
-
 Illustrator绘制渐变风格的建筑场景插画
相关文章2072020-03-12
Illustrator绘制渐变风格的建筑场景插画
相关文章2072020-03-12
