Illustrator绘制简约的线条装饰风格海报(2)
文章来源于 Ifeiwu,感谢作者 飞屋睿UIdesign 给我们带来经精彩的文章!STEP 06
再从圆心处绘制一条直线,利用旋转工具对直线进行旋转复制,旋转的角度设置为45°,想要旋转线条覆盖整个360°,最简单的方法是复制第一个后,其余采用快捷键“Ctrl+D”重复上一步操作。
然后根据这个方式,再从另一个角度绘制出另外一组旋转的线条,这组线条较上一条稍短。
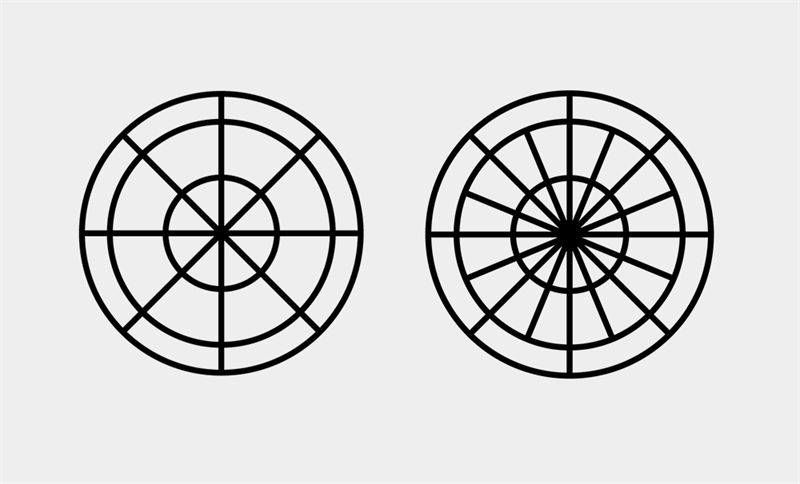
此刻,我们就止步于这个摩天轮的雏形。
STEP 07
由于海报运用了对称构图,在摩天轮的左右两边安排一些建筑物。这里的对称是从整体结构上来说,而建筑物外形未必要完全一致。左右错落有致会更加有视觉魅力。再补充彩带的两侧部分。
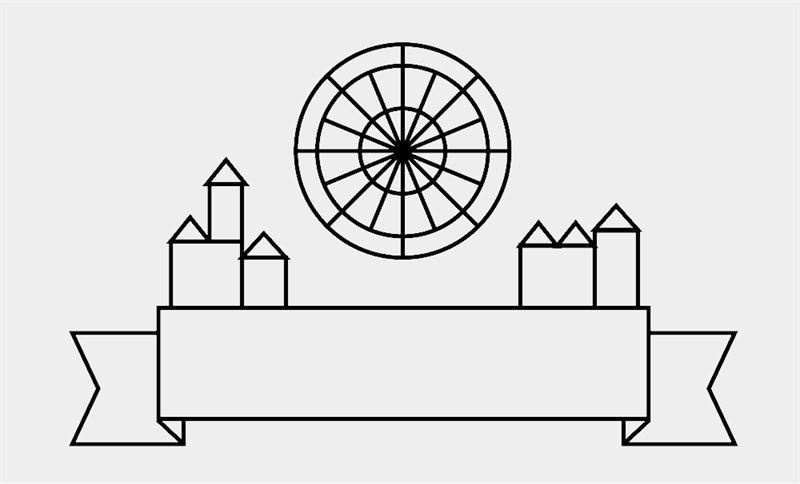
STEP 08
水的部分我们需要更多对于锚点的控制技巧,这里曝露一下思考过程:我们想要表现水的回旋流荡之美,可以采用圆角矩形的圆角部分来表现,这样左右蜿蜒就能作出水的效果。但如果用单线来表现水波显然有点单薄,为了丰富一下,我们决定利用双线条并行的方式,但这样就造成了绘制上的困难。可并不是没有解决方案,如果采用较粗的线条来绘制单线,将绘制成功的路径进行扩展,扩展后将填充关闭,只留下描边,这样就会达成我们的预期的双线并行的效果。
我们这里用描边30px,如果对上一段文字描述仍云里雾里的小伙伴,可以看看下图。
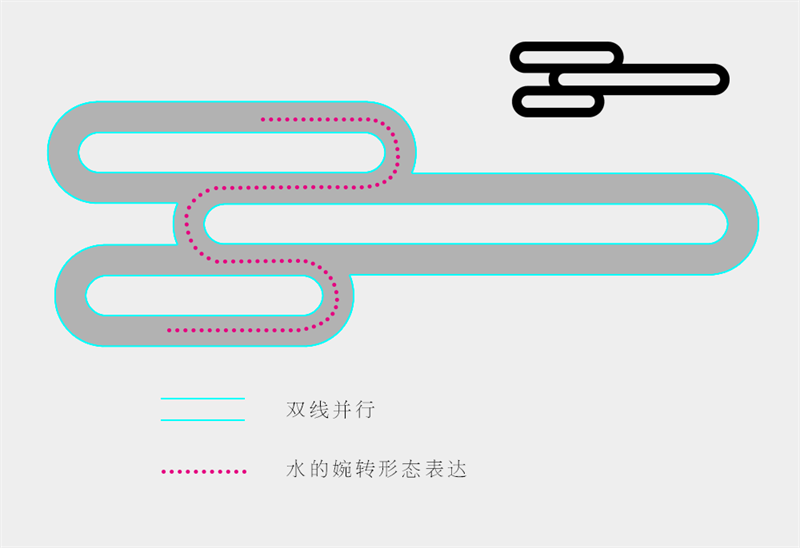
STEP 09
这时,同样运用钢笔工具和直接选择工具就能把上一步的图例中“水的婉转形态表达”以外的部分删掉,然后将其断开的部分进行连接后再进入【对象>扩展】,扩展后的对象关闭填充并保留我们的3px描边,删掉头尾的封闭部分。
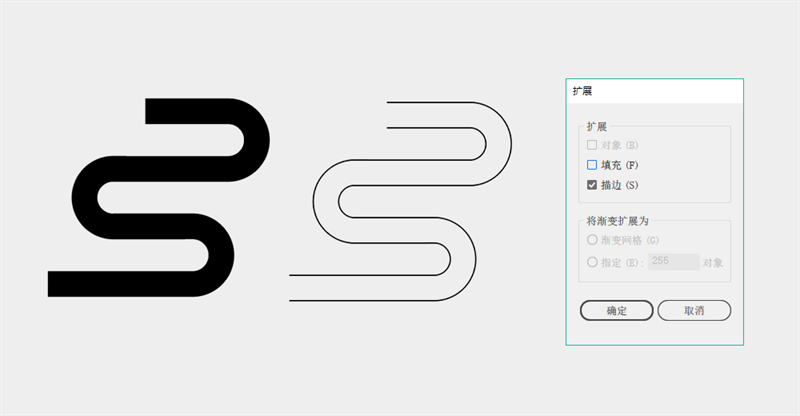
STEP 10
将上一步的对象复制并进行垂直对称的粘贴,然后,运用直接选择工具对两个对称对象进行连接。
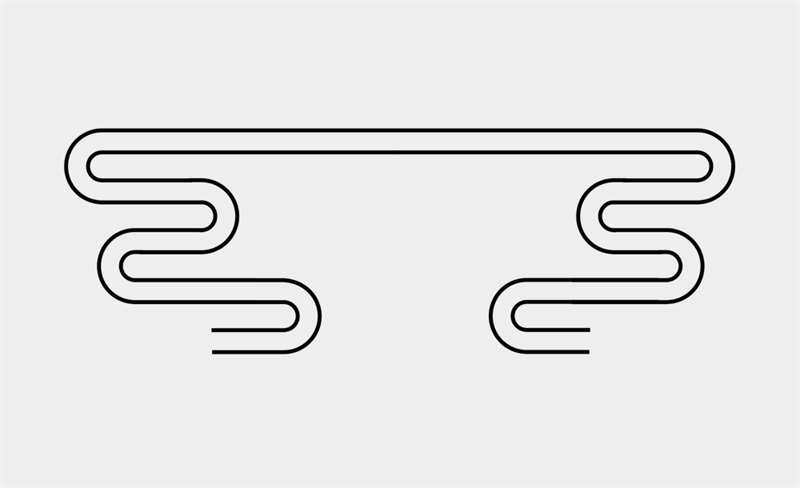
STEP 11
水的部分再加入一些波浪表现,先绘制三条直线,分别轮流选中三条直线进入【效果>扭曲和变换>波纹效果】,对三条直线的波纹效果参数进行调试。
在波纹效果的参数面板中,三条线条的大小都设置为7px,而每段隆起数则分别为9、7、5,隆起数为奇数才能使得波浪保持对称。
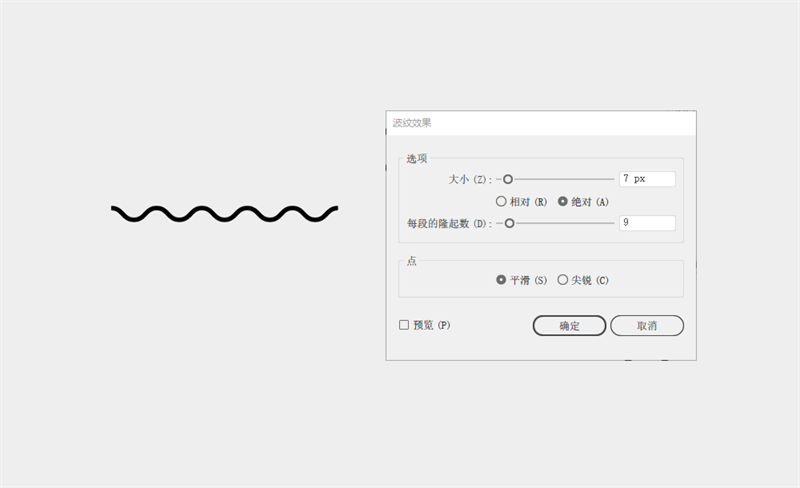
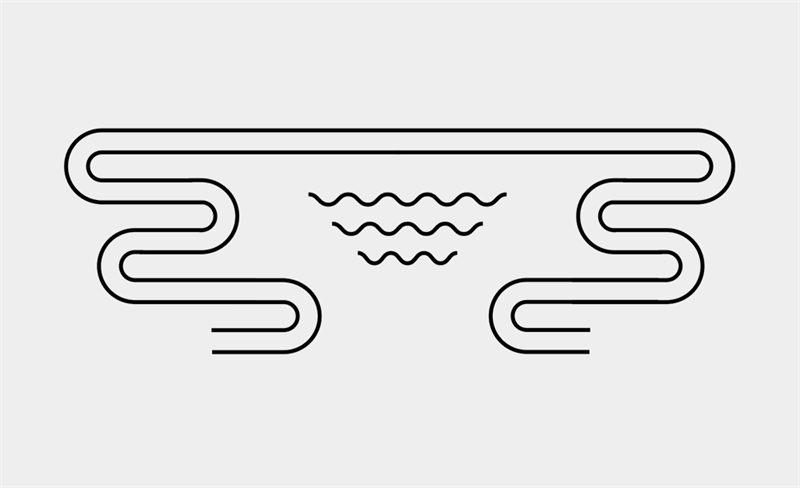
装饰:秩序之美
装饰有一种“满”的快感,走在极简的反面,步步都要留心。不可耽溺于“满”,但也要构建出丰富的效果,这不能不说是一种必须经过实践的艺术。
还记得我们提过DECO ART风格里的放射性光芒线条吗?这大概是最有代表性的特征之一。
 情非得已
情非得已
-
 Illustrator绘制扁平化风格的建筑图2020-03-19
Illustrator绘制扁平化风格的建筑图2020-03-19
-
 Illustrator制作扁平化风格的电视机2020-03-18
Illustrator制作扁平化风格的电视机2020-03-18
-
 Illustrator绘制渐变风格的建筑场景插画2020-03-12
Illustrator绘制渐变风格的建筑场景插画2020-03-12
-
 佩奇插画:用AI绘制卡通风格的小猪佩奇2019-02-26
佩奇插画:用AI绘制卡通风格的小猪佩奇2019-02-26
-
 插画设计:AI绘制复古风格的宇航员海报2019-01-24
插画设计:AI绘制复古风格的宇航员海报2019-01-24
-
 房屋插画:AI绘制圣诞节主题的房屋插画2019-01-21
房屋插画:AI绘制圣诞节主题的房屋插画2019-01-21
-
 圣诞插画:AI绘制简约风格圣诞节插画2019-01-21
圣诞插画:AI绘制简约风格圣诞节插画2019-01-21
-
 灯塔绘制:AI绘制的灯塔插画2019-01-21
灯塔绘制:AI绘制的灯塔插画2019-01-21
-
 时尚船锚:AI绘制鲜花装饰的船锚图标2019-01-18
时尚船锚:AI绘制鲜花装饰的船锚图标2019-01-18
-
 扁平宝箱图形:AI绘制游戏中常见的宝箱2019-01-18
扁平宝箱图形:AI绘制游戏中常见的宝箱2019-01-18
-
 Illustrator制作复古风格的邮票效果2021-03-10
Illustrator制作复古风格的邮票效果2021-03-10
-
 Illustrator制作复古风格的邮票效果
相关文章2112021-03-10
Illustrator制作复古风格的邮票效果
相关文章2112021-03-10
-
 Illustrator绘制扁平化风格的室内效果图
相关文章15042020-03-19
Illustrator绘制扁平化风格的室内效果图
相关文章15042020-03-19
-
 Illustrator绘制扁平化风格的建筑图
相关文章7132020-03-19
Illustrator绘制扁平化风格的建筑图
相关文章7132020-03-19
-
 Illustrator制作扁平化风格的电视机
相关文章5132020-03-18
Illustrator制作扁平化风格的电视机
相关文章5132020-03-18
-
 Illustrator制作卡通风格的法国建筑图
相关文章6122020-03-18
Illustrator制作卡通风格的法国建筑图
相关文章6122020-03-18
-
 Illustrator绘制以手为装饰的字体海报
相关文章2722020-03-18
Illustrator绘制以手为装饰的字体海报
相关文章2722020-03-18
-
 Illustrator绘制扁平化风格的办公室插画
相关文章9502020-03-12
Illustrator绘制扁平化风格的办公室插画
相关文章9502020-03-12
-
 Illustrator绘制渐变风格的建筑场景插画
相关文章2072020-03-12
Illustrator绘制渐变风格的建筑场景插画
相关文章2072020-03-12
