Illustrator制作立方体组成的艺术字教程(4)
文章来源于 站酷,感谢作者 4FIRE 给我们带来经精彩的文章!设计教程/矢量教程/Illustrator教程2017-08-07
(2)确保在上一步中添加的形状仍然被选中,并继续关注 外观面板。选择现有填充并使用 复制选定项按钮将其复制。选择新添加的填充,将其不透明度降低到15%,并摆脱高斯模糊效应。 (3)在 图层面板,选择构成多维数据集
(2)确保在上一步中添加的形状仍然被选中,并继续关注“ 外观”面板。选择现有填充并使用“ 复制选定项”按钮将其复制。选择新添加的填充,将其不透明度降低到15%,并摆脱高斯模糊效应。
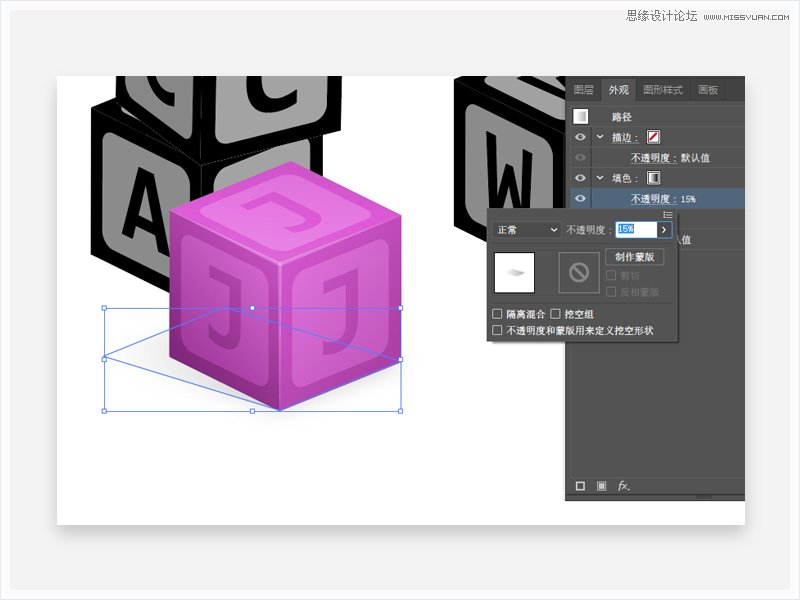
(3)在“ 图层”面板,选择构成多维数据集基础的底部形状,并在后面创建一个副本(Control-C> Control-F)。选择直接选择工具(A),再次选择顶部的锚点,这时候将它们向左拖动约10像素。选中新添加的形状,在“ 外观”面板上将颜色更改为线性渐变,不透明度降低到30%。
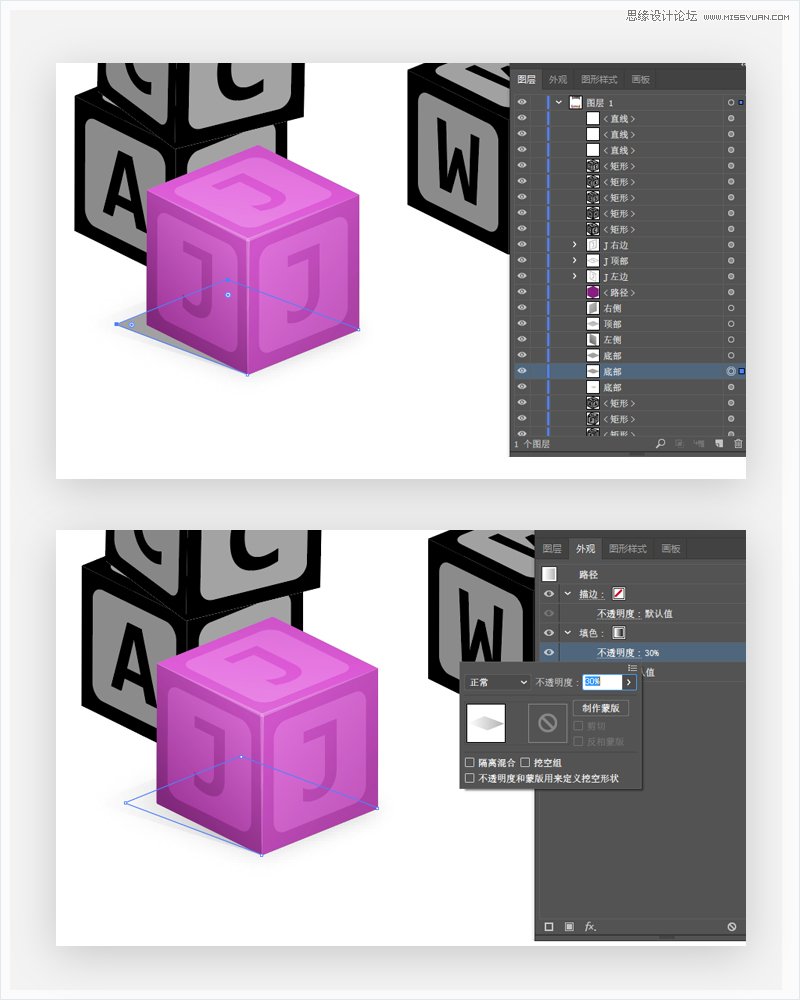
(4)在“ 图层”面板,选择构成多维数据集基础的底部形状,在“ 外观”面板上,关闭填充色,将描边色设置为黑色,不透明度降低到5%,检查圆形加入和对齐行程到外部按钮。
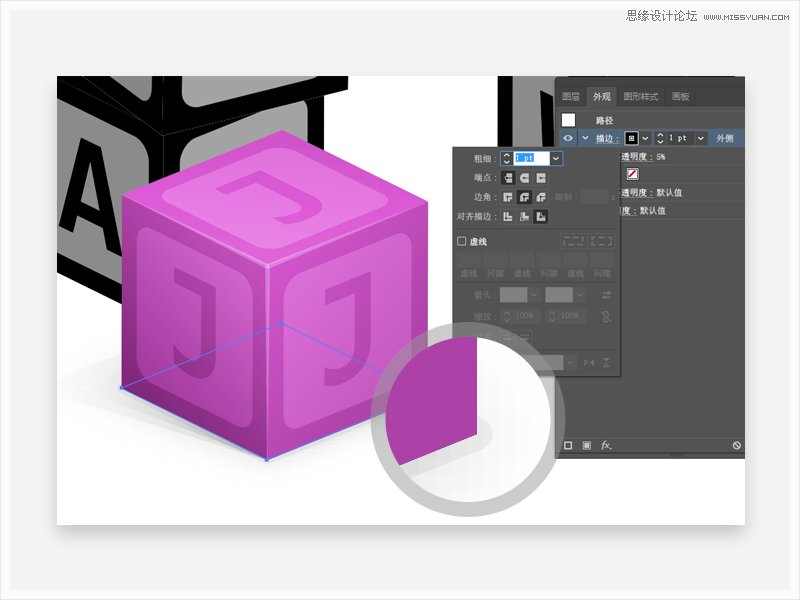
(5)选择构成紫色立方体的所有形状,并对其进行编组(Control-G)。
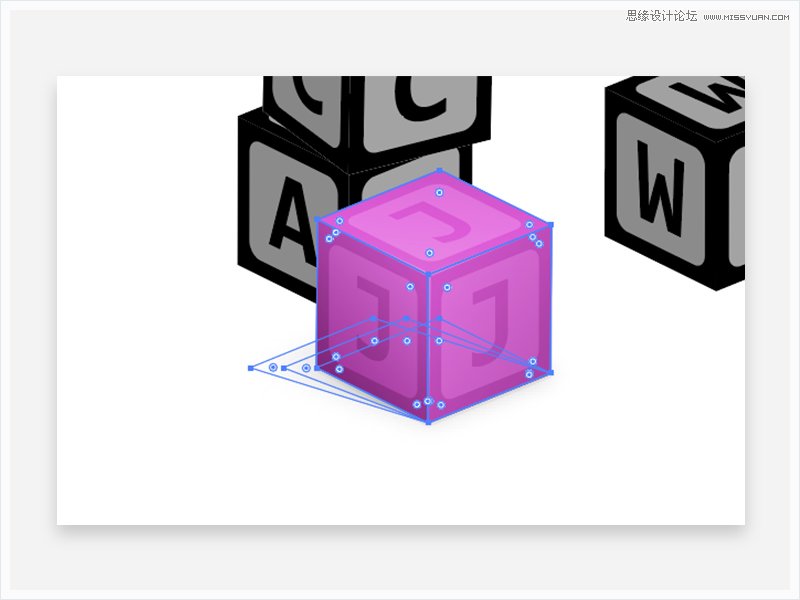
STEP5:完善其他字母块颜色
(1)选择一个立方体,对象>展开外观,取消编组(Shift-Control-G)。保留这三个黑色复合路径并编组(Control-G),删除构成立方体的其余形状。
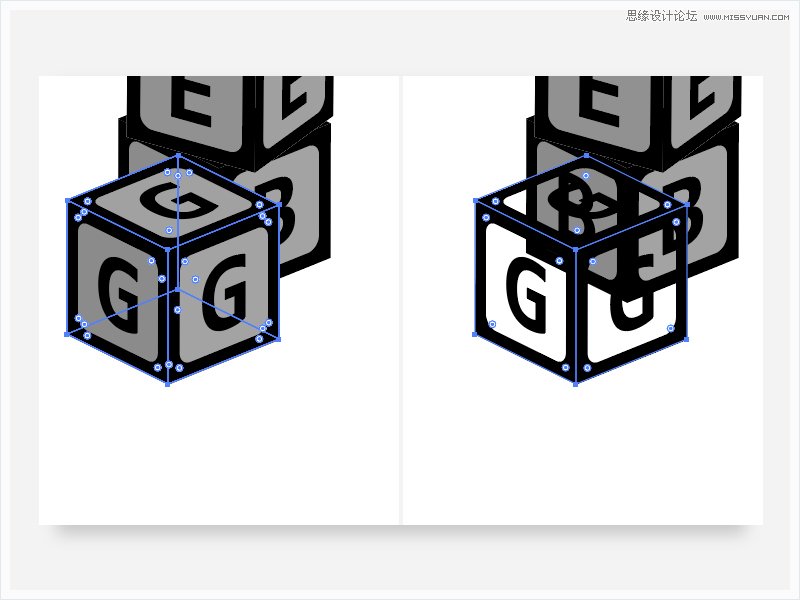
(2)选择紫色立方体并在前面复制(Control-C> Control-F),选择此副本到上一步中制作的黑色字母后面,确保对齐。删掉表面的字母J。
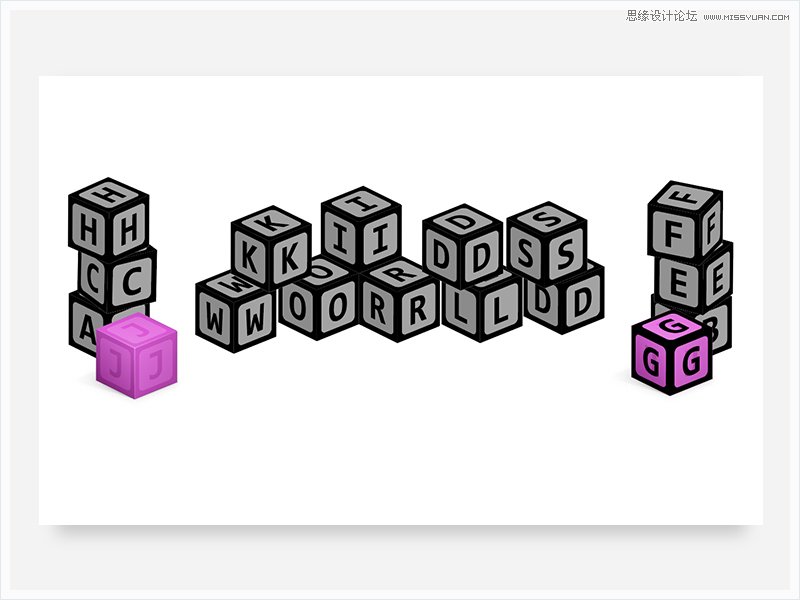
(3)选择字母G的立方体,到“ 图层”面板,将黑色G的组不透明度降低到50%,将混合模式更改为叠加,改组一定要在其他形状之上。 选择带有紫色填充的形状,在“ 外观”面板上将颜色设置为(R = 176 G = 49 B = 1),选中字母G所有形状,编组。
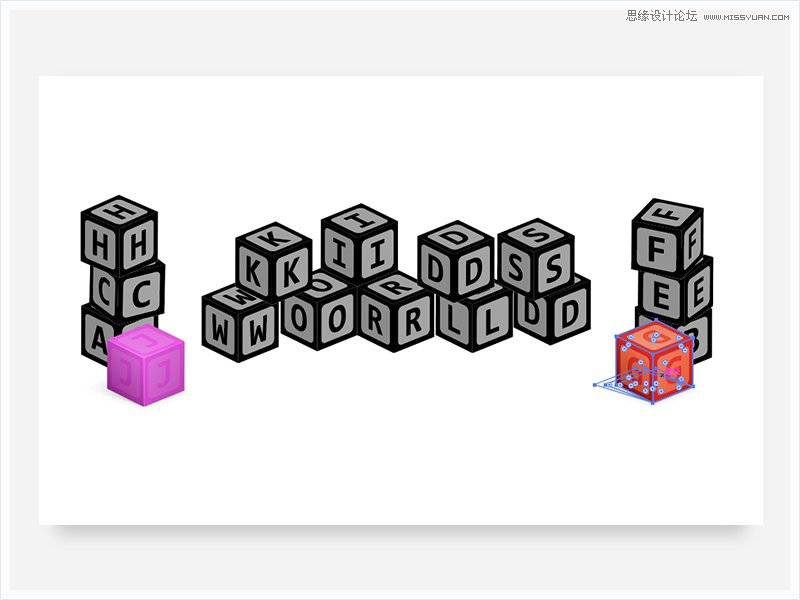
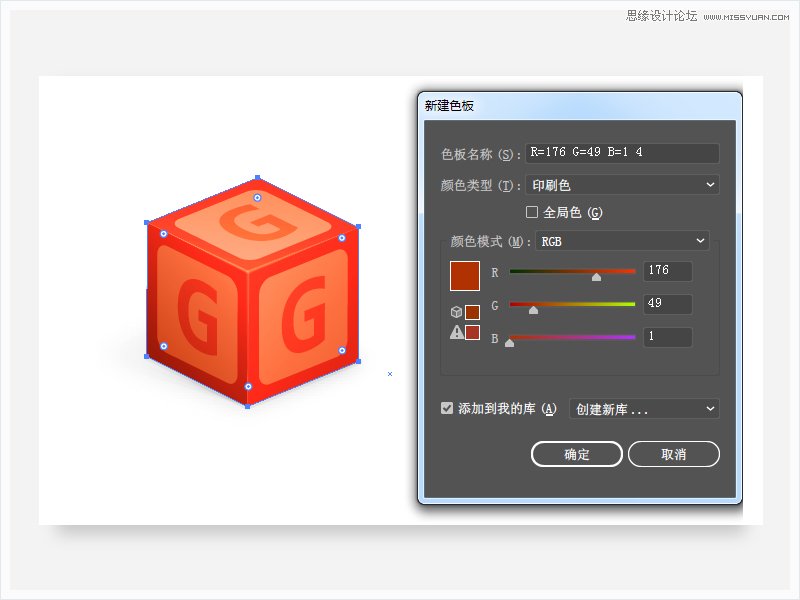
 情非得已
情非得已
推荐文章
-
 Illustrator绘制扁平化风格的建筑图2020-03-19
Illustrator绘制扁平化风格的建筑图2020-03-19
-
 Illustrator制作扁平化风格的电视机2020-03-18
Illustrator制作扁平化风格的电视机2020-03-18
-
 Illustrator绘制渐变风格的建筑场景插画2020-03-12
Illustrator绘制渐变风格的建筑场景插画2020-03-12
-
 佩奇插画:用AI绘制卡通风格的小猪佩奇2019-02-26
佩奇插画:用AI绘制卡通风格的小猪佩奇2019-02-26
-
 插画设计:AI绘制复古风格的宇航员海报2019-01-24
插画设计:AI绘制复古风格的宇航员海报2019-01-24
-
 房屋插画:AI绘制圣诞节主题的房屋插画2019-01-21
房屋插画:AI绘制圣诞节主题的房屋插画2019-01-21
-
 圣诞插画:AI绘制简约风格圣诞节插画2019-01-21
圣诞插画:AI绘制简约风格圣诞节插画2019-01-21
-
 灯塔绘制:AI绘制的灯塔插画2019-01-21
灯塔绘制:AI绘制的灯塔插画2019-01-21
-
 时尚船锚:AI绘制鲜花装饰的船锚图标2019-01-18
时尚船锚:AI绘制鲜花装饰的船锚图标2019-01-18
-
 扁平宝箱图形:AI绘制游戏中常见的宝箱2019-01-18
扁平宝箱图形:AI绘制游戏中常见的宝箱2019-01-18
热门文章
-
 Illustrator制作复古风格的邮票效果2021-03-10
Illustrator制作复古风格的邮票效果2021-03-10
-
 Illustrator制作复古风格的邮票效果
相关文章2112021-03-10
Illustrator制作复古风格的邮票效果
相关文章2112021-03-10
-
 Illustrator设计简洁的乒乓球主题页面
相关文章8532020-09-28
Illustrator设计简洁的乒乓球主题页面
相关文章8532020-09-28
-
 Illustrator绘制扁平化风格的室内效果图
相关文章15042020-03-19
Illustrator绘制扁平化风格的室内效果图
相关文章15042020-03-19
-
 Illustrator绘制扁平化风格的建筑图
相关文章7132020-03-19
Illustrator绘制扁平化风格的建筑图
相关文章7132020-03-19
-
 Illustrator快速的设计复杂的箭头
相关文章2542020-03-19
Illustrator快速的设计复杂的箭头
相关文章2542020-03-19
-
 Illustrator设计紫色立体效果的企业LOGO
相关文章9252020-03-19
Illustrator设计紫色立体效果的企业LOGO
相关文章9252020-03-19
-
 Illustrator制作卡通风格的法国建筑图
相关文章6122020-03-18
Illustrator制作卡通风格的法国建筑图
相关文章6122020-03-18
-
 Illustrator绘制以手为装饰的字体海报
相关文章2722020-03-18
Illustrator绘制以手为装饰的字体海报
相关文章2722020-03-18
