Illustrator制作立方体组成的艺术字教程(3)
文章来源于 站酷,感谢作者 4FIRE 给我们带来经精彩的文章!设计教程/矢量教程/Illustrator教程2017-08-07
(3)选择构成立方体左墙右墙和顶壁的形状,并使用下面显示的线性渐变参数来替换现有填充颜色。 (4)选择线段工具(\),在立方体的三个菱角上画三条直线(这里为了更精准的对齐锚点,请关闭视图中的对齐网格和对齐像素)
(3)选择构成立方体左墙右墙和顶壁的形状,并使用下面显示的线性渐变参数来替换现有填充颜色。
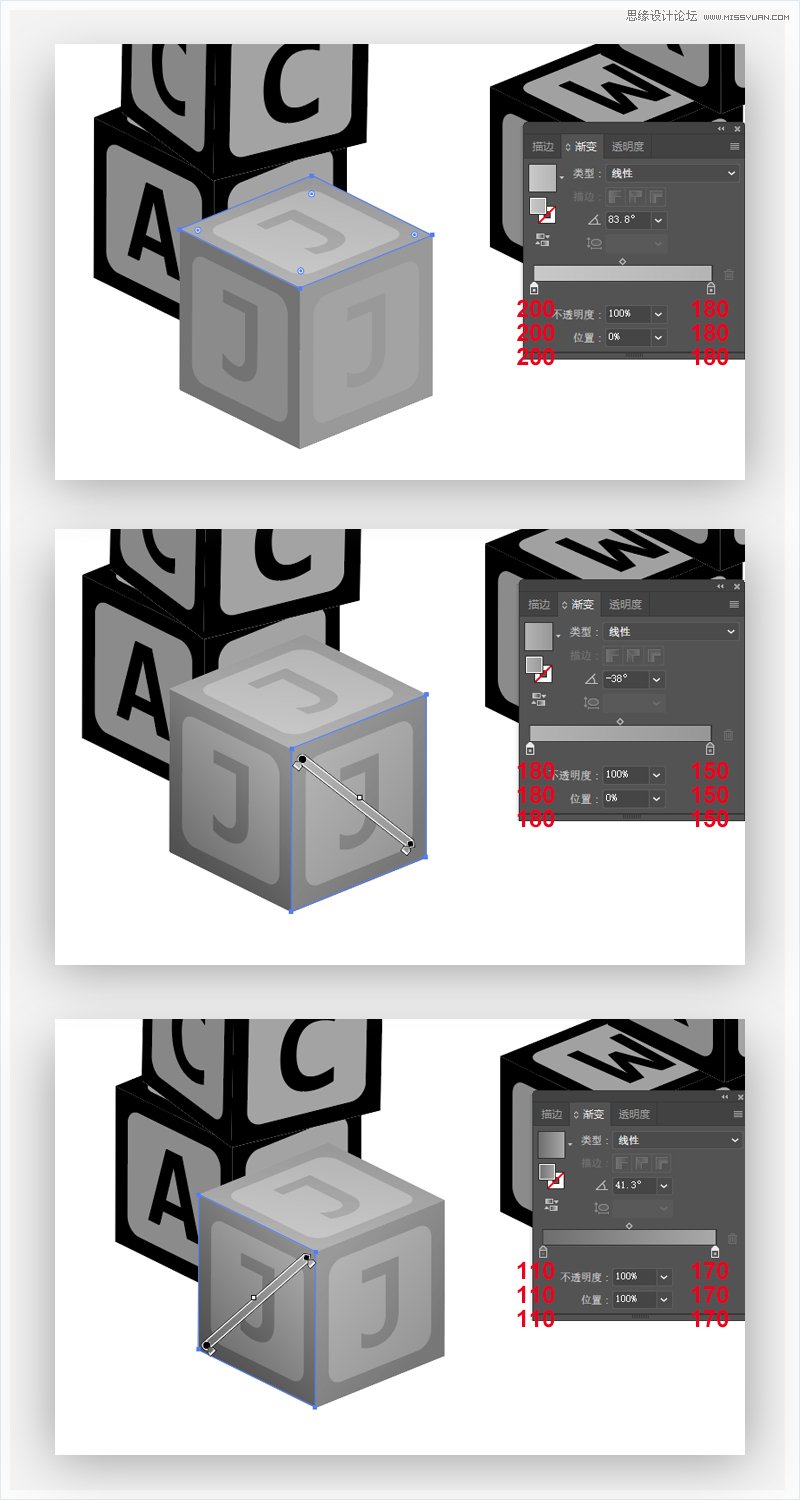
(4)选择线段工具(\),在立方体的三个菱角上画三条直线(这里为了更精准的对齐锚点,请关闭视图中的对齐网格和对齐像素),为此路径添加1px的白色描边。
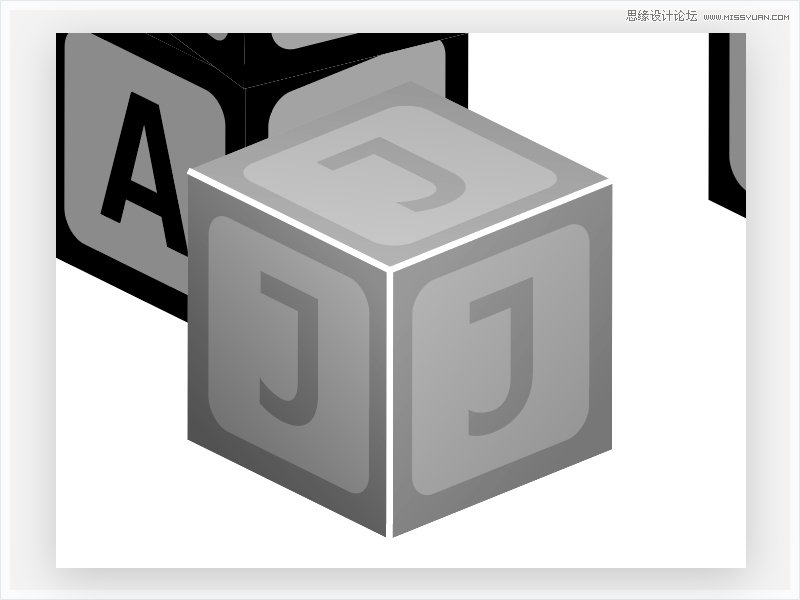
(5)选择三条白色路径,在“ 外观”面板上将不透明度降低到70%,将混合模式更改为柔光。在“描边”中找到“ 配置文件”下拉菜单中选择“ 宽度配置文件4”,并对三条高光进行纵向翻转调整。
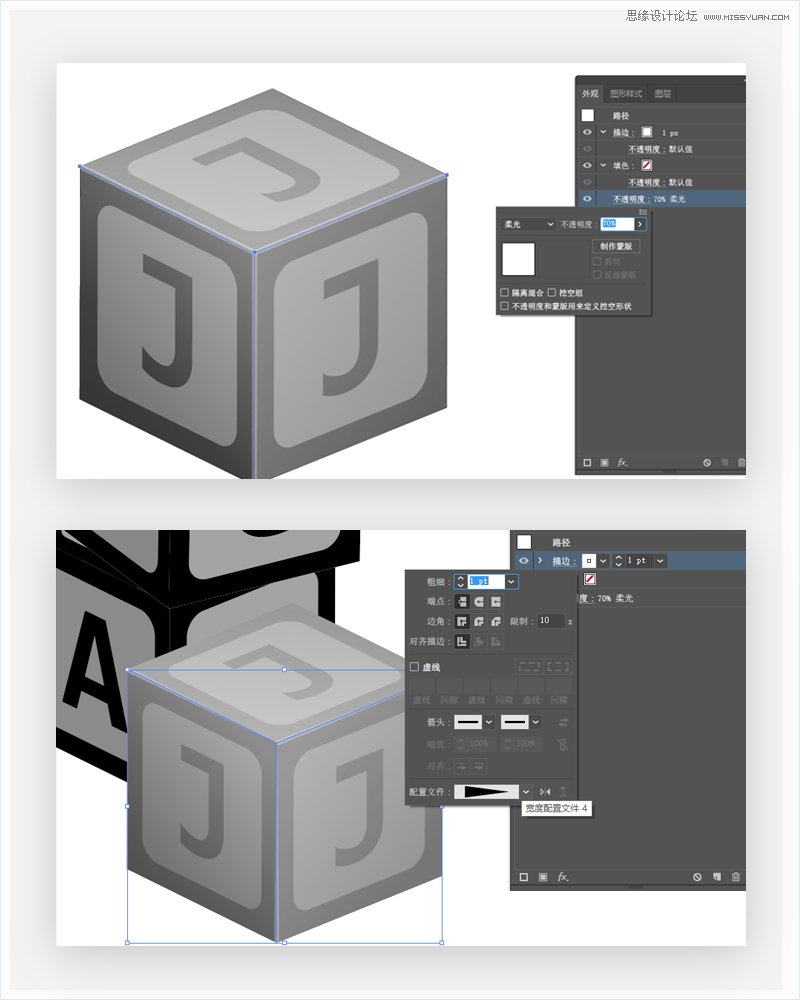
(6)选择构成立方体墙壁的三个形状,并在前面添加副本(Control-C> Control-F),在路径查找器>联集。并放在三个复合路径下方,然后在“ 外观”面板上将颜色改为(R = 147 G = 39 B = 143),混合模式改为“混色”。
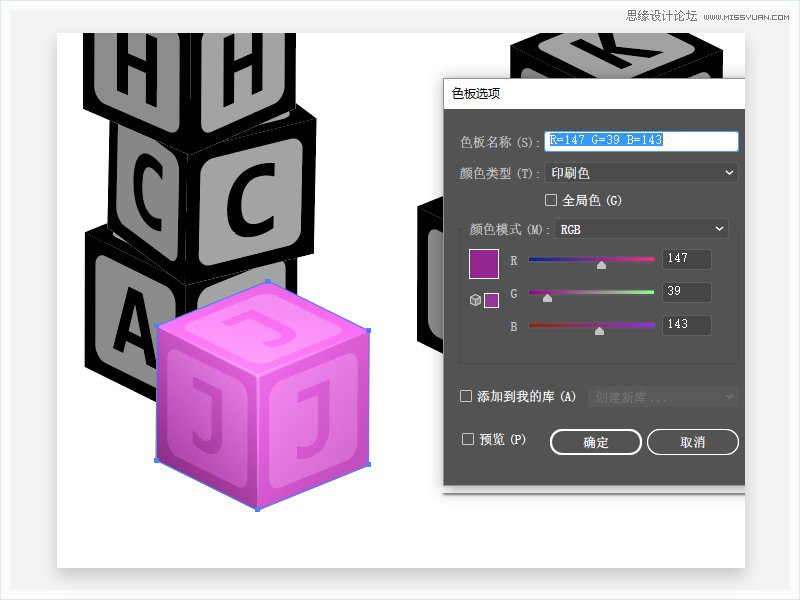
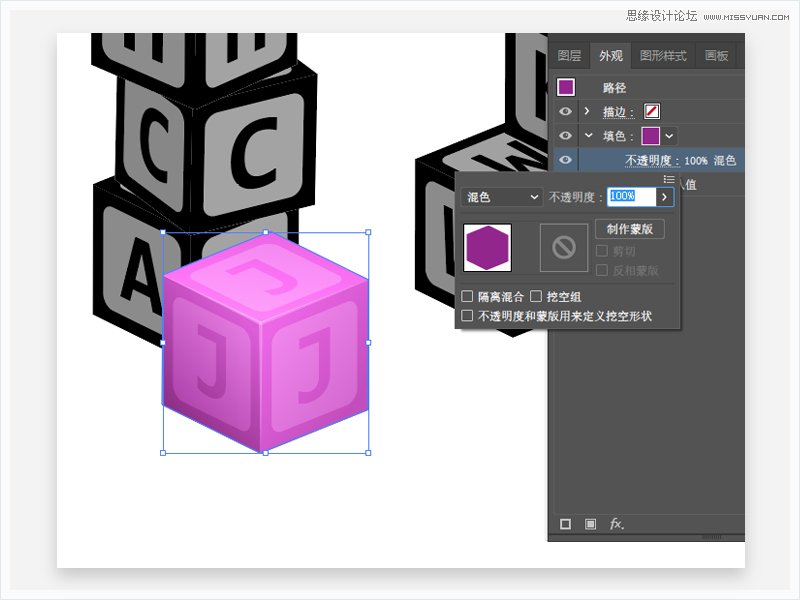
(7)选中紫色形状,继续在“ 外观”面板中使用“ 添加新填充”按钮添加第二个填充(目的是让字母块更真实),不透明度降低到20%,混合模式更改为叠加。
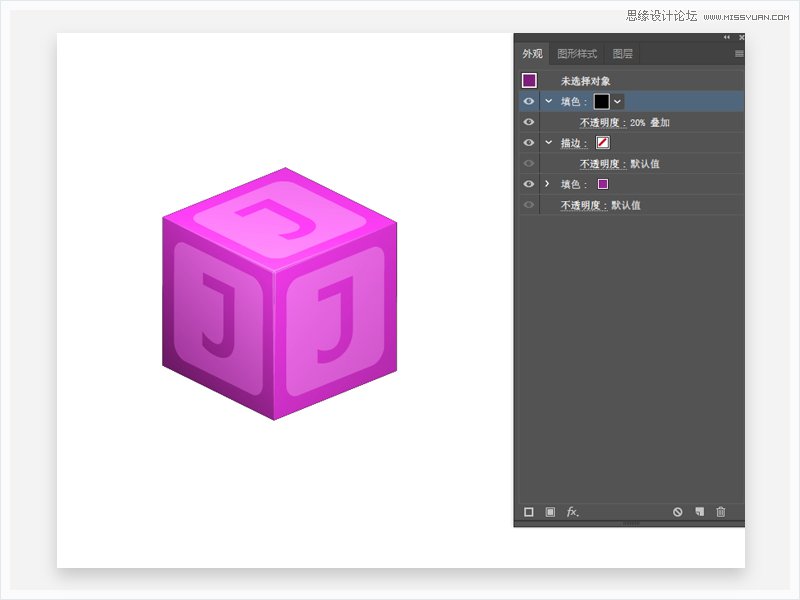
STEP4:添加一个简单的阴影
(1)在“ 图层”面板,选择构成多维数据集基础的底部形状,并在后面创建一个副本(Control-C> Control-F)。选择直接选择工具(A),选择顶部的锚点(在第一个图像中突出显示),然后将其左侧拖动约20px,如第二个图像所示。在“ 外观”面板上将颜色更改为线性渐变,不透明度降低到20%,然后转到效果>模糊>高斯模糊。输入3像素半径。
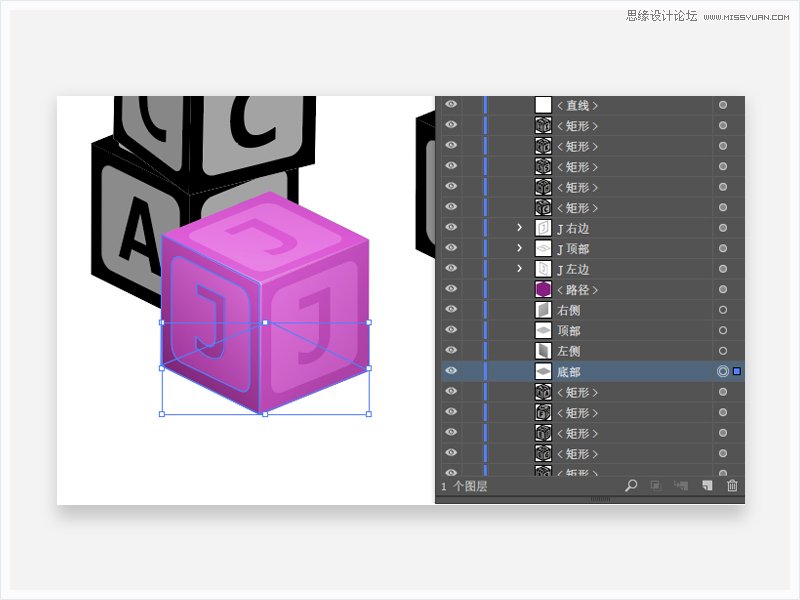
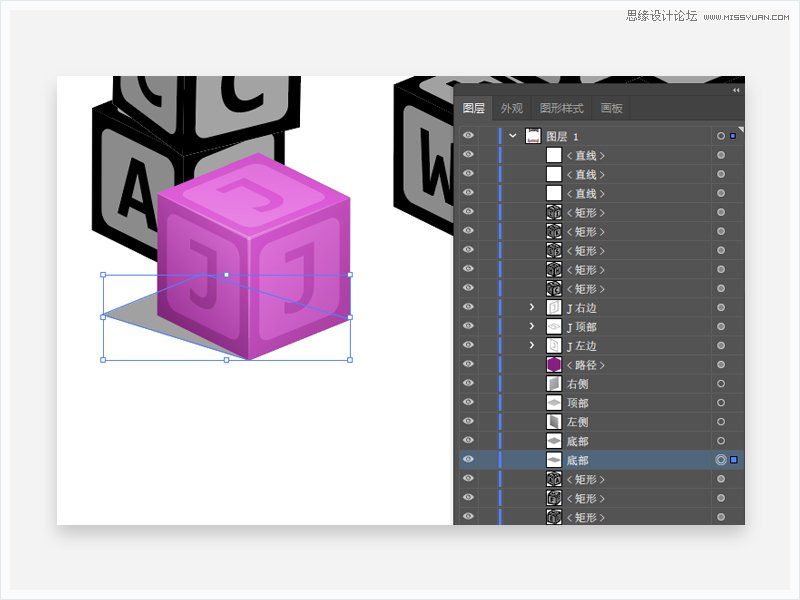
 情非得已
情非得已
推荐文章
-
 Illustrator绘制扁平化风格的建筑图2020-03-19
Illustrator绘制扁平化风格的建筑图2020-03-19
-
 Illustrator制作扁平化风格的电视机2020-03-18
Illustrator制作扁平化风格的电视机2020-03-18
-
 Illustrator绘制渐变风格的建筑场景插画2020-03-12
Illustrator绘制渐变风格的建筑场景插画2020-03-12
-
 佩奇插画:用AI绘制卡通风格的小猪佩奇2019-02-26
佩奇插画:用AI绘制卡通风格的小猪佩奇2019-02-26
-
 插画设计:AI绘制复古风格的宇航员海报2019-01-24
插画设计:AI绘制复古风格的宇航员海报2019-01-24
-
 房屋插画:AI绘制圣诞节主题的房屋插画2019-01-21
房屋插画:AI绘制圣诞节主题的房屋插画2019-01-21
-
 圣诞插画:AI绘制简约风格圣诞节插画2019-01-21
圣诞插画:AI绘制简约风格圣诞节插画2019-01-21
-
 灯塔绘制:AI绘制的灯塔插画2019-01-21
灯塔绘制:AI绘制的灯塔插画2019-01-21
-
 时尚船锚:AI绘制鲜花装饰的船锚图标2019-01-18
时尚船锚:AI绘制鲜花装饰的船锚图标2019-01-18
-
 扁平宝箱图形:AI绘制游戏中常见的宝箱2019-01-18
扁平宝箱图形:AI绘制游戏中常见的宝箱2019-01-18
热门文章
-
 Illustrator制作复古风格的邮票效果2021-03-10
Illustrator制作复古风格的邮票效果2021-03-10
-
 Illustrator制作复古风格的邮票效果
相关文章2112021-03-10
Illustrator制作复古风格的邮票效果
相关文章2112021-03-10
-
 Illustrator设计简洁的乒乓球主题页面
相关文章8532020-09-28
Illustrator设计简洁的乒乓球主题页面
相关文章8532020-09-28
-
 Illustrator绘制扁平化风格的室内效果图
相关文章15042020-03-19
Illustrator绘制扁平化风格的室内效果图
相关文章15042020-03-19
-
 Illustrator绘制扁平化风格的建筑图
相关文章7132020-03-19
Illustrator绘制扁平化风格的建筑图
相关文章7132020-03-19
-
 Illustrator快速的设计复杂的箭头
相关文章2542020-03-19
Illustrator快速的设计复杂的箭头
相关文章2542020-03-19
-
 Illustrator设计紫色立体效果的企业LOGO
相关文章9252020-03-19
Illustrator设计紫色立体效果的企业LOGO
相关文章9252020-03-19
-
 Illustrator制作卡通风格的法国建筑图
相关文章6122020-03-18
Illustrator制作卡通风格的法国建筑图
相关文章6122020-03-18
-
 Illustrator绘制以手为装饰的字体海报
相关文章2722020-03-18
Illustrator绘制以手为装饰的字体海报
相关文章2722020-03-18
