Illustrator制作立方体组成的艺术字教程(2)
文章来源于 站酷,感谢作者 4FIRE 给我们带来经精彩的文章!(6)选择您的“ A ”复合路径,打开“ 符号”面板(窗口>符号),然后单击“ 新建符号”按钮将所选形状转换为符号。命名此新符号“ A ”,然后单击 确定。移动到其余的形状,并使用相同的技术将其保存为符号。在“ 符号”面板中的所有符号后,请随意将其从您的画板中删除。
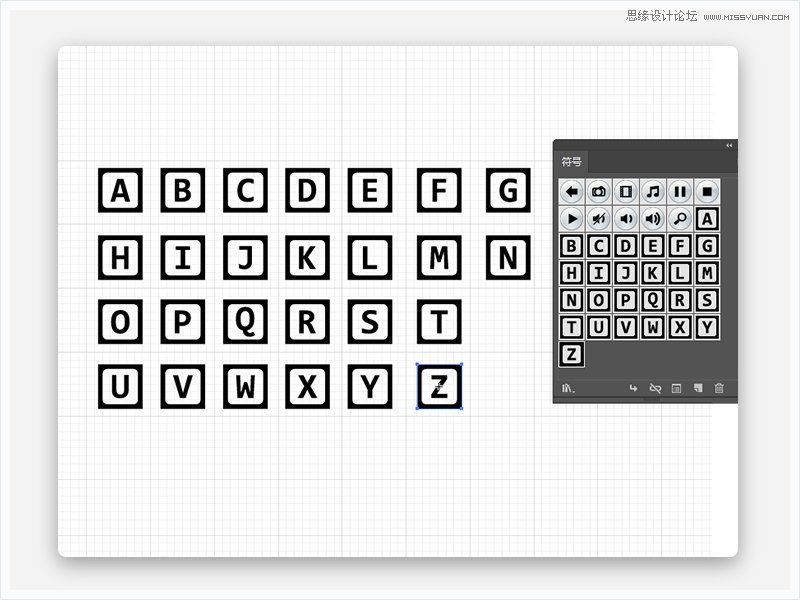
STEP2:创建3D块
(1)禁用网格(Control-“)和对齐到网格(Shift-Control-”)。
选择矩形工具(M),创建50*50px的矩形,填充颜色设置为R = 179 G = 179 B = 179。
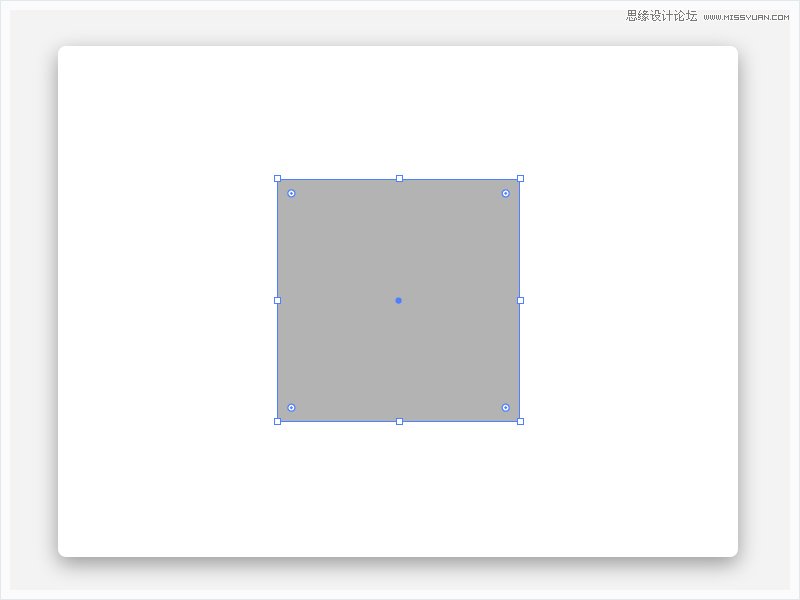
(2)选中灰色方块,并进入效果> 3D>拉伸和斜面。单击更多选项按钮并输入下面显示的所有属性。不要忘记检查“ 绘制隐藏面”框,然后单击“ 贴图”按钮。打开符号下拉菜单并添加“ W ”符号,使用这些箭头按钮从表面1切换到表面5,并添加相同的符号,旋转90度。移动到Surface 6,添加相同的符号,然后单击OK按钮。具体操作如下图所示。
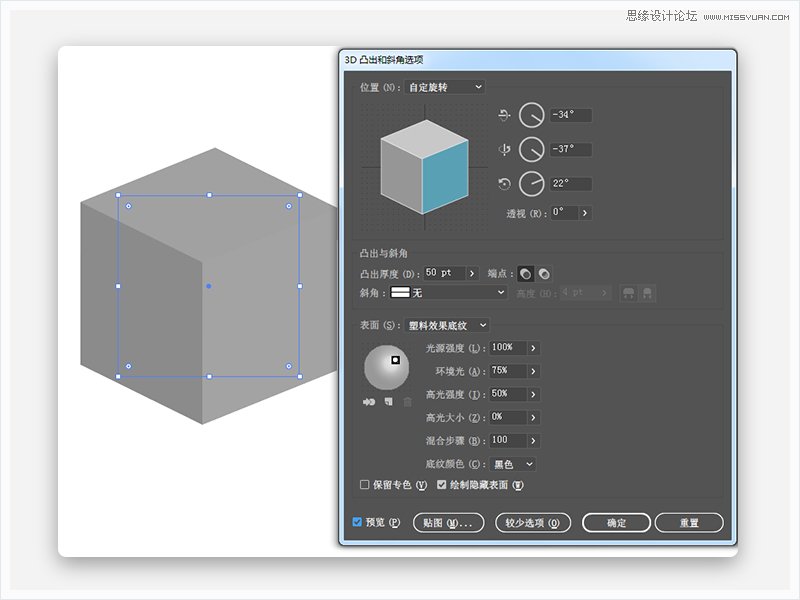
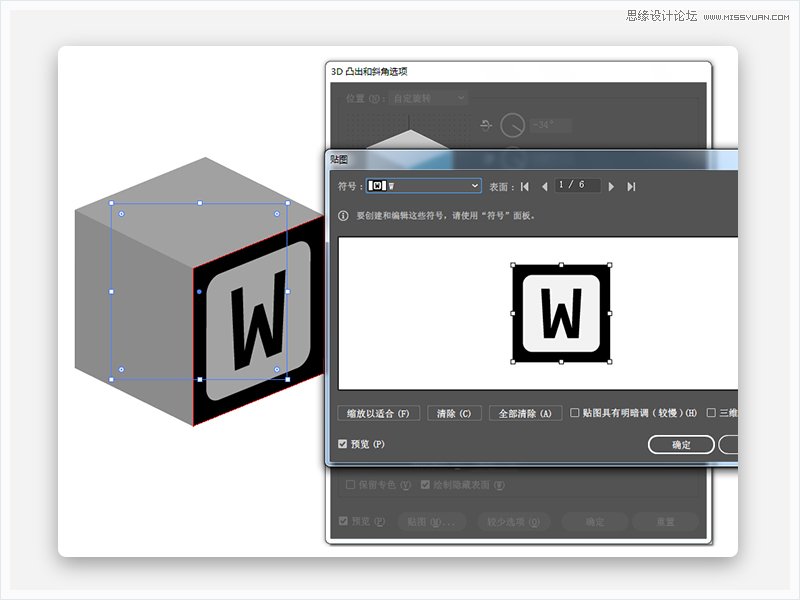
(3)把3D形状,大致分散副本,如以下图像所示,并将现有符号替换为所需的符号。您可以从“ 外观”面板(“ 窗口”>“外观”)轻松调整应用的3D拉伸和斜面效果的属性。
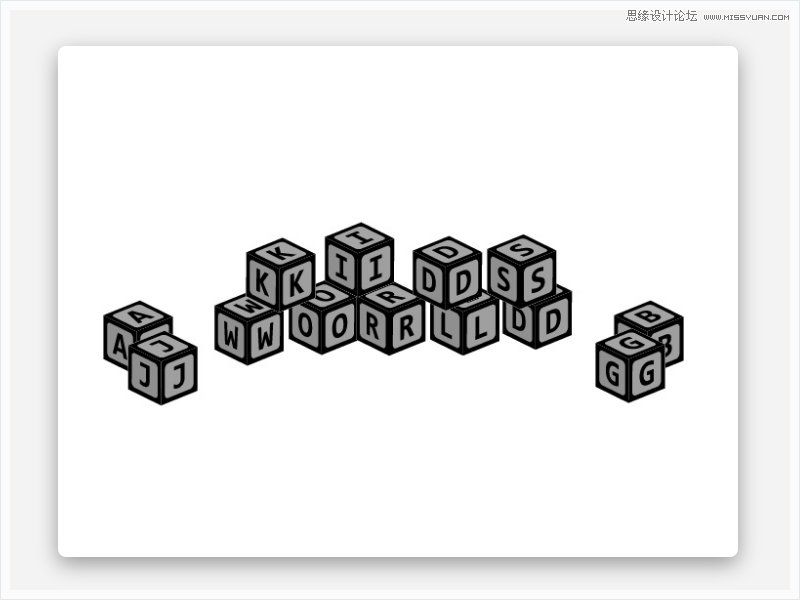
(4)添加另外四个立方体如下所示,替换符号,并调整角度属性,如下图所示。
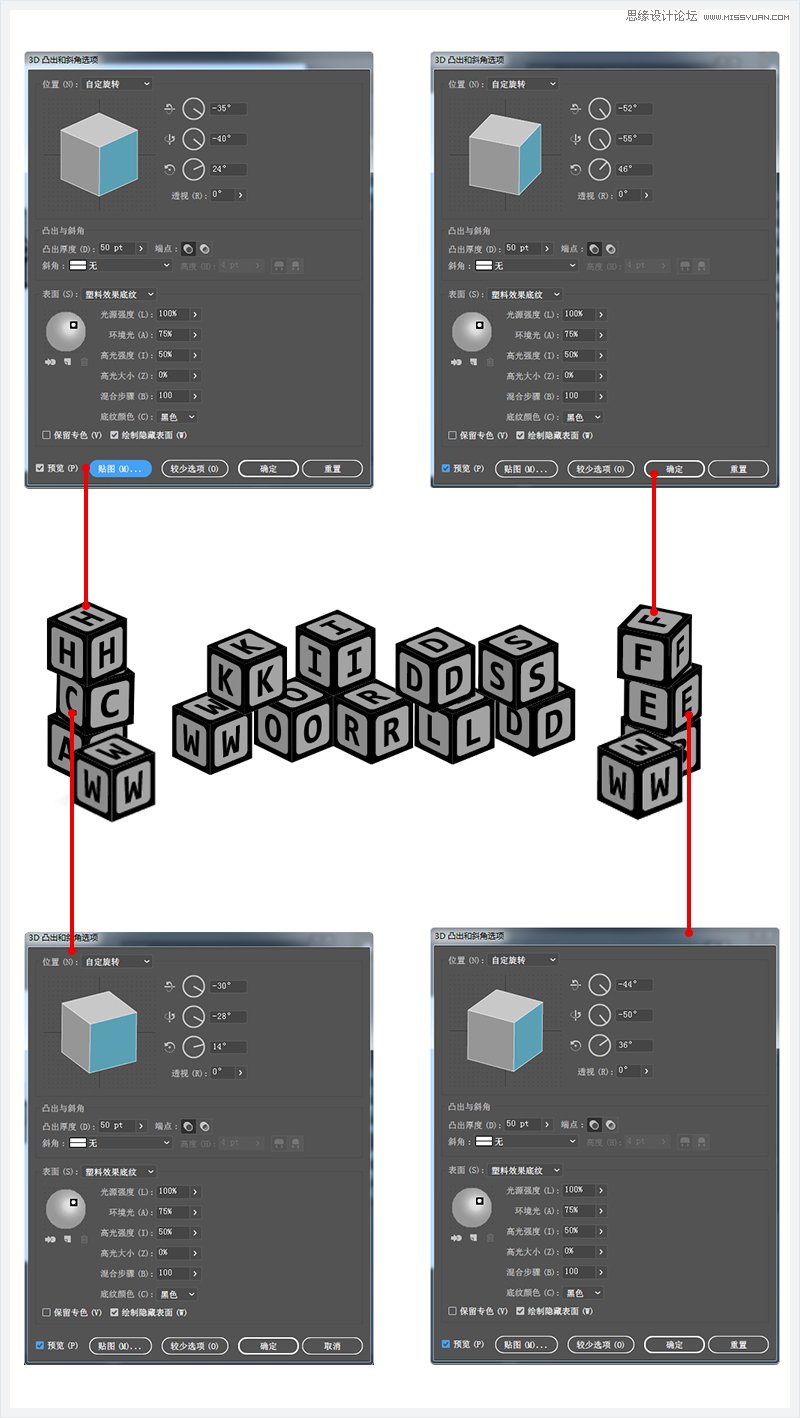
STEP3:调整色块
(1)选择其中一个立方体,然后转到对象>展开外观。确保形状组合被选中,并按Shift-Control-G键盘快捷键两次以快速取消分组。到“ 图层”面板,删除构成立方体后壁的两个形状(可以不删除,视个人情况而定,逼死强迫症,偷笑…)。
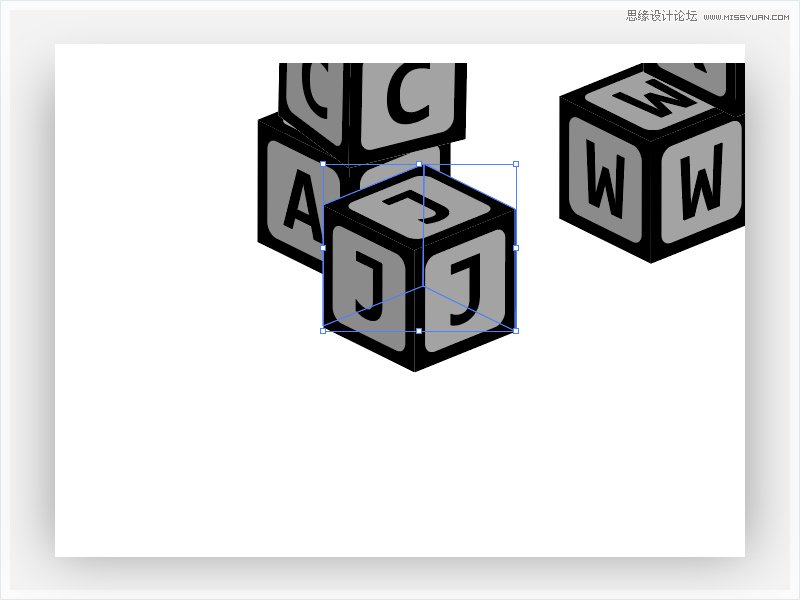
(2)选择您的三个复合路径,在“ 外观”面板里确认颜色为黑色,然后单击“ 不透明度 ”文本以打开透明胶片弹出面板。将混合模式更改为“叠加”,并将不透明度降低到50%。
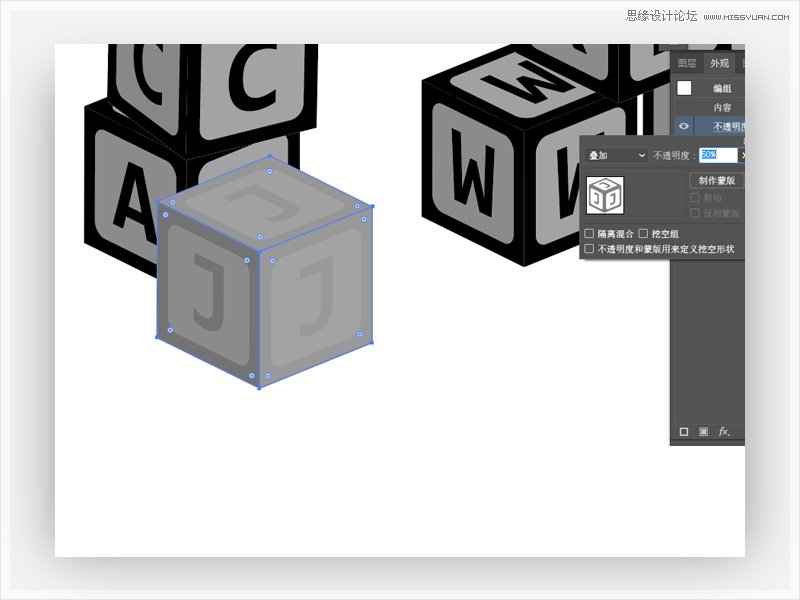
 情非得已
情非得已
-
 Illustrator绘制扁平化风格的建筑图2020-03-19
Illustrator绘制扁平化风格的建筑图2020-03-19
-
 Illustrator制作扁平化风格的电视机2020-03-18
Illustrator制作扁平化风格的电视机2020-03-18
-
 Illustrator绘制渐变风格的建筑场景插画2020-03-12
Illustrator绘制渐变风格的建筑场景插画2020-03-12
-
 佩奇插画:用AI绘制卡通风格的小猪佩奇2019-02-26
佩奇插画:用AI绘制卡通风格的小猪佩奇2019-02-26
-
 插画设计:AI绘制复古风格的宇航员海报2019-01-24
插画设计:AI绘制复古风格的宇航员海报2019-01-24
-
 房屋插画:AI绘制圣诞节主题的房屋插画2019-01-21
房屋插画:AI绘制圣诞节主题的房屋插画2019-01-21
-
 圣诞插画:AI绘制简约风格圣诞节插画2019-01-21
圣诞插画:AI绘制简约风格圣诞节插画2019-01-21
-
 灯塔绘制:AI绘制的灯塔插画2019-01-21
灯塔绘制:AI绘制的灯塔插画2019-01-21
-
 时尚船锚:AI绘制鲜花装饰的船锚图标2019-01-18
时尚船锚:AI绘制鲜花装饰的船锚图标2019-01-18
-
 扁平宝箱图形:AI绘制游戏中常见的宝箱2019-01-18
扁平宝箱图形:AI绘制游戏中常见的宝箱2019-01-18
-
 Illustrator制作复古风格的邮票效果2021-03-10
Illustrator制作复古风格的邮票效果2021-03-10
-
 Illustrator制作复古风格的邮票效果
相关文章2112021-03-10
Illustrator制作复古风格的邮票效果
相关文章2112021-03-10
-
 Illustrator设计简洁的乒乓球主题页面
相关文章8532020-09-28
Illustrator设计简洁的乒乓球主题页面
相关文章8532020-09-28
-
 Illustrator绘制扁平化风格的室内效果图
相关文章15042020-03-19
Illustrator绘制扁平化风格的室内效果图
相关文章15042020-03-19
-
 Illustrator绘制扁平化风格的建筑图
相关文章7132020-03-19
Illustrator绘制扁平化风格的建筑图
相关文章7132020-03-19
-
 Illustrator快速的设计复杂的箭头
相关文章2542020-03-19
Illustrator快速的设计复杂的箭头
相关文章2542020-03-19
-
 Illustrator设计紫色立体效果的企业LOGO
相关文章9252020-03-19
Illustrator设计紫色立体效果的企业LOGO
相关文章9252020-03-19
-
 Illustrator制作卡通风格的法国建筑图
相关文章6122020-03-18
Illustrator制作卡通风格的法国建筑图
相关文章6122020-03-18
-
 Illustrator绘制以手为装饰的字体海报
相关文章2722020-03-18
Illustrator绘制以手为装饰的字体海报
相关文章2722020-03-18
