Illustrator绘制卡通可爱的小老虎插图(2)
文章来源于 站酷,感谢作者 Ethan01 给我们带来经精彩的文章!步骤6
把眼睛放在头上,使用镜像工具做出右眼睛(方法如步骤4中制作右耳朵)。
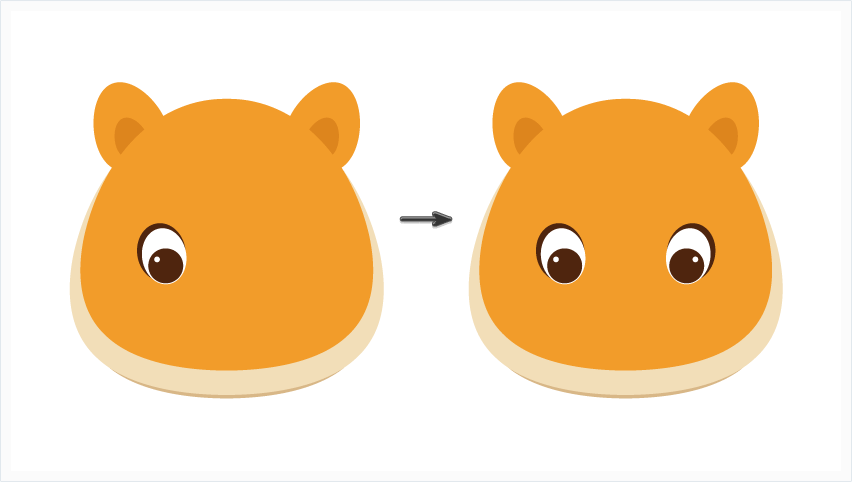
步骤7
我们在老虎上添加一些老虎的特征。在头部左侧绘制一个椭圆,使用直接选择工具移动锚点的手柄,作成你在下面第二张图像中看到的结果,然后将其放在左眼后方。现在,将这个形状垂直镜像复制放在右眼后方。
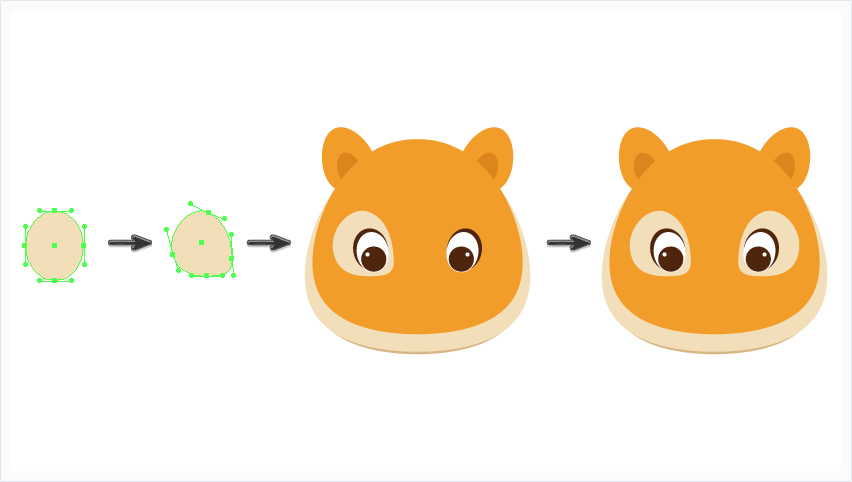
步骤8
鼻子部分,创建一个深棕色椭圆(与瞳孔填充的颜色相同),使用锚点工具(Shift+C)点击底部的锚点制作一个尖锐的底部。
口鼻部分,创建一个米色椭圆置于鼻子后方。复制这个椭圆将其放置如下图所示的位置。现在为这两个米色椭圆制作阴影:把这两个椭圆复制一份放置于后方(Control+C,Control+B),尺寸稍微放大一些,颜色加深并向下移动一点。最后,在下面添加一个大的浅棕色椭圆。
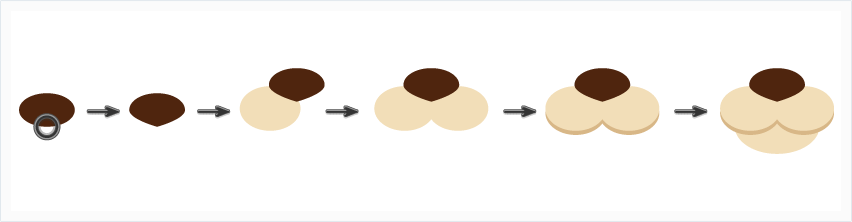
步骤9
接下来我们使用弧形工具绘制胡须部分。首先,关闭填色并把描边设置为棕色。在口鼻的左侧画两根胡须。保持胡须是被选中状态然后点击镜像工具,垂直镜像复制出右边胡须。
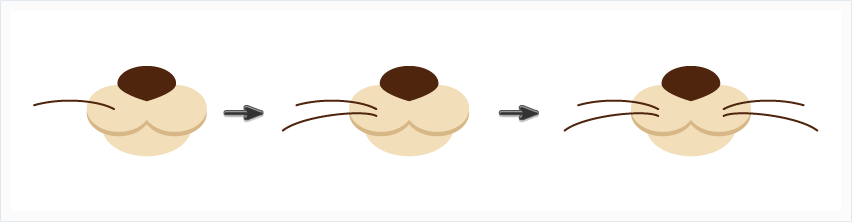
把口鼻放在我们的老虎头上。
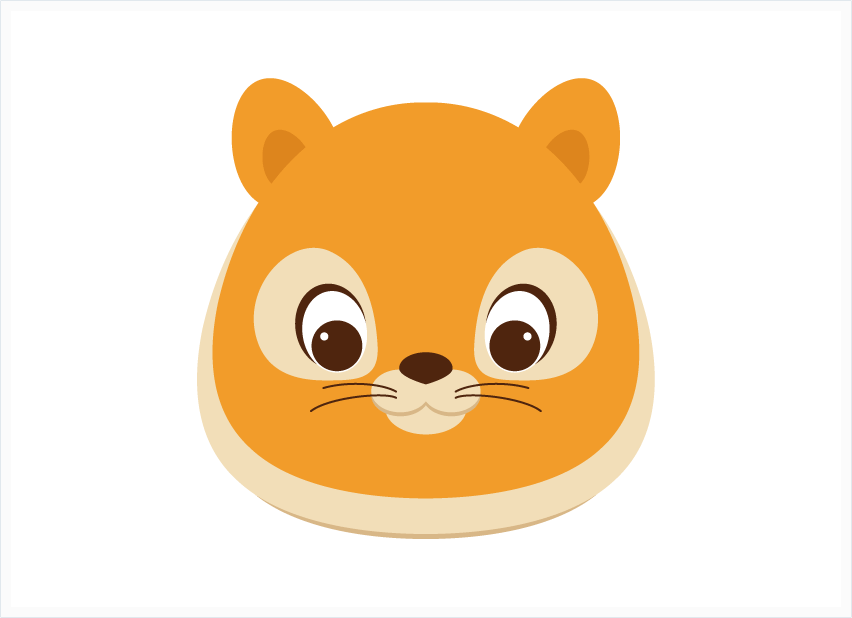
2.如何创造老虎的身体
步骤1
我们来创造胸部。使用椭圆工具绘制一个椭圆,用直接选择工具移动锚点的手柄做成倒立的梨的形状。将胸部置于头部下方(Control+X,Control+B)。
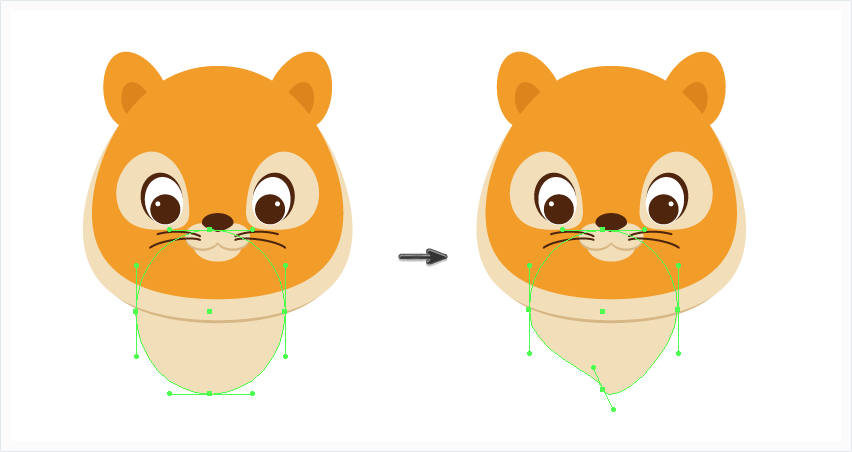
步骤2
我们用一个橙色椭圆作身体,使用直接选择工具改变此椭圆形状 ,把它放在胸膛后面。
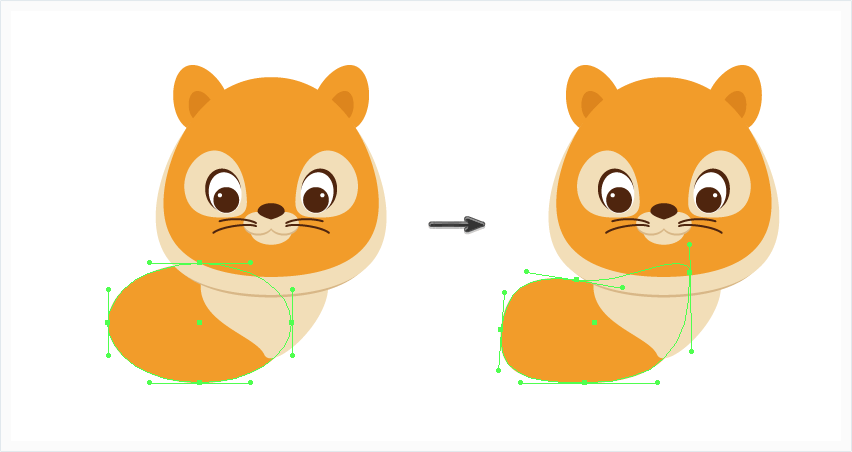
步骤3
画腿部。首先,画一个大的垂直的橙色椭圆形,然后画一个较小的水平的米色椭圆。用直接选择工具选择较小椭圆的左右锚点,将其向下移动。接下来,移动橙色椭圆形的锚点创建一个类似于下图的形状。
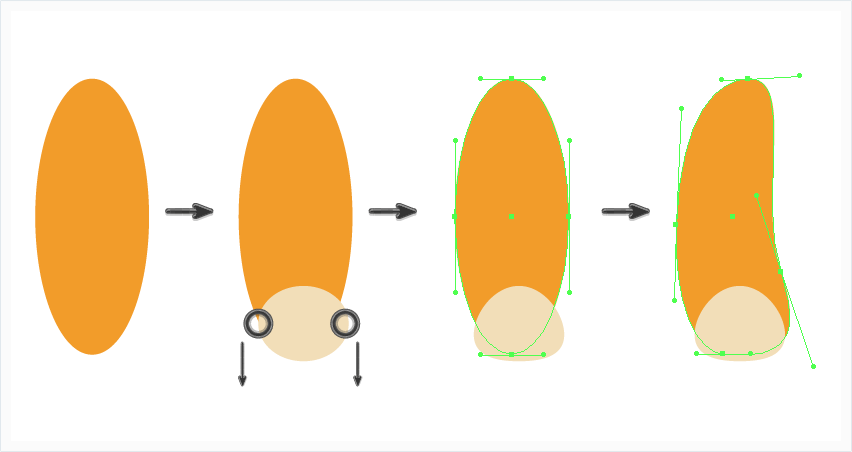
步骤4
现在让我们做一个爪子。复制米色椭圆置于后方,加深颜色并向右移动一点。复制米色和后方深色的形状并向右移动,然后复制米色椭圆并向右移动,结果你会得到一个类似于下面的图像的爪子。
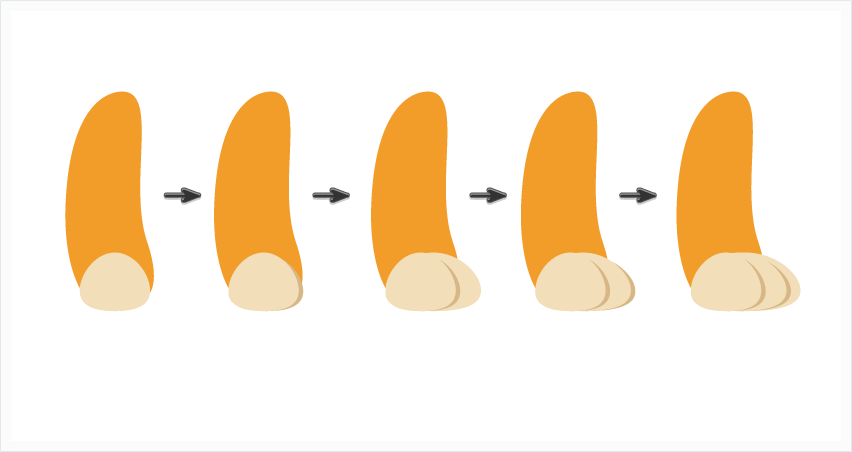
 情非得已
情非得已
-
 Illustrator绘制扁平化风格的建筑图2020-03-19
Illustrator绘制扁平化风格的建筑图2020-03-19
-
 Illustrator制作扁平化风格的电视机2020-03-18
Illustrator制作扁平化风格的电视机2020-03-18
-
 Illustrator绘制渐变风格的建筑场景插画2020-03-12
Illustrator绘制渐变风格的建筑场景插画2020-03-12
-
 佩奇插画:用AI绘制卡通风格的小猪佩奇2019-02-26
佩奇插画:用AI绘制卡通风格的小猪佩奇2019-02-26
-
 插画设计:AI绘制复古风格的宇航员海报2019-01-24
插画设计:AI绘制复古风格的宇航员海报2019-01-24
-
 房屋插画:AI绘制圣诞节主题的房屋插画2019-01-21
房屋插画:AI绘制圣诞节主题的房屋插画2019-01-21
-
 圣诞插画:AI绘制简约风格圣诞节插画2019-01-21
圣诞插画:AI绘制简约风格圣诞节插画2019-01-21
-
 灯塔绘制:AI绘制的灯塔插画2019-01-21
灯塔绘制:AI绘制的灯塔插画2019-01-21
-
 时尚船锚:AI绘制鲜花装饰的船锚图标2019-01-18
时尚船锚:AI绘制鲜花装饰的船锚图标2019-01-18
-
 扁平宝箱图形:AI绘制游戏中常见的宝箱2019-01-18
扁平宝箱图形:AI绘制游戏中常见的宝箱2019-01-18
-
 Illustrator制作复古风格的邮票效果2021-03-10
Illustrator制作复古风格的邮票效果2021-03-10
-
 Illustrator制作卡通风格的法国建筑图
相关文章6122020-03-18
Illustrator制作卡通风格的法国建筑图
相关文章6122020-03-18
-
 可爱图标:用AI制作细描边风人物教程
相关文章6802019-03-19
可爱图标:用AI制作细描边风人物教程
相关文章6802019-03-19
-
 卡通地图:用AI制作卡通的地图插画
相关文章12802019-03-08
卡通地图:用AI制作卡通的地图插画
相关文章12802019-03-08
-
 佩奇插画:用AI绘制卡通风格的小猪佩奇
相关文章11492019-02-26
佩奇插画:用AI绘制卡通风格的小猪佩奇
相关文章11492019-02-26
-
 小猪插画:用AI绘制可爱的小猪插画
相关文章5642019-02-15
小猪插画:用AI绘制可爱的小猪插画
相关文章5642019-02-15
-
 插画设计:用AI绘制可爱的小柯基插画
相关文章8322019-01-24
插画设计:用AI绘制可爱的小柯基插画
相关文章8322019-01-24
-
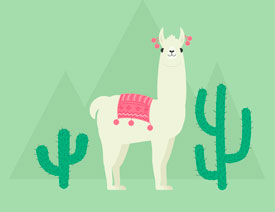 插画绘制:用AI绘制可爱的羊驼插画
相关文章5402019-01-24
插画绘制:用AI绘制可爱的羊驼插画
相关文章5402019-01-24
-
 书包插画:AI绘制卡通风格的小书包
相关文章2762019-01-17
书包插画:AI绘制卡通风格的小书包
相关文章2762019-01-17
