Illustrator绘制矢量风格的自行车效果图(3)
文章来源于 站酷,感谢作者 daxiachica 给我们带来经精彩的文章!设计教程/矢量教程/Illustrator教程2015-08-17
STEP 3:用直线或钢笔工具画一个斜线段,描边5pt,色值#875474。 再用矩形工具或者圆角矩形工具,加一个踏板。这里原作者给后轴和踏板加上了阴影,但是没有过程,大家可以参考做轮子时的步骤。 STEP 4:画一个斜线
STEP 3:用直线或钢笔工具画一个斜线段,描边5pt,色值#875474。
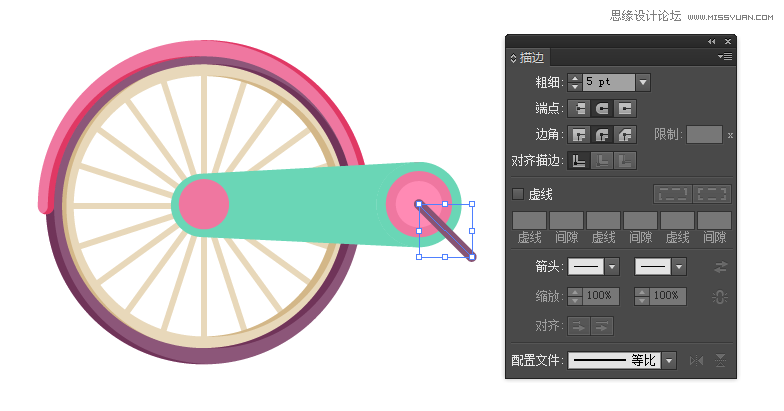
再用矩形工具或者圆角矩形工具,加一个踏板。这里原作者给后轴和踏板加上了阴影,但是没有过程,大家可以参考做轮子时的步骤。
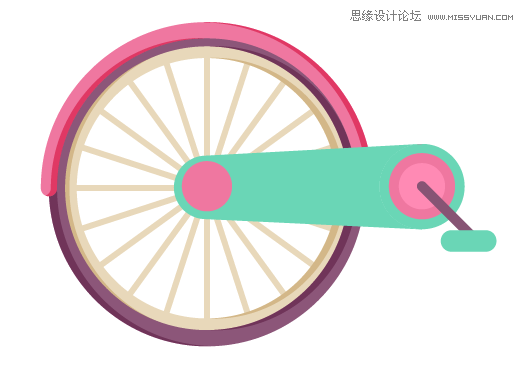

STEP 4:画一个斜线段,描边10pt,作为车座的支架。添加另一个较细的线段,与这个较粗的线段形成三角形。然后用圆角矩形工具在上方加上车座。
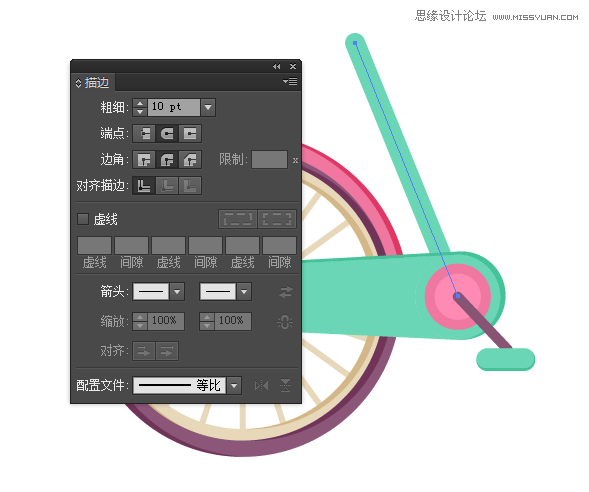
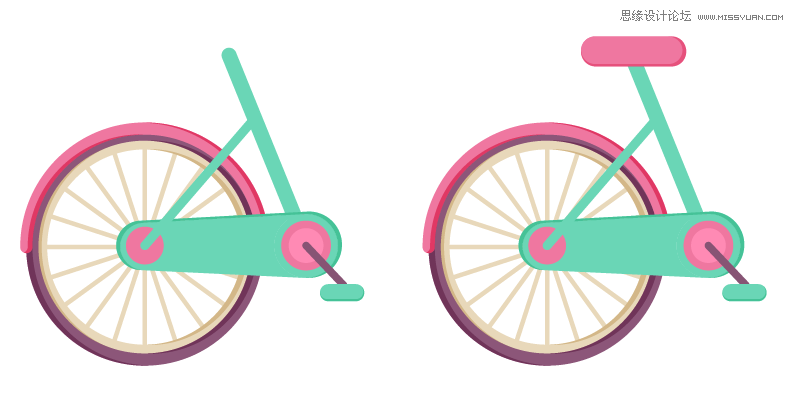
STEP 5:选择整个车轮,复制并平移到右边,前轮就出现了。
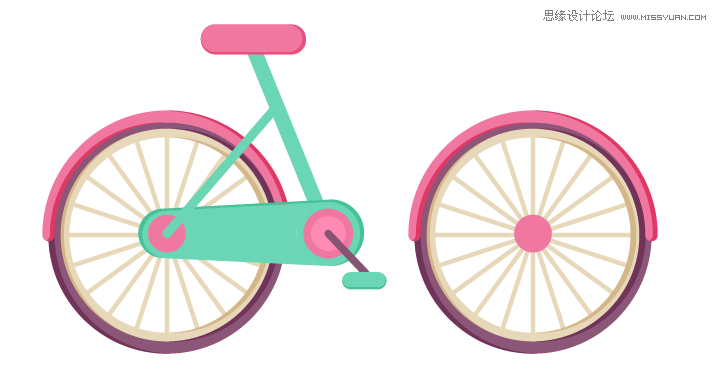
然后我们把前轮挡泥板的角度调一下。选择旋转工具(R),按住Alt的同时点击车轮的中心点,在弹出的面板里按下图调节,点确定。

复制支撑车座的斜线段,并平移到前轮的位置。
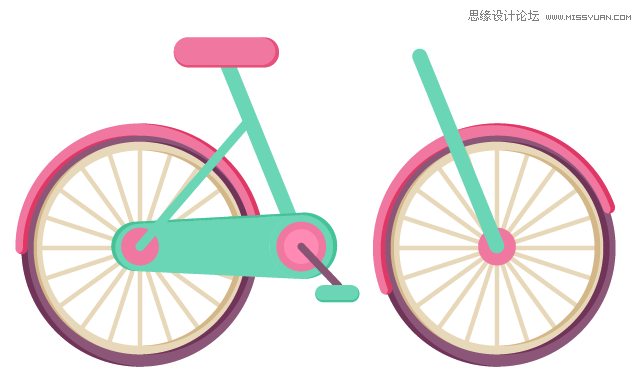
STEP 6:接下来就是把手了。先用钢笔工具(P)画一个折线,然后选中转角的锚点,将它转为平滑。
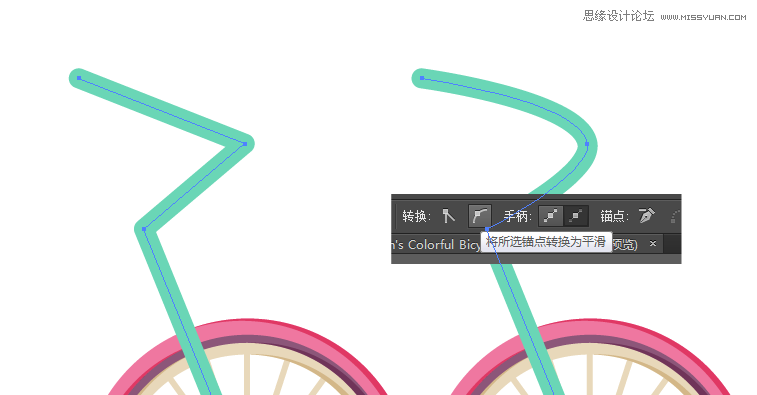
然后复制把手,贴在上面,填充为粉色,只留下一小段把手部分,其他的删掉。
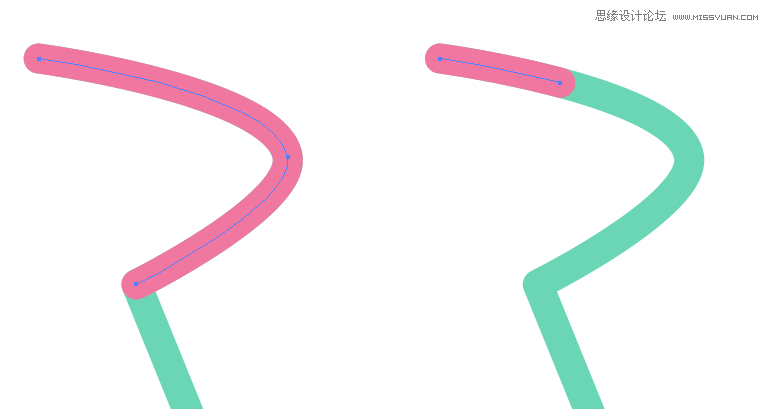

 情非得已
情非得已
推荐文章
-
 Illustrator绘制扁平化风格的建筑图2020-03-19
Illustrator绘制扁平化风格的建筑图2020-03-19
-
 Illustrator制作扁平化风格的电视机2020-03-18
Illustrator制作扁平化风格的电视机2020-03-18
-
 Illustrator绘制渐变风格的建筑场景插画2020-03-12
Illustrator绘制渐变风格的建筑场景插画2020-03-12
-
 佩奇插画:用AI绘制卡通风格的小猪佩奇2019-02-26
佩奇插画:用AI绘制卡通风格的小猪佩奇2019-02-26
-
 插画设计:AI绘制复古风格的宇航员海报2019-01-24
插画设计:AI绘制复古风格的宇航员海报2019-01-24
-
 房屋插画:AI绘制圣诞节主题的房屋插画2019-01-21
房屋插画:AI绘制圣诞节主题的房屋插画2019-01-21
-
 圣诞插画:AI绘制简约风格圣诞节插画2019-01-21
圣诞插画:AI绘制简约风格圣诞节插画2019-01-21
-
 灯塔绘制:AI绘制的灯塔插画2019-01-21
灯塔绘制:AI绘制的灯塔插画2019-01-21
-
 时尚船锚:AI绘制鲜花装饰的船锚图标2019-01-18
时尚船锚:AI绘制鲜花装饰的船锚图标2019-01-18
-
 扁平宝箱图形:AI绘制游戏中常见的宝箱2019-01-18
扁平宝箱图形:AI绘制游戏中常见的宝箱2019-01-18
热门文章
-
 Illustrator制作复古风格的邮票效果2021-03-10
Illustrator制作复古风格的邮票效果2021-03-10
-
 Illustrator制作复古风格的邮票效果
相关文章2112021-03-10
Illustrator制作复古风格的邮票效果
相关文章2112021-03-10
-
 Illustrator绘制扁平化风格的室内效果图
相关文章15042020-03-19
Illustrator绘制扁平化风格的室内效果图
相关文章15042020-03-19
-
 Illustrator绘制扁平化风格的建筑图
相关文章7132020-03-19
Illustrator绘制扁平化风格的建筑图
相关文章7132020-03-19
-
 Illustrator制作扁平化风格的电视机
相关文章5132020-03-18
Illustrator制作扁平化风格的电视机
相关文章5132020-03-18
-
 Illustrator制作卡通风格的法国建筑图
相关文章6122020-03-18
Illustrator制作卡通风格的法国建筑图
相关文章6122020-03-18
-
 Illustrator绘制扁平化风格的办公室插画
相关文章9502020-03-12
Illustrator绘制扁平化风格的办公室插画
相关文章9502020-03-12
-
 Illustrator绘制渐变风格的建筑场景插画
相关文章2072020-03-12
Illustrator绘制渐变风格的建筑场景插画
相关文章2072020-03-12
-
 标志设计:用AI制作2.5D风格的LOGO图标
相关文章26042019-04-16
标志设计:用AI制作2.5D风格的LOGO图标
相关文章26042019-04-16
