Illustrator绘制矢量风格的自行车效果图(2)
文章来源于 站酷,感谢作者 daxiachica 给我们带来经精彩的文章!设计教程/矢量教程/Illustrator教程2015-08-17
STEP 5:接下来是挡泥板。画一个和车轮一样大的黑色的圆,置于顶层,盖住轮子。改填充模式为描边(Shift-X),8pt,具体设置如下图。 点击剪刀工具(C),在这个圆圈的左右两个锚点上各点一下,这样就把一个圆分为两半
STEP 5:接下来是挡泥板。画一个和车轮一样大的黑色的圆,置于顶层,盖住轮子。改填充模式为描边(Shift-X),8pt,具体设置如下图。
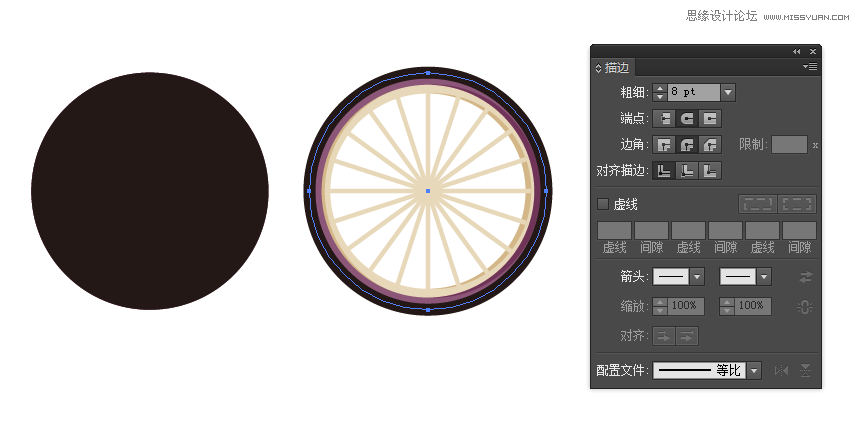
点击剪刀工具(C),在这个圆圈的左右两个锚点上各点一下,这样就把一个圆分为两半了,删掉下面那半。
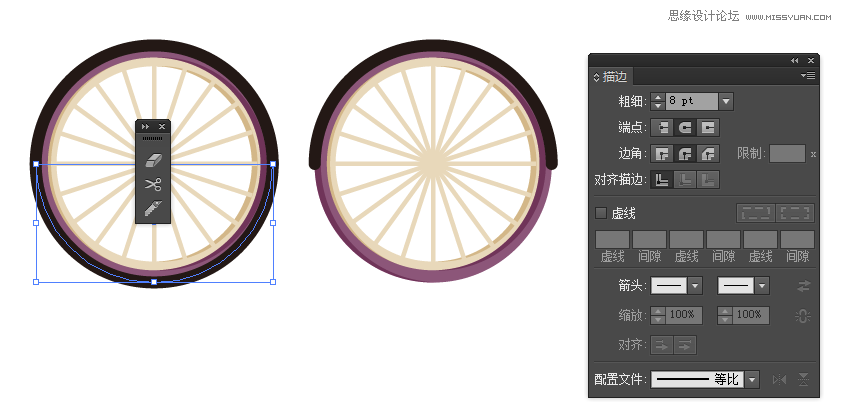
STEP 6:①选中这半个圆,选择对象-扩展,填充一个比较粉嫩的颜色,我填的是#ef77a0;②+③然后通过之前做车轮阴影一样的步骤,给挡泥板也加上点阴影。④画一个25px*25px的圆,放在车轮中心的位置。
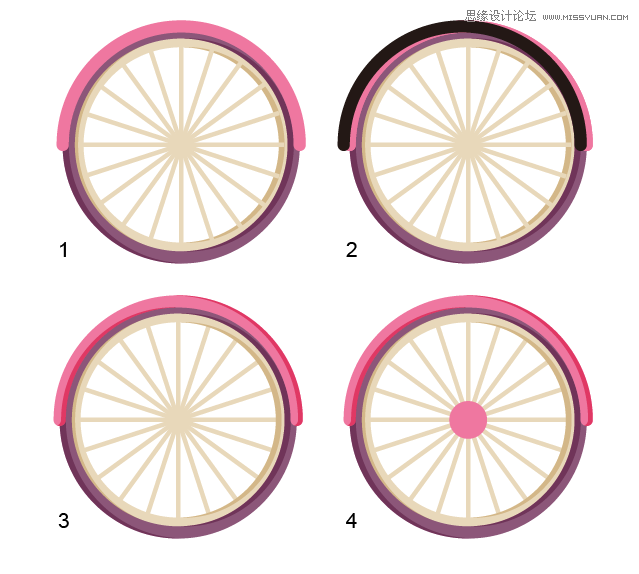
2.给我们的自行车加上其他部件儿
STEP 1:这步是加后轴。用矩形工具(M)画一个长方形,填个鲜亮的宝石绿色,#6ad6b6。然后用直接选择工具(A)选中矩形右上角的锚点,垂直上移一点,右下角的锚点下移。
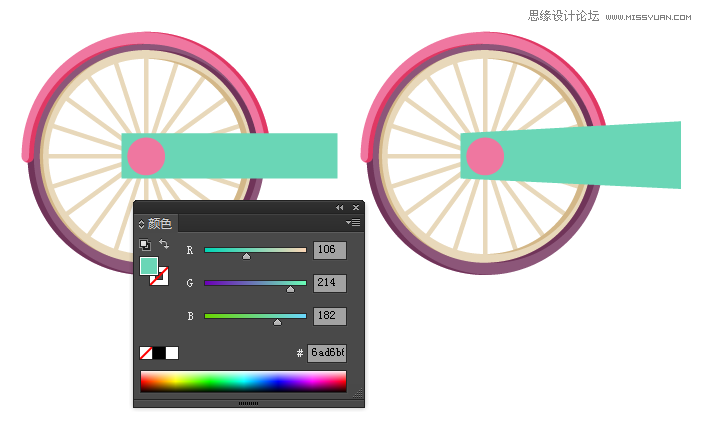
选中这个矩形,选择效果-风格化-圆角,选择适当的半径,达到如下的效果。
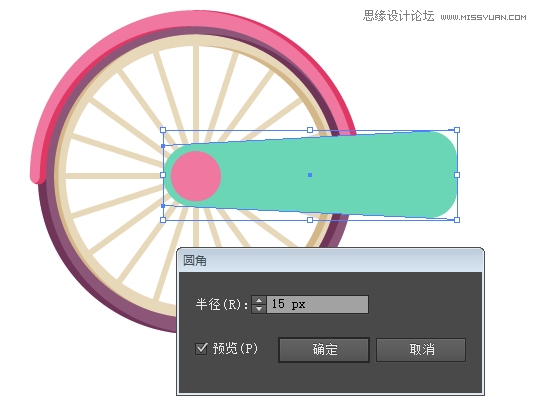
STEP 2:选中粉色的圆,复制并移动到矩形的右侧,稍稍放大。
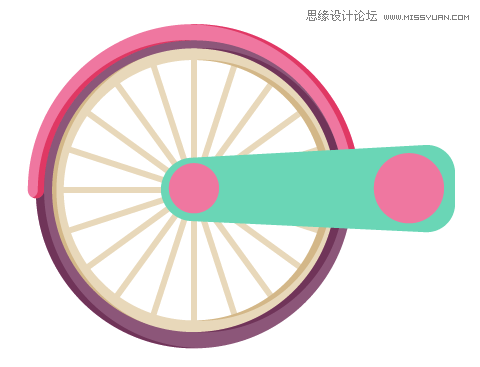
接下来的步骤需要实现如下图的效果。在这需要说明一下,原教程作者用的应该是最新版AI,我的版本里没有那个先进的功能,所以实在是没看懂他说的啥,就只要用自己的笨方法实现了类似的效果。我的步骤是复制右侧的圆,放大到与下面的矩形相交,通过路径查找器-分割,然后删掉多余的圆角部分。
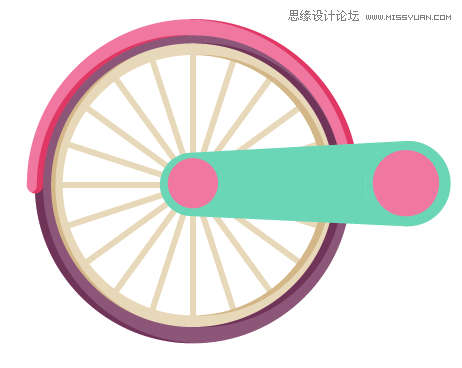
我的方法如下:
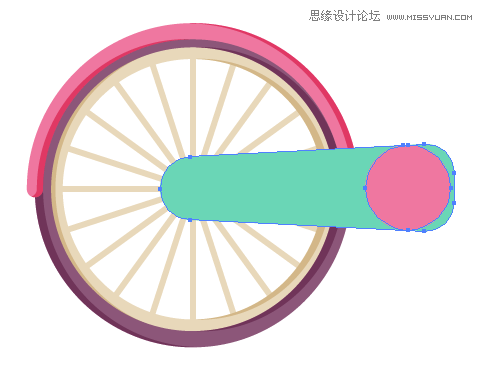
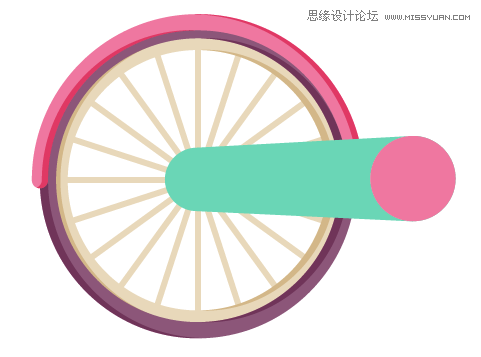
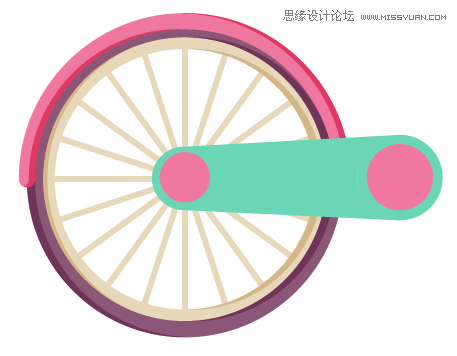
然后复制一个圆,贴在上面,我的色值是#ff8ab4。
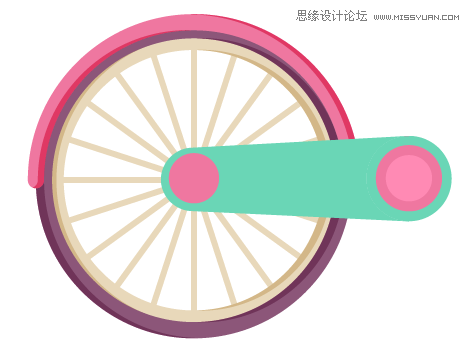
 情非得已
情非得已
推荐文章
-
 Illustrator绘制扁平化风格的建筑图2020-03-19
Illustrator绘制扁平化风格的建筑图2020-03-19
-
 Illustrator制作扁平化风格的电视机2020-03-18
Illustrator制作扁平化风格的电视机2020-03-18
-
 Illustrator绘制渐变风格的建筑场景插画2020-03-12
Illustrator绘制渐变风格的建筑场景插画2020-03-12
-
 佩奇插画:用AI绘制卡通风格的小猪佩奇2019-02-26
佩奇插画:用AI绘制卡通风格的小猪佩奇2019-02-26
-
 插画设计:AI绘制复古风格的宇航员海报2019-01-24
插画设计:AI绘制复古风格的宇航员海报2019-01-24
-
 房屋插画:AI绘制圣诞节主题的房屋插画2019-01-21
房屋插画:AI绘制圣诞节主题的房屋插画2019-01-21
-
 圣诞插画:AI绘制简约风格圣诞节插画2019-01-21
圣诞插画:AI绘制简约风格圣诞节插画2019-01-21
-
 灯塔绘制:AI绘制的灯塔插画2019-01-21
灯塔绘制:AI绘制的灯塔插画2019-01-21
-
 时尚船锚:AI绘制鲜花装饰的船锚图标2019-01-18
时尚船锚:AI绘制鲜花装饰的船锚图标2019-01-18
-
 扁平宝箱图形:AI绘制游戏中常见的宝箱2019-01-18
扁平宝箱图形:AI绘制游戏中常见的宝箱2019-01-18
热门文章
-
 Illustrator制作复古风格的邮票效果2021-03-10
Illustrator制作复古风格的邮票效果2021-03-10
-
 Illustrator制作复古风格的邮票效果
相关文章2112021-03-10
Illustrator制作复古风格的邮票效果
相关文章2112021-03-10
-
 Illustrator绘制扁平化风格的室内效果图
相关文章15042020-03-19
Illustrator绘制扁平化风格的室内效果图
相关文章15042020-03-19
-
 Illustrator绘制扁平化风格的建筑图
相关文章7132020-03-19
Illustrator绘制扁平化风格的建筑图
相关文章7132020-03-19
-
 Illustrator制作扁平化风格的电视机
相关文章5132020-03-18
Illustrator制作扁平化风格的电视机
相关文章5132020-03-18
-
 Illustrator制作卡通风格的法国建筑图
相关文章6122020-03-18
Illustrator制作卡通风格的法国建筑图
相关文章6122020-03-18
-
 Illustrator绘制扁平化风格的办公室插画
相关文章9502020-03-12
Illustrator绘制扁平化风格的办公室插画
相关文章9502020-03-12
-
 Illustrator绘制渐变风格的建筑场景插画
相关文章2072020-03-12
Illustrator绘制渐变风格的建筑场景插画
相关文章2072020-03-12
-
 标志设计:用AI制作2.5D风格的LOGO图标
相关文章26042019-04-16
标志设计:用AI制作2.5D风格的LOGO图标
相关文章26042019-04-16
