Illustrator制作简单的三维日历图标(2)
文章来源于 活力盒子翻译,感谢作者 佚名 给我们带来经精彩的文章!设计教程/矢量教程/Illustrator教程2011-03-22
Step 6 给你刚才绘制的内部形状一个渐变。想一想如何使日历的左侧面比右侧面的渐变看上去亮一些。 使用钢笔工具(P),在你刚才绘制的内部形状里画一些线,以模拟日历侧面上的页边效果。这步没有数值参考,仅凭你的肉
Step 6
给你刚才绘制的内部形状一个渐变。想一想如何使日历的左侧面比右侧面的渐变看上去亮一些。
使用钢笔工具(P),在你刚才绘制的内部形状里画一些线,以模拟日历侧面上的页边效果。这步没有数值参考,仅凭你的肉眼感觉。注意线条到端点的时候是削减的(注:可以画个椭圆,然后压扁,然后左右2个平滑点转换成角点)。

Step 7
线条画好后,使用分布按钮以使线与线之间的距离等量分布。
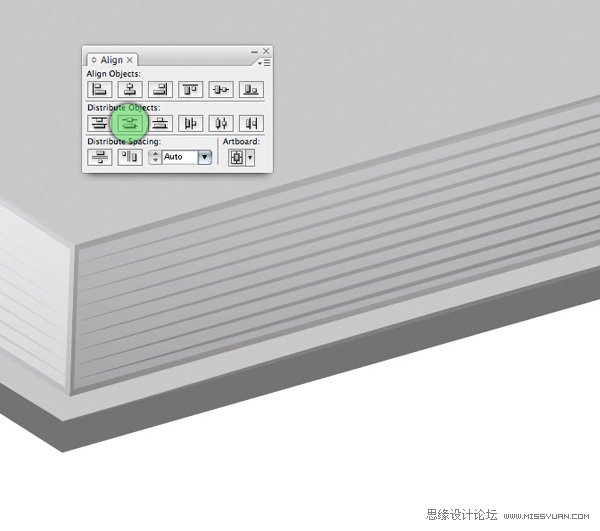
Step 8
之后,你可以选中所有的线条,给它们一个渐变填充以使它们完美地融合进它们后面的形状。给日历的底座一些颜色,左面的颜色较浅,右面的颜色较深。使用之前的方法来绘制这个侧面上的页边,然后添加如图的高光以创建阴影和高光效果。
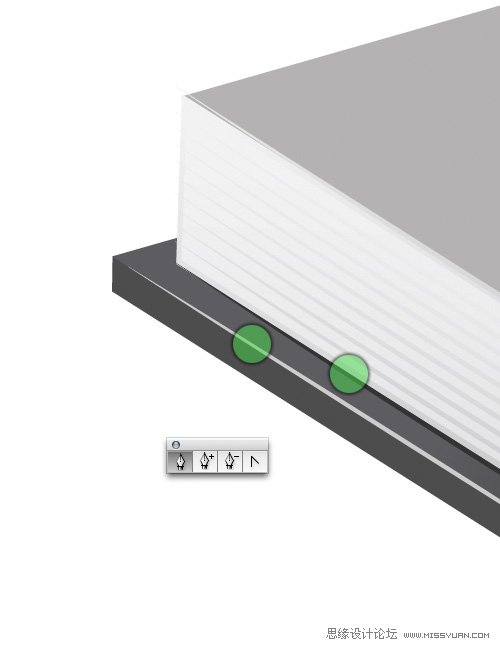
Step 9
选择你喜欢的字体(我用的是Din字体),输入你喜欢的文字,把它放在日历的上方。执行效果菜单>3D>旋转,旋转文字以匹配日历面皮的角度。输入你使用的第2步上的数值(如果你之前新建了图形样式的话,这时你就可以直接点那个图形样式应用了),然后确定。
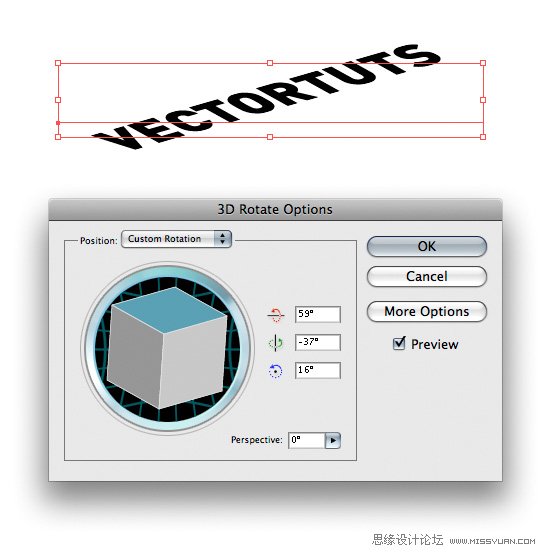
Step 10
给文字换个色,更改颜色为白色。
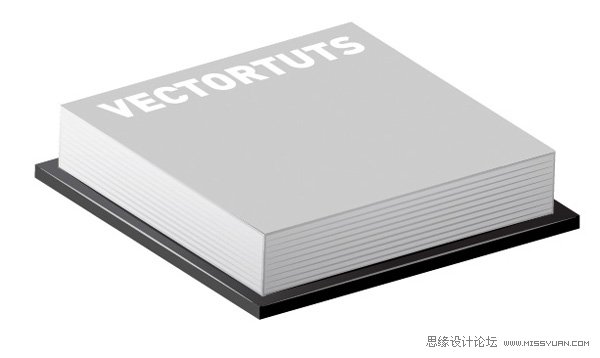
Step 11
在日历的面皮上画一个矩形,如下图所示的蓝色矩形。填充一个渐变色。

Step 12
使用和“VECTORTUTS”同样的方法,在日历的面皮上绘制数字。然后给数字添加一个细白的轮廓。
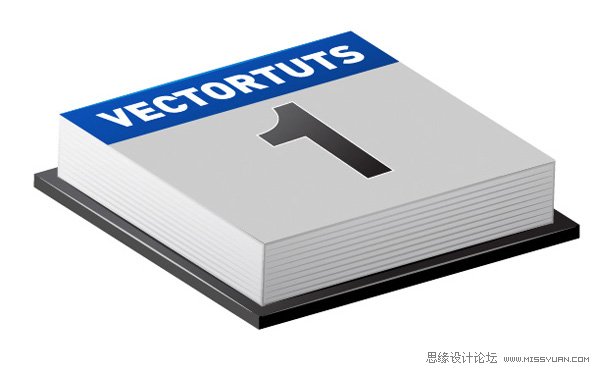
Step 13
绘制类似下图的形状,以制作翻页效果。形状越是平滑,翻页看上去就会越真实。
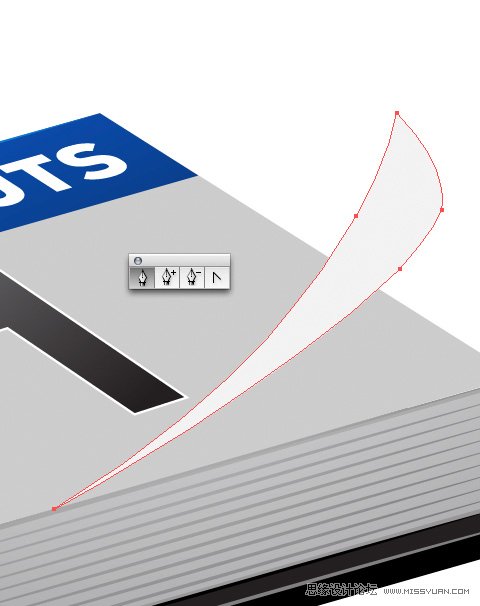
Step 14
为了使翻页尽可能地看上去真实,我们需要修改向左翻页的部分。首先选中日历的面皮和卷曲的页。在路径查找器调板中,点“分割”按钮。然后执行对象菜单>解组。注:在你使用分割按钮后,你可能需要调整形状的堆栈顺序,因为有些形状可能被盖住了。
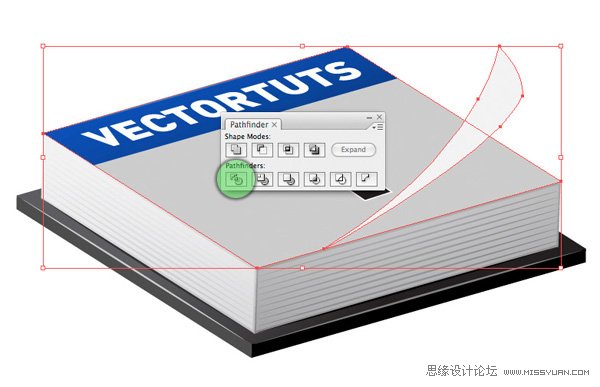
 情非得已
情非得已
推荐文章
-
 Illustrator绘制扁平化风格的建筑图2020-03-19
Illustrator绘制扁平化风格的建筑图2020-03-19
-
 Illustrator制作扁平化风格的电视机2020-03-18
Illustrator制作扁平化风格的电视机2020-03-18
-
 Illustrator绘制渐变风格的建筑场景插画2020-03-12
Illustrator绘制渐变风格的建筑场景插画2020-03-12
-
 佩奇插画:用AI绘制卡通风格的小猪佩奇2019-02-26
佩奇插画:用AI绘制卡通风格的小猪佩奇2019-02-26
-
 插画设计:AI绘制复古风格的宇航员海报2019-01-24
插画设计:AI绘制复古风格的宇航员海报2019-01-24
-
 房屋插画:AI绘制圣诞节主题的房屋插画2019-01-21
房屋插画:AI绘制圣诞节主题的房屋插画2019-01-21
-
 圣诞插画:AI绘制简约风格圣诞节插画2019-01-21
圣诞插画:AI绘制简约风格圣诞节插画2019-01-21
-
 灯塔绘制:AI绘制的灯塔插画2019-01-21
灯塔绘制:AI绘制的灯塔插画2019-01-21
-
 时尚船锚:AI绘制鲜花装饰的船锚图标2019-01-18
时尚船锚:AI绘制鲜花装饰的船锚图标2019-01-18
-
 扁平宝箱图形:AI绘制游戏中常见的宝箱2019-01-18
扁平宝箱图形:AI绘制游戏中常见的宝箱2019-01-18
热门文章
-
 Illustrator制作复古风格的邮票效果2021-03-10
Illustrator制作复古风格的邮票效果2021-03-10
-
 Illustrator制作复古风格的邮票效果
相关文章2112021-03-10
Illustrator制作复古风格的邮票效果
相关文章2112021-03-10
-
 Illustrator制作扁平化风格的电视机
相关文章5132020-03-18
Illustrator制作扁平化风格的电视机
相关文章5132020-03-18
-
 Illustrator制作卡通风格的法国建筑图
相关文章6122020-03-18
Illustrator制作卡通风格的法国建筑图
相关文章6122020-03-18
-
 文字设计:用AI制作趣味剪影文字效果
相关文章12412019-08-15
文字设计:用AI制作趣味剪影文字效果
相关文章12412019-08-15
-
 霓虹文字:用AI制作立体灯管艺术字
相关文章17302019-08-15
霓虹文字:用AI制作立体灯管艺术字
相关文章17302019-08-15
-
 标志设计:用AI制作2.5D风格的LOGO图标
相关文章26042019-04-16
标志设计:用AI制作2.5D风格的LOGO图标
相关文章26042019-04-16
-
 AI结合AE制作字体动画艺术效果
相关文章7232019-04-08
AI结合AE制作字体动画艺术效果
相关文章7232019-04-08
-
 饼图工具:用AI制作立体图形教程
相关文章17832019-03-26
饼图工具:用AI制作立体图形教程
相关文章17832019-03-26
