Illustrator制作简单的三维日历图标
文章来源于 活力盒子翻译,感谢作者 佚名 给我们带来经精彩的文章!设计教程/矢量教程/Illustrator教程2011-03-22
学习制作简单的日历图标,把它应用于博客上,网页上,或者印刷设计上。我们使用Illustrator里的路径和3D工具来制作这个图标。并且,用这个方法也可以表现出简单的翻页效果。让我们开始本教程。
学习制作简单的日历图标,把它应用于博客上,网页上,或者印刷设计上。我们使用Illustrator里的路径和3D工具来制作这个图标。并且,用这个方法也可以表现出简单的翻页效果。让我们开始本教程。
成品图预览
下图是我们要做的成品图。为了顺利完成本教程,你必须对Illustrator的工具有一个基本的认识和理解。

Step 1
使用矩形工具(M),开始绘制一个正方形。
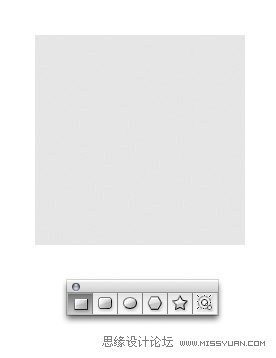
Step 2
执行效果菜单>3D>旋转,旋转正方形。你不需要按下图输入数值,但是你一定要记住你所输入的数值,因为在我们之后添加文本时,你还要用到它(注:其实不记住也没关系的,只要旋转完成后,新建个图形样式就可以了,之后要再用到这个效果时只要再应用即可)。确定后,执行对象菜单>扩展外观,扩展形状。
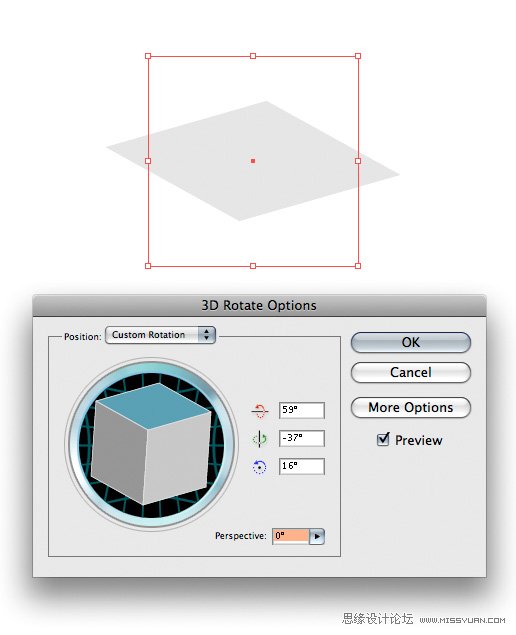
Step 3
为了模拟日历的厚度,我们使用Illustrator的3D凸出和斜角选项。执行效果菜单>3D>凸出和斜角。X轴旋转输入1度(第1个框)。在凸出厚度框里输入一个大的数值,如图所示。X轴的数值越大,凸出厚度里的数值就应该是越小。
我还是会使用我的方法,因为它和输入一个大的X轴数值,小的凸出厚度数值相比,对于日历面皮的扭曲程度会更小。确定,然后执行对象菜单>扩展外观。最后,执行对象菜单>解组。注:你可能需要解组几次直到每一个对象都可以独立操作。
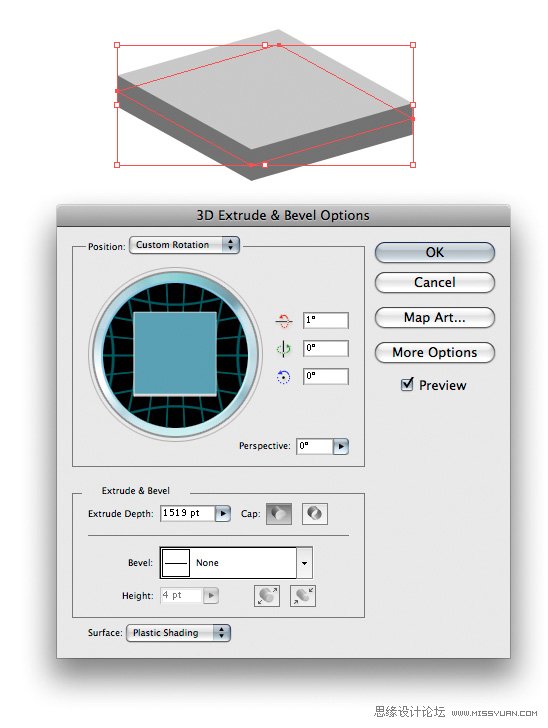
Step 4
重复第3步制作日历的底座。扩大形状,使它比上面的形状宽些。记着扩展,解组,以使你可以在之后的操作中给对象的每个面上色。

Step 5
执行对象菜单>路径>位移路径,创建日历上半部分的边线。输入的数值如下所示。我们可以给日历每一侧面的小边线上增加高光或者是渐变,这样一个小的细节就能提升出图片的整体质感。
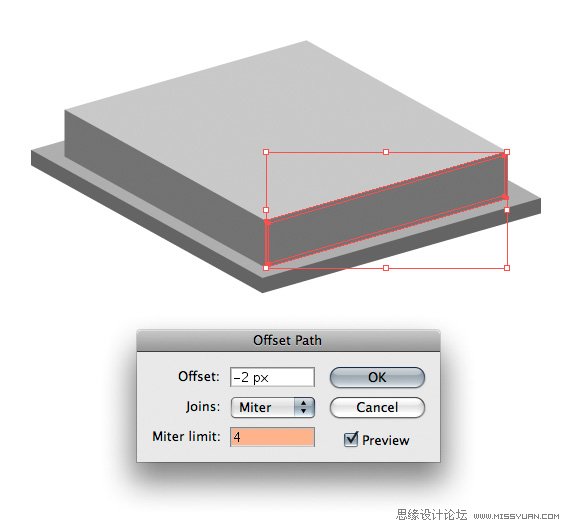
 情非得已
情非得已
推荐文章
-
 Illustrator绘制扁平化风格的建筑图2020-03-19
Illustrator绘制扁平化风格的建筑图2020-03-19
-
 Illustrator制作扁平化风格的电视机2020-03-18
Illustrator制作扁平化风格的电视机2020-03-18
-
 Illustrator绘制渐变风格的建筑场景插画2020-03-12
Illustrator绘制渐变风格的建筑场景插画2020-03-12
-
 佩奇插画:用AI绘制卡通风格的小猪佩奇2019-02-26
佩奇插画:用AI绘制卡通风格的小猪佩奇2019-02-26
-
 插画设计:AI绘制复古风格的宇航员海报2019-01-24
插画设计:AI绘制复古风格的宇航员海报2019-01-24
-
 房屋插画:AI绘制圣诞节主题的房屋插画2019-01-21
房屋插画:AI绘制圣诞节主题的房屋插画2019-01-21
-
 圣诞插画:AI绘制简约风格圣诞节插画2019-01-21
圣诞插画:AI绘制简约风格圣诞节插画2019-01-21
-
 灯塔绘制:AI绘制的灯塔插画2019-01-21
灯塔绘制:AI绘制的灯塔插画2019-01-21
-
 时尚船锚:AI绘制鲜花装饰的船锚图标2019-01-18
时尚船锚:AI绘制鲜花装饰的船锚图标2019-01-18
-
 扁平宝箱图形:AI绘制游戏中常见的宝箱2019-01-18
扁平宝箱图形:AI绘制游戏中常见的宝箱2019-01-18
热门文章
-
 Illustrator制作复古风格的邮票效果2021-03-10
Illustrator制作复古风格的邮票效果2021-03-10
-
 Illustrator制作复古风格的邮票效果
相关文章2112021-03-10
Illustrator制作复古风格的邮票效果
相关文章2112021-03-10
-
 Illustrator制作扁平化风格的电视机
相关文章5132020-03-18
Illustrator制作扁平化风格的电视机
相关文章5132020-03-18
-
 Illustrator制作卡通风格的法国建筑图
相关文章6122020-03-18
Illustrator制作卡通风格的法国建筑图
相关文章6122020-03-18
-
 文字设计:用AI制作趣味剪影文字效果
相关文章12412019-08-15
文字设计:用AI制作趣味剪影文字效果
相关文章12412019-08-15
-
 霓虹文字:用AI制作立体灯管艺术字
相关文章17302019-08-15
霓虹文字:用AI制作立体灯管艺术字
相关文章17302019-08-15
-
 标志设计:用AI制作2.5D风格的LOGO图标
相关文章26042019-04-16
标志设计:用AI制作2.5D风格的LOGO图标
相关文章26042019-04-16
-
 AI结合AE制作字体动画艺术效果
相关文章7232019-04-08
AI结合AE制作字体动画艺术效果
相关文章7232019-04-08
-
 饼图工具:用AI制作立体图形教程
相关文章17832019-03-26
饼图工具:用AI制作立体图形教程
相关文章17832019-03-26
