Photoshop制作梦幻耶稣光和高光背景【英】(2)
文章来源于 Tutsplus,感谢作者 Marko Kožokar 给我们带来经精彩的文章!Step 3
Press Control-Shift-U on your keyboard to desaturate this layer and set its Opacity to 58%.
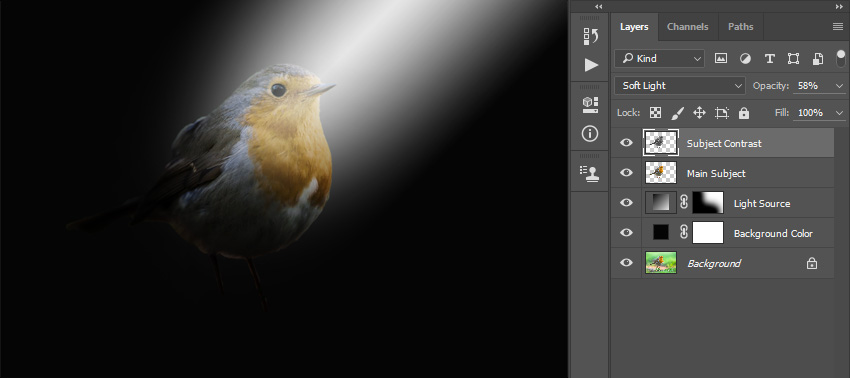
Step 4
Now press Control-J to duplicate this layer and name the new layer Subject Details.
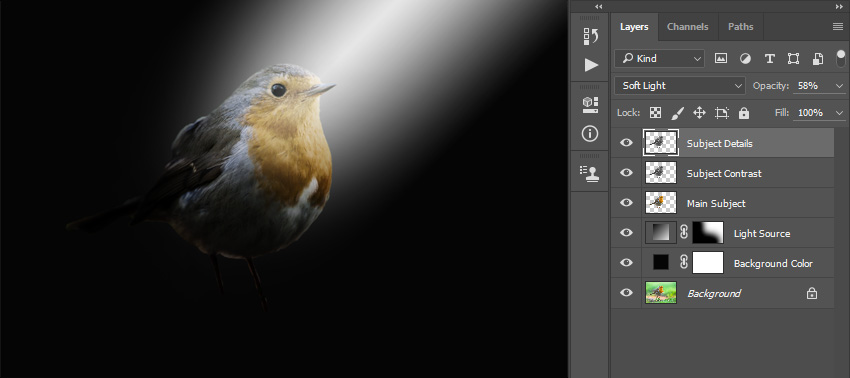
Step 5
Change the Opacity of this layer to 100%. Then, go to Filter > Other > High Pass and set the Radius to 35 px as shown below:
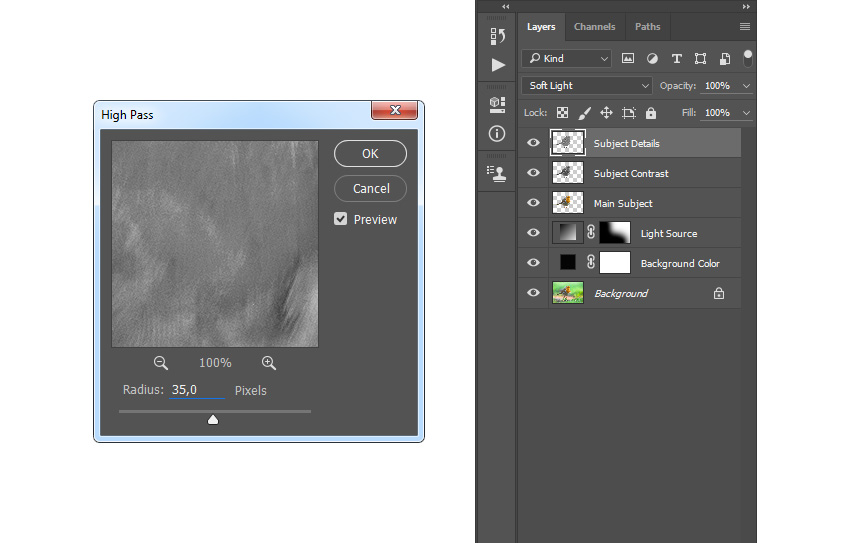
Step 6
Now select the Subject Contrast layer and press Control-J on your keyboard to duplicate it. Then, drag this new layer to the top of the layers in the Layers panel and name it Subject Sharpening.
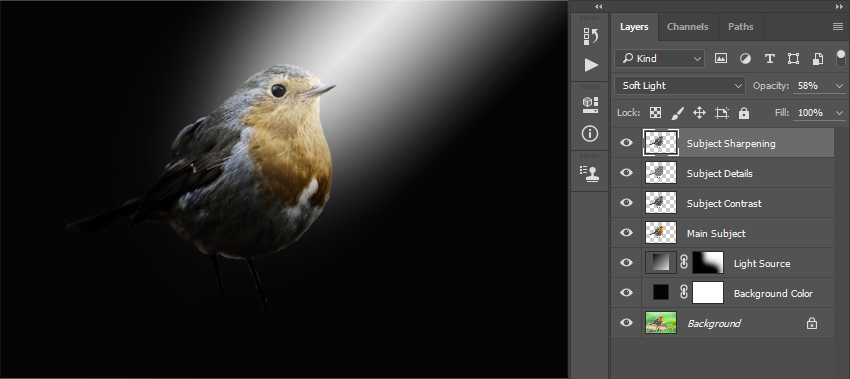
Step 7
Change the Blending Mode of this layer to Overlay and Opacity to 100%. Then, go to Filter > Other > High Pass and set the Radius to 2 px as shown below:
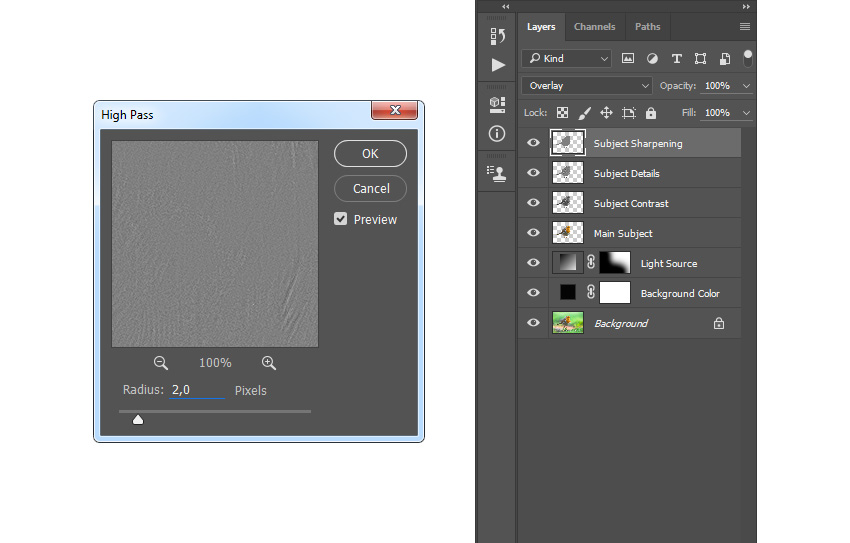
Step 8
Now Shift-click on the Main Subject layer to select all subject layers at the same time. Then, go to Layer > New > Group from Layers to create a new group from the selected layers and name it Subject.
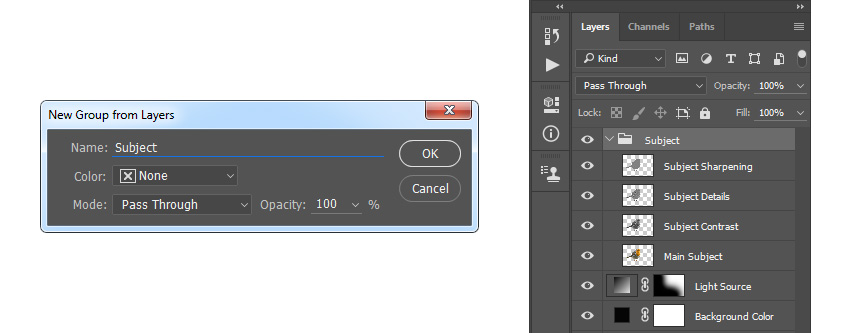
Step 9
Go to Layer > Layer Mask > Reveal All to add a blank layer mask. Then choose the Brush Tool (B), pick a soft brush, set the foreground color to #000000, and brush onto the mask as shown below:
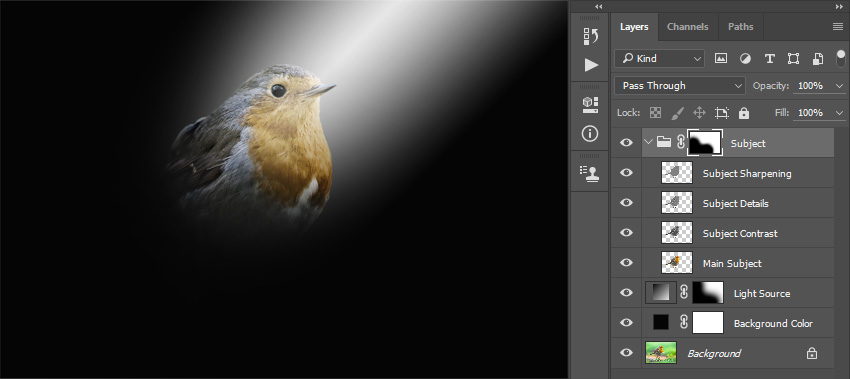
Step 10
Now pick a small soft brush and brush over the edges of the subject where needed to blend the subject more.
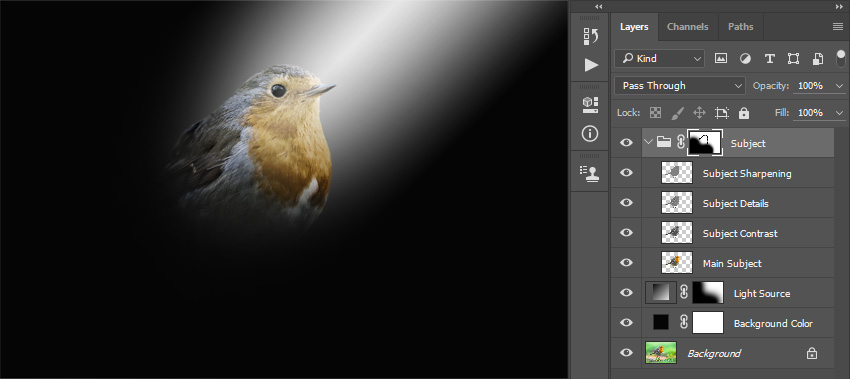
5. How to Create the Textures
Step 1
In this section, we are going to create textures. Go to Layer > New > Layer to create a new layer and name it Texture_1.
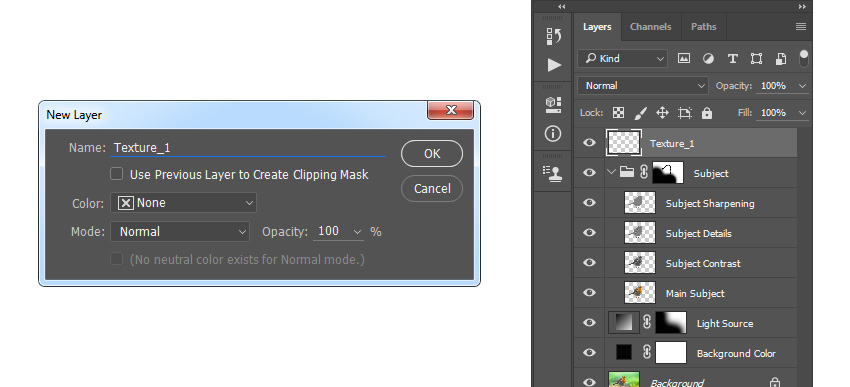
Step 2
Now press D on your keyboard to reset the swatches and go to Filter > Render > Clouds. Then, pressControl-T on your keyboard and set the Width and Height to 150% as shown below:
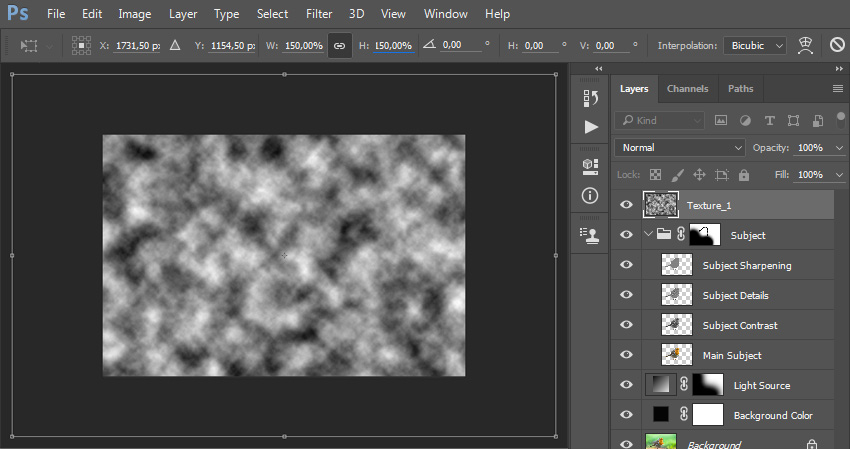
Step 3
Change the Blending Mode of this layer to Hard Light and set the Opacity to 40%. Then go to Image > Adjustments > Levels and use the settings below:
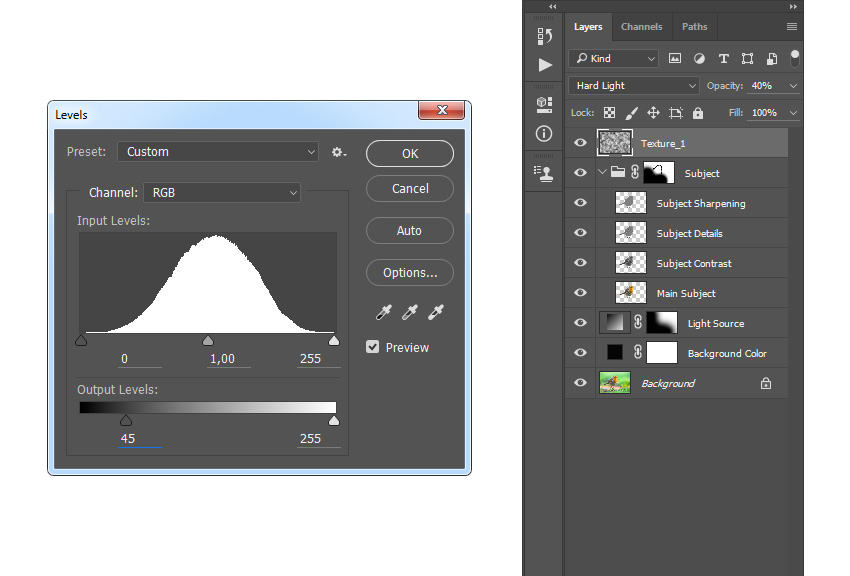
Step 4
Now go to Layer > Layer Mask > Hide All to add a layer mask that hides the whole layer. Then, choose the Brush Tool (B), pick a soft brush, set the foreground color to #ffffff, and brush onto the layer mask as shown below:
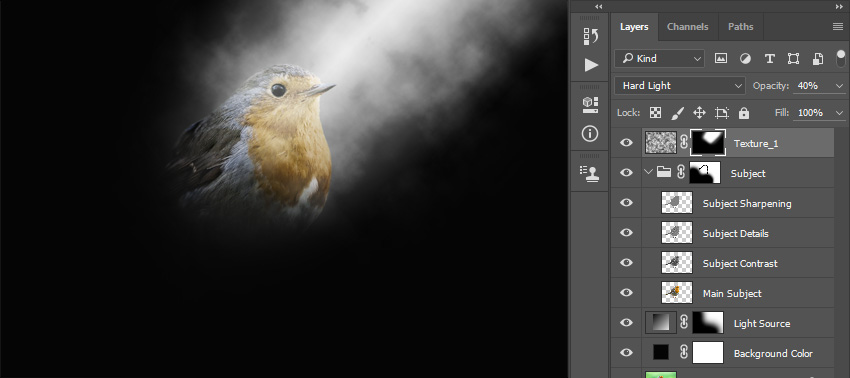
 爱你不要你
爱你不要你
-
 Photoshop制作复古风格的老照片效果【英】2018-04-23
Photoshop制作复古风格的老照片效果【英】2018-04-23
-
 Photoshop合成长着创意大树的长颈鹿【英】2018-04-23
Photoshop合成长着创意大树的长颈鹿【英】2018-04-23
-
 Photoshop合成冰冻特效的金鱼场景【英】2018-02-10
Photoshop合成冰冻特效的金鱼场景【英】2018-02-10
-
 Photoshop合成梦幻风格的森林场景【英】2018-02-10
Photoshop合成梦幻风格的森林场景【英】2018-02-10
-
 Photoshop合成正在施法的巫师【英】2018-02-10
Photoshop合成正在施法的巫师【英】2018-02-10
-
 Photoshop制作金属质感的3D立体字【英】2018-01-09
Photoshop制作金属质感的3D立体字【英】2018-01-09
-
 Photoshop设计火焰燃烧艺术字教程【英】2018-01-09
Photoshop设计火焰燃烧艺术字教程【英】2018-01-09
-
 Photoshop合成梦幻风格的森林场景【英】
相关文章24492018-02-10
Photoshop合成梦幻风格的森林场景【英】
相关文章24492018-02-10
-
 Photoshop制作星光装饰的圣诞树【英】
相关文章6472017-12-16
Photoshop制作星光装饰的圣诞树【英】
相关文章6472017-12-16
