Photoshop合成创意的英雄战斗场景教程【英】(4)
文章来源于 photoshoptutorials,感谢作者 photoshoptutorials 给我们带来经精彩的文章!Step 29
Create a Gradient Map adjustment layer (Layer > Adjustment Layers > Gradient Map) and use the settings shown below. Change the blending mode of the gradient layer to Soft Light and lower the Opacity to 59%.
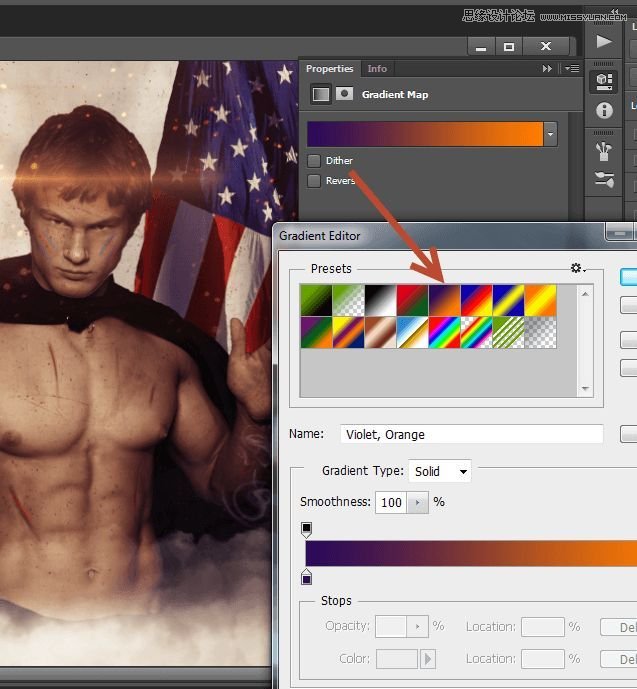
Step 30
Open resource “Broken Glass”. Copy all and paste into our working document. Change the blend mode to Soft Light and convert it to a smart object.
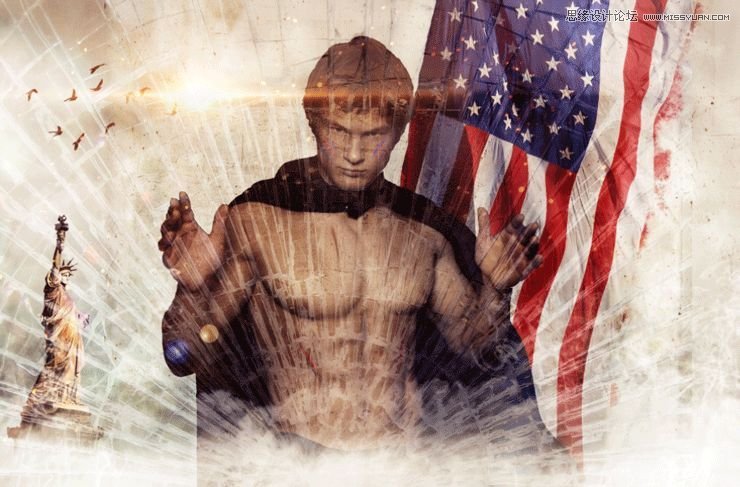
Step 31
Add a layer mask to the broken glass layer and mask away most of the upper areal leaving only the lower areas visible.
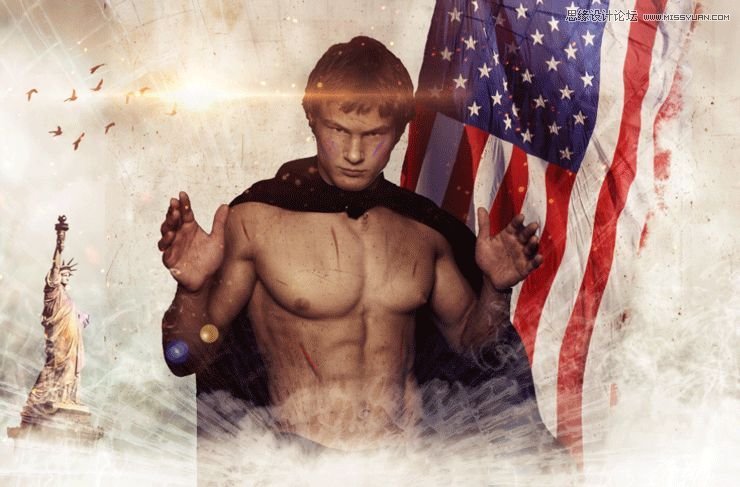
Step 32
Open resource “Snow”. Copy all and paste into our document. Change the blending mode to Screen. Lower the opacity to 72%.
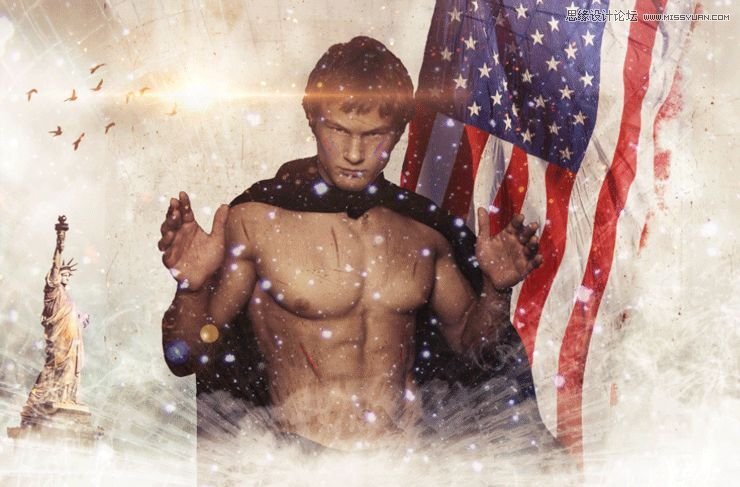
Step 33
Add a layer mask and hide away the snow that falls on our guy.

Step 34
Import the rain brush. Create a new layer and create some white rain using one of the brushes. Add a layer mask and again mask the rain that falls over the guy.
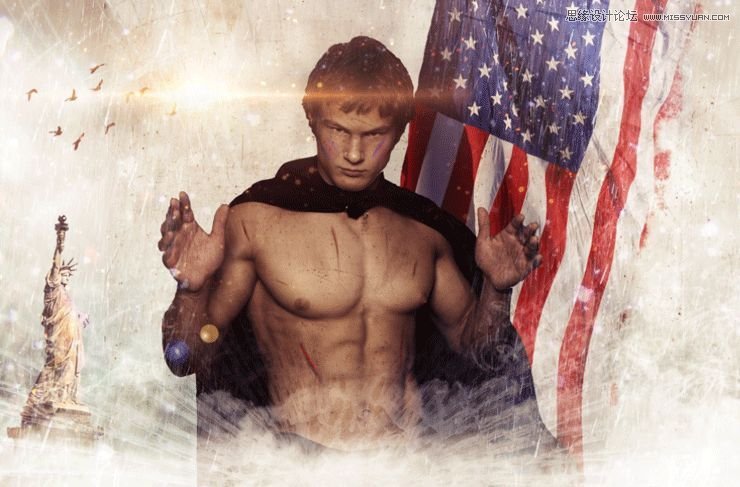
Step 35
Create a new layer and choose a deep blue color (#2f35b0). Change the layer blend mode to Overlay and paste with deep blue color over the right side of the flag. With magenta (#c691c4) paint over the left side of the document.
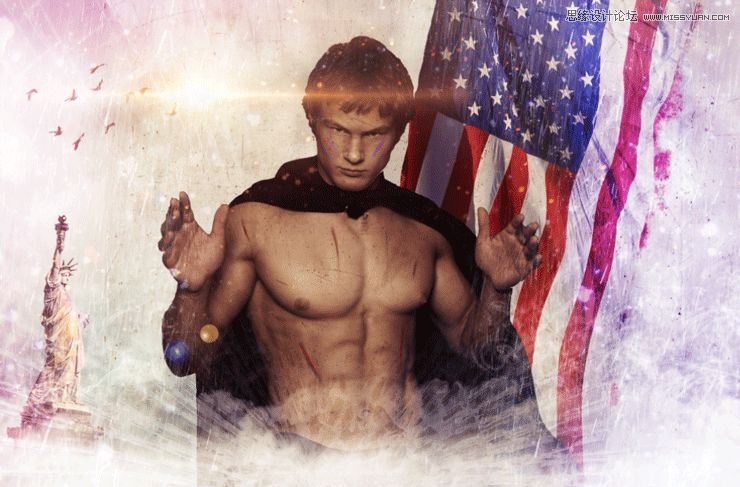
Step 36
Create a new layer and change the layer blending mode to Overlay. With a round soft brush at 33% Opacity paint with white in the indicated areas in order to put focus on them.
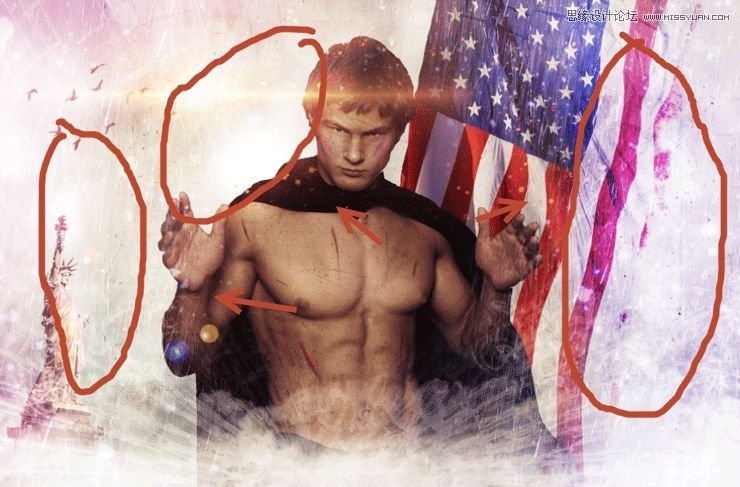
Step 37
Create a new layer and change the blending mode to Overlay. Choose the standard chalk brush and lower the size to 2 pixels. Lower the opacity to 30% and paint a contour over our guy.
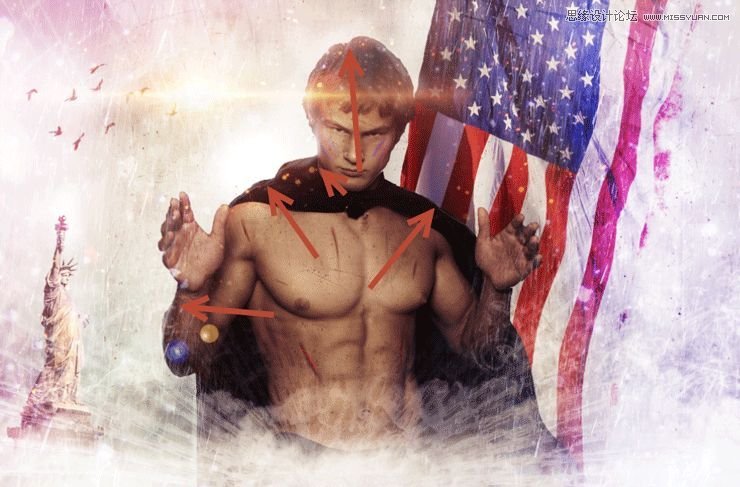
Step 38
Create a Photo Filter adjustment layer by going to Layer > New Adjustment Layer > Photo Filter. From the presets choose Warming Filter 85 and increase the Density to 58%.
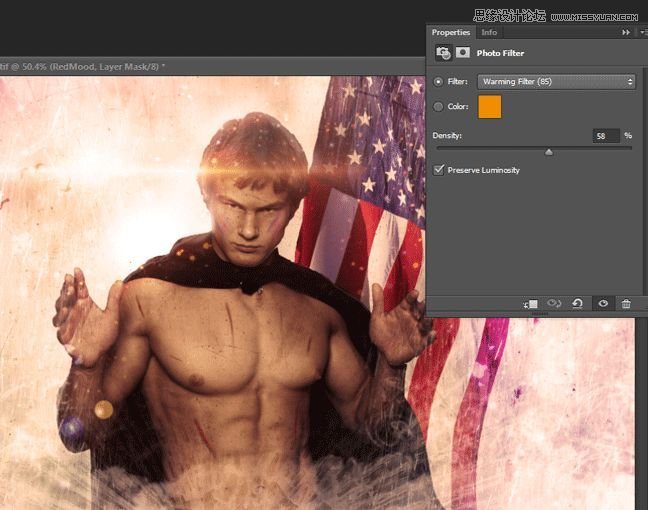
Step 39
Create a new layer from all the other layers. Apply a Unsharp Mask filter (Filter > Sharpen > Unsharp Mask) with the settings shown below. Add a layer mask and hide the indicated area.
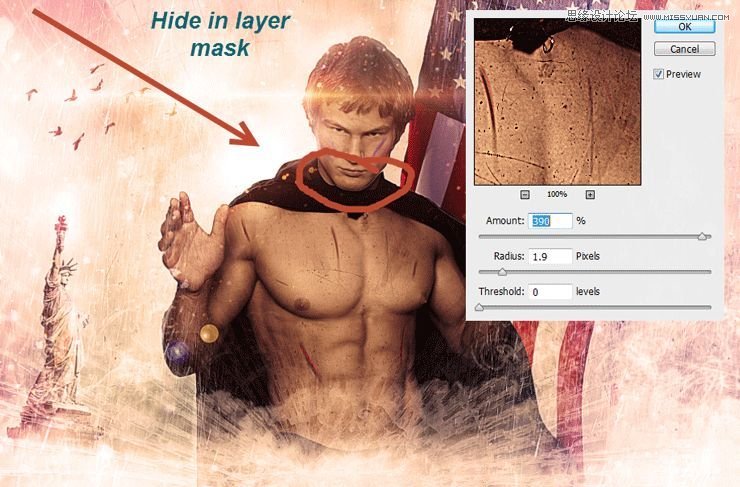
Step 40
Create a new layer. Sample a red color from the flag (alt-click with the brush tool selected to sample a color) and paint two red dots on each hand symbolizing wounds. Change the blending mode of the layer to Overlay.

 爱你不要你
爱你不要你
-
 Photoshop制作复古风格的老照片效果【英】2018-04-23
Photoshop制作复古风格的老照片效果【英】2018-04-23
-
 Photoshop合成长着创意大树的长颈鹿【英】2018-04-23
Photoshop合成长着创意大树的长颈鹿【英】2018-04-23
-
 Photoshop合成冰冻特效的金鱼场景【英】2018-02-10
Photoshop合成冰冻特效的金鱼场景【英】2018-02-10
-
 Photoshop合成梦幻风格的森林场景【英】2018-02-10
Photoshop合成梦幻风格的森林场景【英】2018-02-10
-
 Photoshop合成正在施法的巫师【英】2018-02-10
Photoshop合成正在施法的巫师【英】2018-02-10
-
 Photoshop制作金属质感的3D立体字【英】2018-01-09
Photoshop制作金属质感的3D立体字【英】2018-01-09
-
 Photoshop设计火焰燃烧艺术字教程【英】2018-01-09
Photoshop设计火焰燃烧艺术字教程【英】2018-01-09
-
 Photoshop合成冰冻特效的金鱼场景【英】
相关文章34052018-02-10
Photoshop合成冰冻特效的金鱼场景【英】
相关文章34052018-02-10
-
 Photoshop合成梦幻风格的森林场景【英】
相关文章24492018-02-10
Photoshop合成梦幻风格的森林场景【英】
相关文章24492018-02-10
-
 Photoshop设计火焰燃烧艺术字教程【英】
相关文章7612018-01-09
Photoshop设计火焰燃烧艺术字教程【英】
相关文章7612018-01-09
-
 Photoshop合成城市被流星攻击场景【英】
相关文章7142017-12-12
Photoshop合成城市被流星攻击场景【英】
相关文章7142017-12-12
