插画设计:用AI绘制可爱的小柯基插画(3)
文章来源于 站酷,感谢作者 寻图标 给我们带来经精彩的文章!
第7步
最后,绘制尾巴。绘制对角线向上的曲线,然后使用铅笔工具(N) 添加一些扇形。身体轮廓就全部完成了!
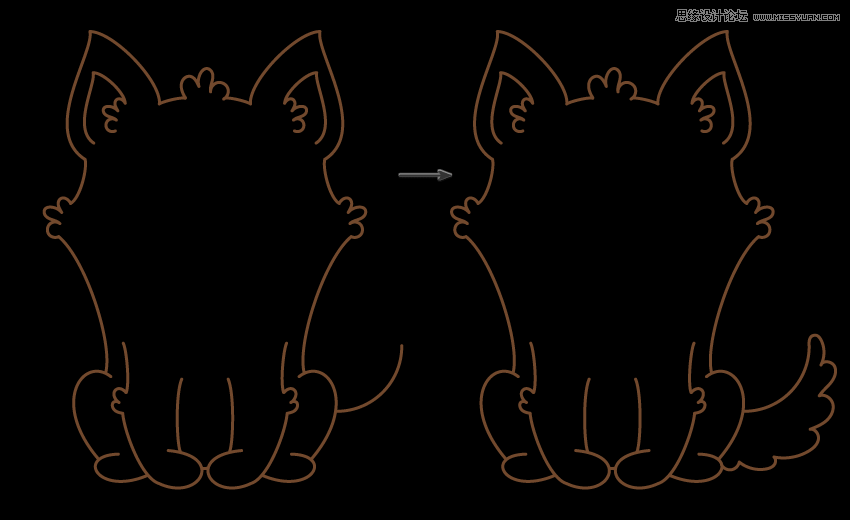
2. 绘制面部
第1步
在“ 工具”面板(“ 窗口”>“工具”)上,按“ 交换填充和笔触”(Shift-X)按钮,之前的笔触颜色将变为填充颜色。使用椭圆工具(L)并在按住Shift键的同时创建一个圆。添加一个小小的白色圆圈作为亮点。完成第一只眼睛。
创建第二只眼睛,同时按下Shift和Alt键并将第一只眼睛向右移动。眼睛部分就完成了。
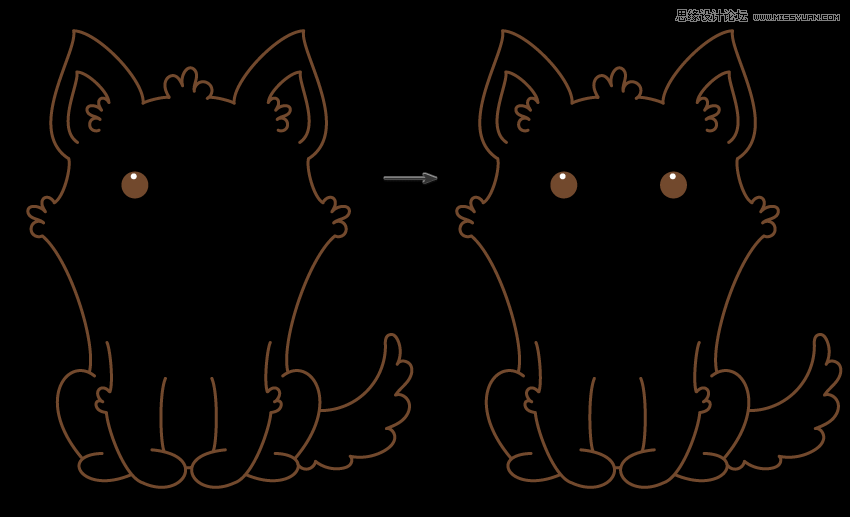
第2步
使用圆角矩形工具创建一个小的水平圆角矩形,并添加给它一个白色椭圆作为高光部分。
之后,在圆角矩形下面创建一个更小的垂直棕色矩形。 鼻子部分我们就完成了。
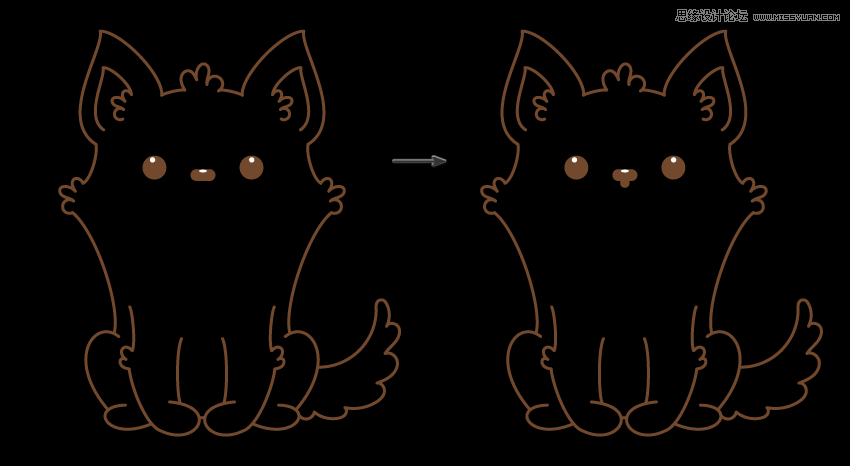
第3步
接下来创建一个椭圆将填充色删掉之后选择剪刀工具(C)单击下面标记的位置。切断上部不必要的部分。
然后,使用反射工具(O)创建此曲线的垂直反射。
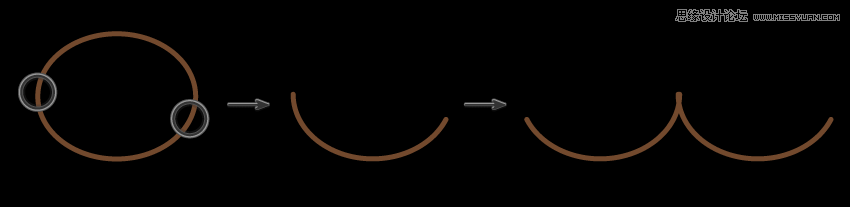
选择这些曲线,将它们放在小狗的鼻子下面,小狗的上嘴唇形状就完成了。

第4步
现在我们需要创建一个圆滑的弧形。如果您有信心,可以使用铅笔工具(N)绘制此形状。
如果没有,那么可以创建一个椭圆,并切断上部,就像我们之前做的那样。
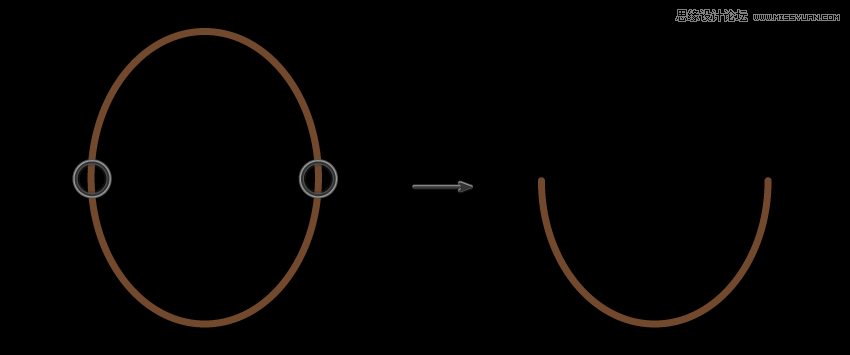
第5步
将弧形放到嘴巴的下方,如下所示。
在其后面创建一个副本(Control-C,Control-B),并将其向下移动一点。
调整大小,嘴巴部分就完成了。
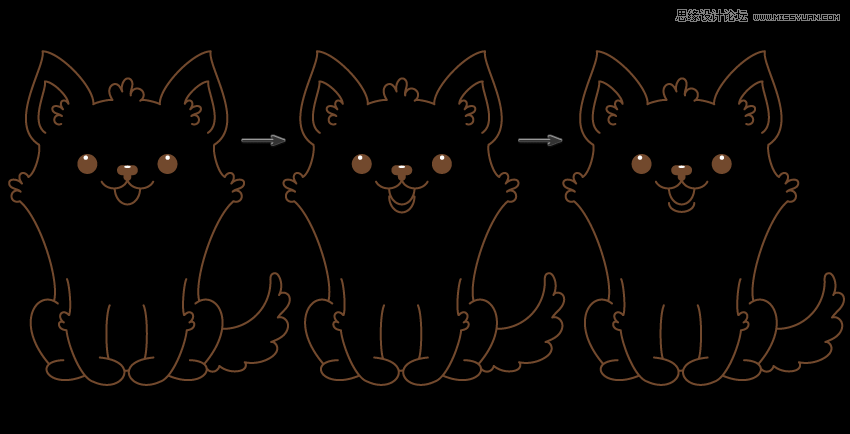
3. 给小狗上色
第1步
首先,将小狗的身体轮廓进行分组(右键单击>编组)。并将身体和脸部进行分组。
然后,删除笔触颜色并将填充颜色设置为 R = 255,G = 249,B = 222。使用矩形工具(M),绘制一个覆盖整个小狗的矩形。将此矩形放在小狗图层下方(Control-X,Control-B)。
选择分组的主体轮廓并在后面创建一个副本(Control-C,Control-B)。不要取消选择并转到对象>展开...,确定。在确保仍然选择了身体轮廓的同时,按住Shift键,单击浅色矩形。然后,在“ 路径查找器”面板(“ 窗口”>“路径查找器”)中,按“ 分割”按钮。仍然不要取消选择,右键单击>取消组合。删除小狗之外的矩形部分。
选择小狗的脸部并将其放所有图形的前面(Control-X,Control-F)。
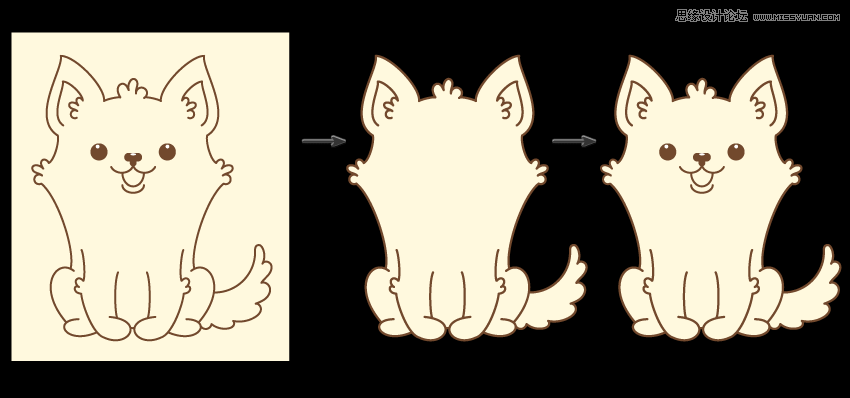
 情非得已
情非得已
-
 Illustrator绘制扁平化风格的建筑图2020-03-19
Illustrator绘制扁平化风格的建筑图2020-03-19
-
 Illustrator制作扁平化风格的电视机2020-03-18
Illustrator制作扁平化风格的电视机2020-03-18
-
 Illustrator绘制渐变风格的建筑场景插画2020-03-12
Illustrator绘制渐变风格的建筑场景插画2020-03-12
-
 佩奇插画:用AI绘制卡通风格的小猪佩奇2019-02-26
佩奇插画:用AI绘制卡通风格的小猪佩奇2019-02-26
-
 插画设计:AI绘制复古风格的宇航员海报2019-01-24
插画设计:AI绘制复古风格的宇航员海报2019-01-24
-
 房屋插画:AI绘制圣诞节主题的房屋插画2019-01-21
房屋插画:AI绘制圣诞节主题的房屋插画2019-01-21
-
 圣诞插画:AI绘制简约风格圣诞节插画2019-01-21
圣诞插画:AI绘制简约风格圣诞节插画2019-01-21
-
 灯塔绘制:AI绘制的灯塔插画2019-01-21
灯塔绘制:AI绘制的灯塔插画2019-01-21
-
 时尚船锚:AI绘制鲜花装饰的船锚图标2019-01-18
时尚船锚:AI绘制鲜花装饰的船锚图标2019-01-18
-
 扁平宝箱图形:AI绘制游戏中常见的宝箱2019-01-18
扁平宝箱图形:AI绘制游戏中常见的宝箱2019-01-18
-
 Illustrator制作复古风格的邮票效果2021-03-10
Illustrator制作复古风格的邮票效果2021-03-10
-
 Illustrator设计简洁的乒乓球主题页面
相关文章8532020-09-28
Illustrator设计简洁的乒乓球主题页面
相关文章8532020-09-28
-
 Illustrator绘制扁平化风格的室内效果图
相关文章15042020-03-19
Illustrator绘制扁平化风格的室内效果图
相关文章15042020-03-19
-
 Illustrator快速的设计复杂的箭头
相关文章2542020-03-19
Illustrator快速的设计复杂的箭头
相关文章2542020-03-19
-
 Illustrator设计紫色立体效果的企业LOGO
相关文章9252020-03-19
Illustrator设计紫色立体效果的企业LOGO
相关文章9252020-03-19
-
 Illustrator绘制扁平化风格的办公室插画
相关文章9502020-03-12
Illustrator绘制扁平化风格的办公室插画
相关文章9502020-03-12
-
 Illustrator绘制渐变风格的建筑场景插画
相关文章2072020-03-12
Illustrator绘制渐变风格的建筑场景插画
相关文章2072020-03-12
-
 使用七巧板法绘制简约的插画作品
相关文章4032019-08-29
使用七巧板法绘制简约的插画作品
相关文章4032019-08-29
-
 文字设计:用AI制作趣味剪影文字效果
相关文章12412019-08-15
文字设计:用AI制作趣味剪影文字效果
相关文章12412019-08-15
