Illustrator绘制针织风格的圣诞节主题图标(2)
文章来源于 ifeiwu,感谢作者 飞屋睿 给我们带来经精彩的文章!STEP 04
再给织物增加“线”的痕迹,以便让整个造型看上去更为拟真。线条的画法如下:
1、先用椭圆工具画一个非常扁的椭圆;
2、运用锚点工具点击左右两边的锚点,使这个椭圆变为梭形;
3、再复制出4个梭形,将其纵向排列并且将上下两个梭形变得略短;
4、将它们编为一组;
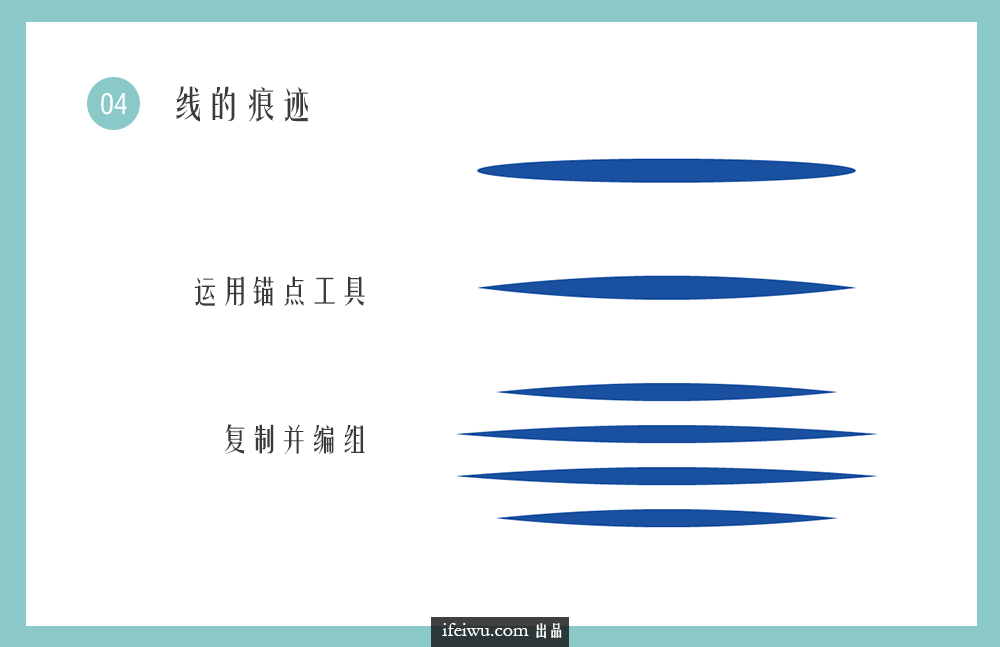
STEP 05
选中上一步所绘制的线条组,进入【效果>变形>旗形】,在打开的变形选项设置中,将弯曲参数设置为25%。变形后的形状进行扩展,扩展后将其混合模式设置为正片叠底,透明度降至52%,将其置于图层上方。
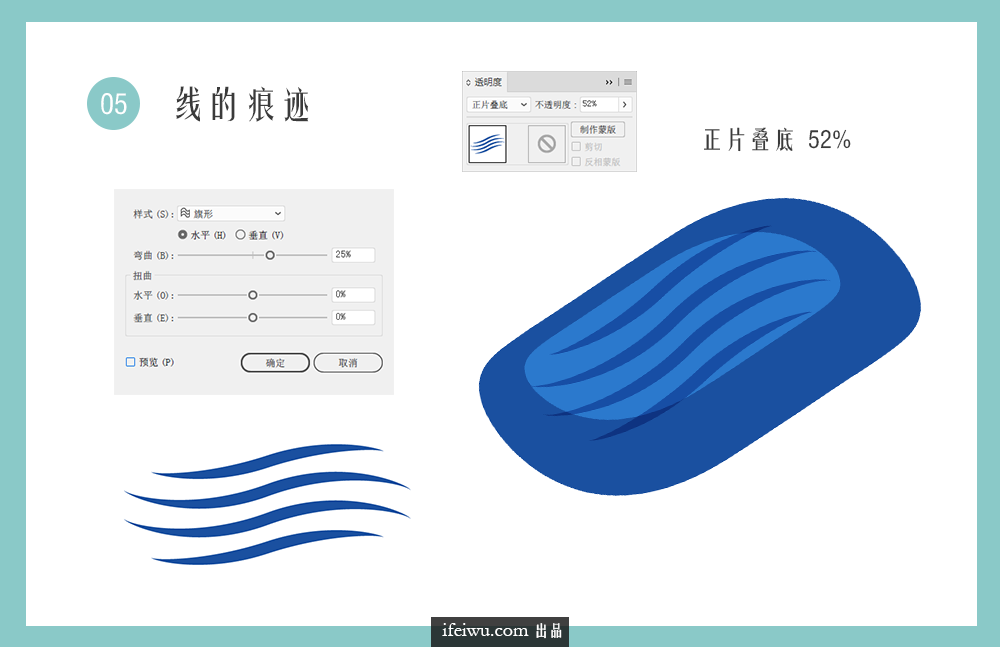
STEP 06
将所绘制对象编组进行复制并对称变换,变换后将其两者再次合并为一组,这样一个基础形就完成了。

基础形的变换:生成纹理
就像我们的物质世界,无一不是细胞所构成。基础形这个“细胞”一旦制作完成,那么就要开始构建我们的纹理了。
STEP 07
先将这个基础形缩小,缩小的幅度和整个画板相比——大家可以参考下图。基础形在画面的最左下角。
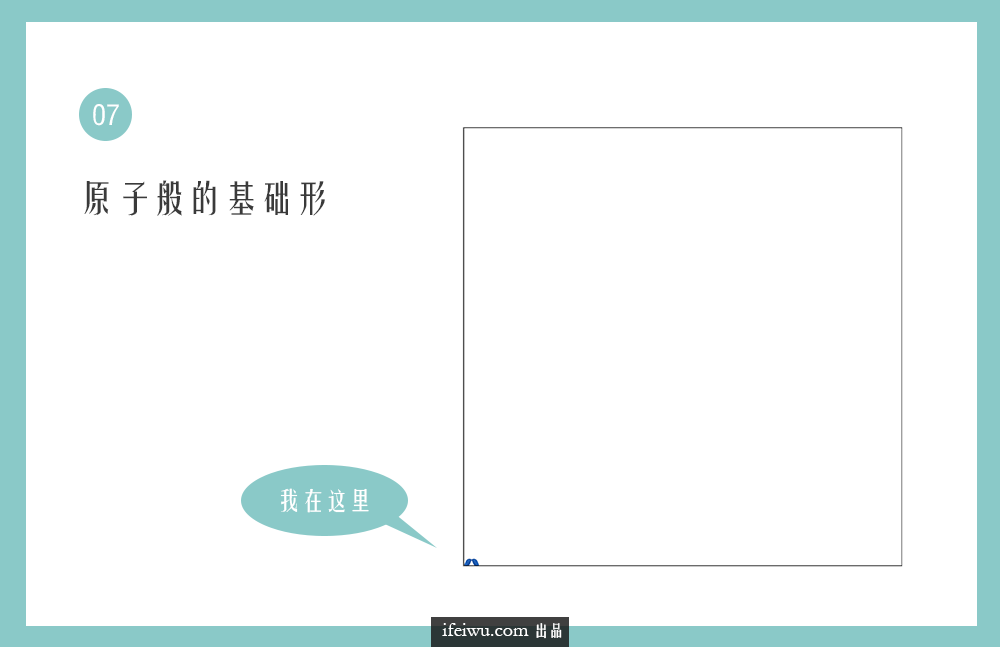
STEP 08
保持选中这个基础形时,进入【效果>扭曲和变换>变换】,在变换效果参数面板中,“移动”这一栏中对垂直的参数进行设置,我在这里设置为-6px,副本设置为65。
参数并不是我事前就了然于胸的,只要你勾选预览,然后对这两个参数进行逐一的调整,看着最终效果进行调试即可。目的是为了让基础形次序排列。
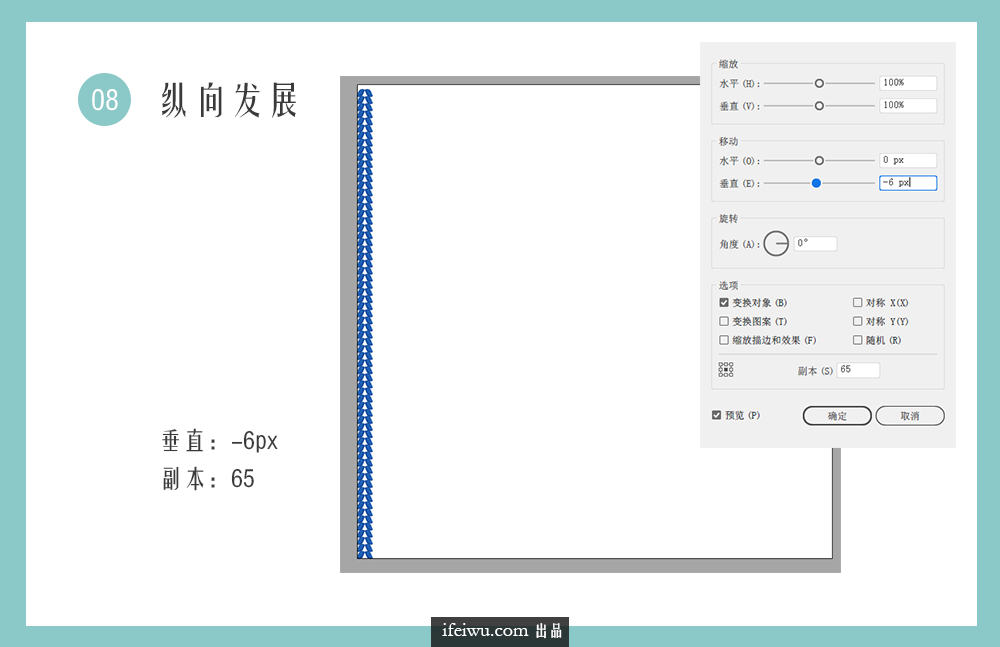
STEP 09
接下来是横向的变换,运用的是同样的工具。只是这一次是在水平方向的参数上做调整。由于这是对整个垂直下来的几十个副本一起做横向变换,因此任务会比较大一些。你的电脑也许会出现迟滞。这个你可以慢慢来,参数调整时可以一个数字一个数字慢慢地加,多一点耐心。
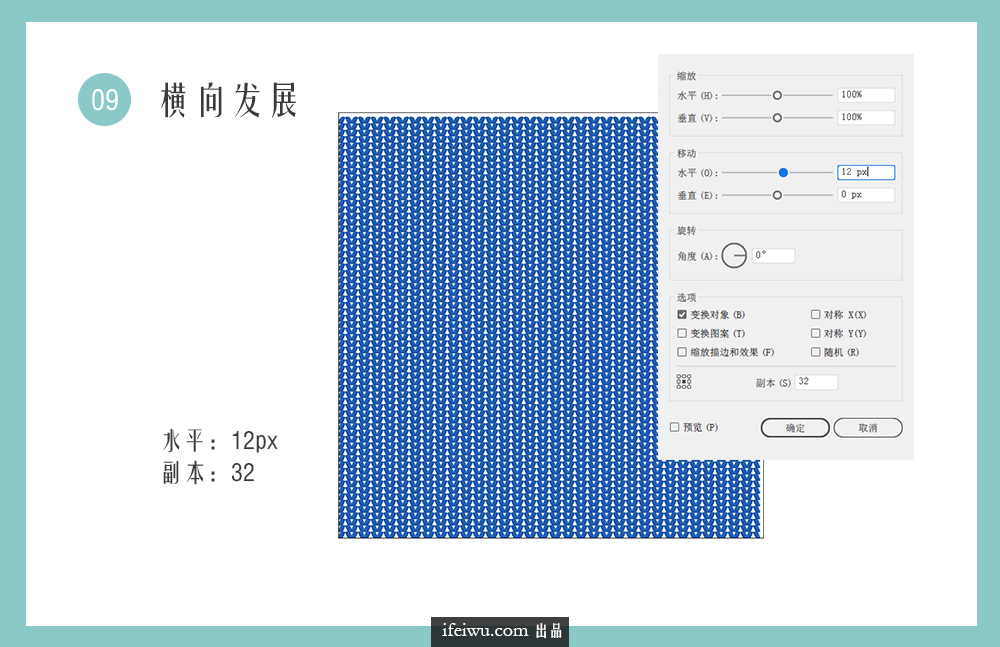
STEP 10
这时再为整个画布添加一块背景,这块背景为蓝色,色彩可以稍微比目前所使用的蓝色更深一些。然后将其置于图层的最下方。这时你还可以将上一步所做的纹理也都进行扩展。特别仿真的织物纹理就制作完成啦~
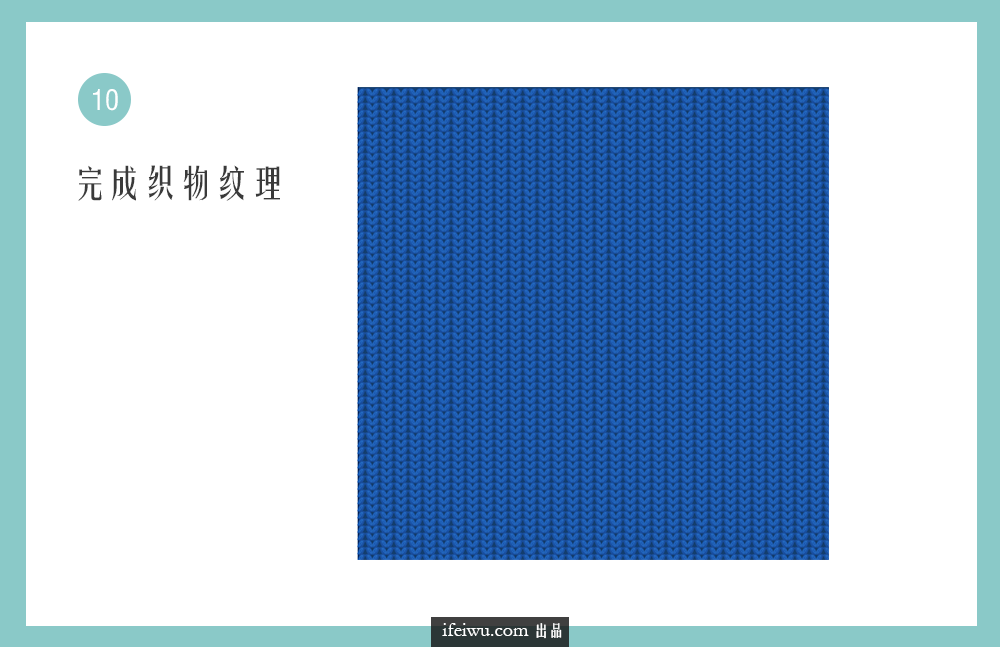
 情非得已
情非得已
-
 Illustrator绘制扁平化风格的建筑图2020-03-19
Illustrator绘制扁平化风格的建筑图2020-03-19
-
 Illustrator制作扁平化风格的电视机2020-03-18
Illustrator制作扁平化风格的电视机2020-03-18
-
 Illustrator绘制渐变风格的建筑场景插画2020-03-12
Illustrator绘制渐变风格的建筑场景插画2020-03-12
-
 佩奇插画:用AI绘制卡通风格的小猪佩奇2019-02-26
佩奇插画:用AI绘制卡通风格的小猪佩奇2019-02-26
-
 插画设计:AI绘制复古风格的宇航员海报2019-01-24
插画设计:AI绘制复古风格的宇航员海报2019-01-24
-
 房屋插画:AI绘制圣诞节主题的房屋插画2019-01-21
房屋插画:AI绘制圣诞节主题的房屋插画2019-01-21
-
 圣诞插画:AI绘制简约风格圣诞节插画2019-01-21
圣诞插画:AI绘制简约风格圣诞节插画2019-01-21
-
 灯塔绘制:AI绘制的灯塔插画2019-01-21
灯塔绘制:AI绘制的灯塔插画2019-01-21
-
 时尚船锚:AI绘制鲜花装饰的船锚图标2019-01-18
时尚船锚:AI绘制鲜花装饰的船锚图标2019-01-18
-
 扁平宝箱图形:AI绘制游戏中常见的宝箱2019-01-18
扁平宝箱图形:AI绘制游戏中常见的宝箱2019-01-18
-
 Illustrator制作复古风格的邮票效果2021-03-10
Illustrator制作复古风格的邮票效果2021-03-10
-
 Illustrator设计简洁的乒乓球主题页面
相关文章8532020-09-28
Illustrator设计简洁的乒乓球主题页面
相关文章8532020-09-28
-
 标志设计:用AI制作2.5D风格的LOGO图标
相关文章26042019-04-16
标志设计:用AI制作2.5D风格的LOGO图标
相关文章26042019-04-16
-
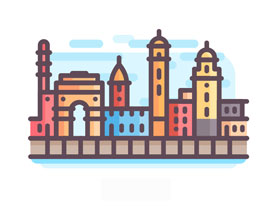 城市图标:用AI软件制作描边城市图形
相关文章7762019-03-19
城市图标:用AI软件制作描边城市图形
相关文章7762019-03-19
-
 可爱图标:用AI制作细描边风人物教程
相关文章6802019-03-19
可爱图标:用AI制作细描边风人物教程
相关文章6802019-03-19
-
 图标设计:使用AI绘制扁平化快餐图标
相关文章5472019-02-21
图标设计:使用AI绘制扁平化快餐图标
相关文章5472019-02-21
-
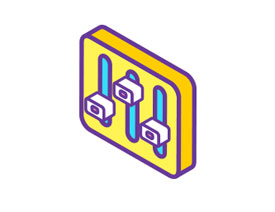 立体图标:用AI绘制2.5D等距立体图标
相关文章3472019-02-21
立体图标:用AI绘制2.5D等距立体图标
相关文章3472019-02-21
-
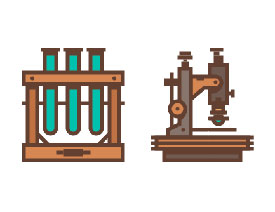 复古图标:AI设计科学主题图标教程
相关文章3052019-01-24
复古图标:AI设计科学主题图标教程
相关文章3052019-01-24
-
 房屋插画:AI绘制圣诞节主题的房屋插画
相关文章8582019-01-21
房屋插画:AI绘制圣诞节主题的房屋插画
相关文章8582019-01-21
