Illustrator绘制简约风格的邮箱插画效果(4)
文章来源于 站酷,感谢作者 多萝西 给我们带来经精彩的文章!设计教程/矢量教程/Illustrator教程2017-09-22
步骤6 使用椭圆工具创建另一个圆,并将十字架放在上面。将新的十字架和圆形放在头顶上。 6。如何制作邮筒集锦 步骤1 现在,你已经掌握了邮箱的所有细节,选择所有的形状和按control - g来将所有的东西组合在一起。
步骤6
使用椭圆工具创建另一个圆,并将十字架放在上面。将新的十字架和圆形放在头顶上。

6。如何制作邮筒集锦
步骤1
现在,你已经掌握了邮箱的所有细节,选择所有的形状和按control - g来将所有的东西组合在一起。

步骤2
按control - c复制整个组,然后按control - shift - v将其粘贴到适当位置。选择一个复制的邮箱,进入探路者面板并选择Unite。这将把所有的形状组合成一个单一的形状。
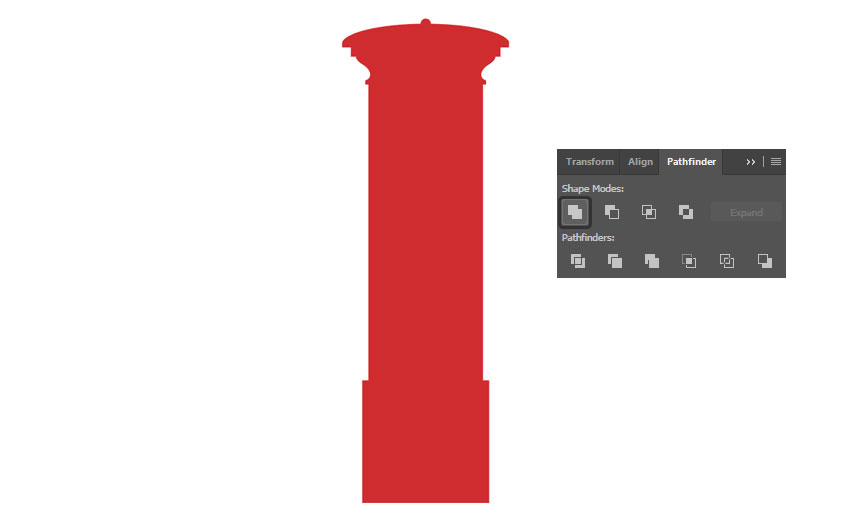
步骤3
现在,使用直接选择工具(A),删除重复的邮箱的一半。要做到这一点,请使用鼠标单击并将选择拖拽到只有一半的形状(确保有一半的锚点被选中)。如果您遗漏了某些点,只需选择它们并删除它们。
一旦你删除了一半的形状,选择一个明亮的粉红色使用颜色选择器。
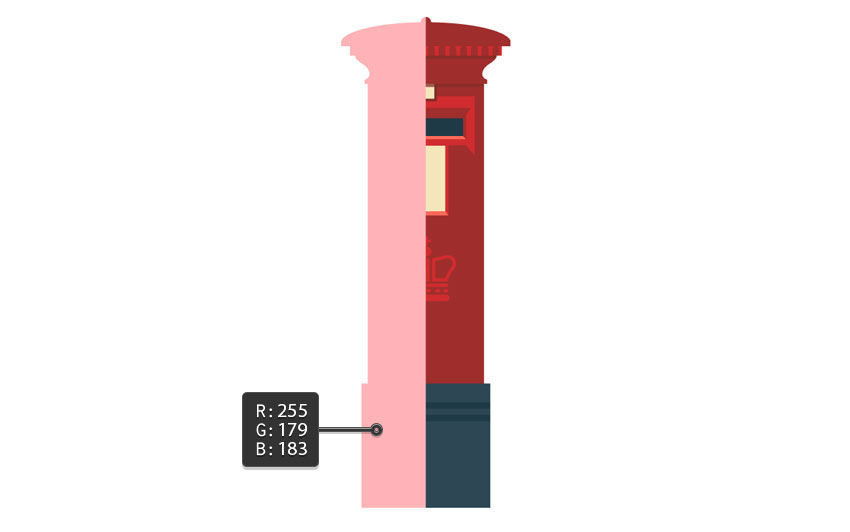
步骤4
选择了粉红色的形状后,选择透明度,选择不透明度30%。然后在下拉菜单中选择叠加。
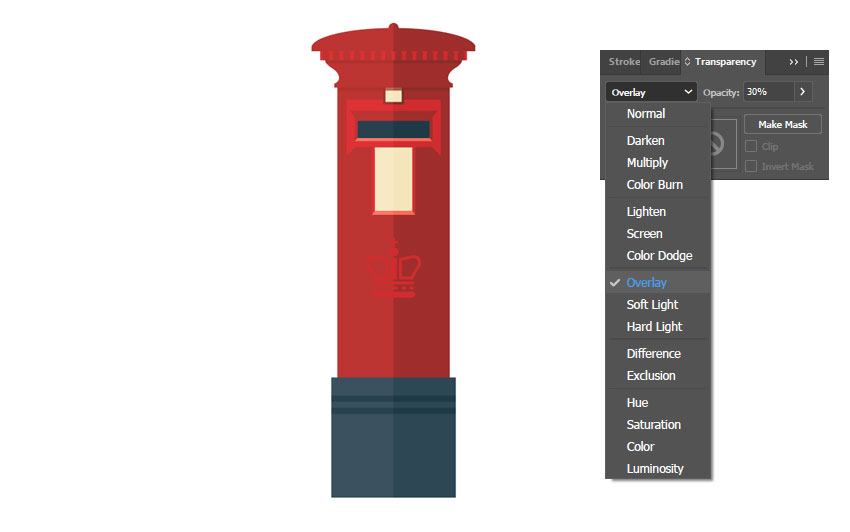
7 .如何制作明信片和邮票
步骤1
对于明信片,让我们开始使用矩形工具(M)。创建一个浅灰色的盒子形状的明信片。你也可以创建一个2 pt的灰色笔画来准备明信片的细节。
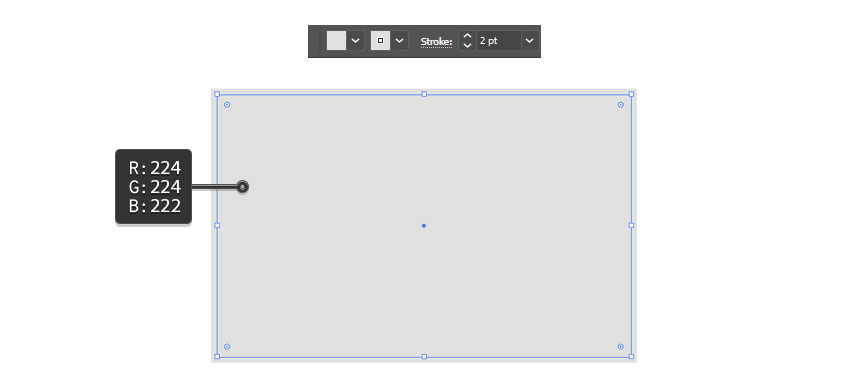
步骤2
接下来,您需要使用钢笔工具(P)或线段工具(\)来创建明信片的线条。
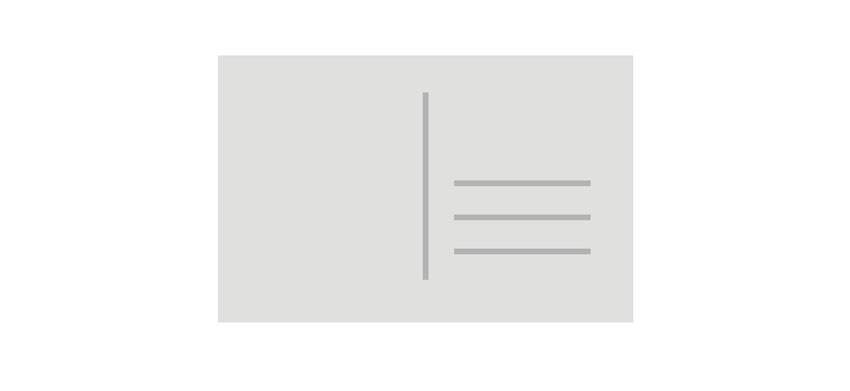
步骤3
对于邮票,使用矩形工具(M)创建两个正方形,一个比另一个小,并把它们放在另一个上面。然后使用椭圆工具在外部方块周围创建小圆圈。完成后,选择所有的圆圈,并按control - g将它们组合在一起。
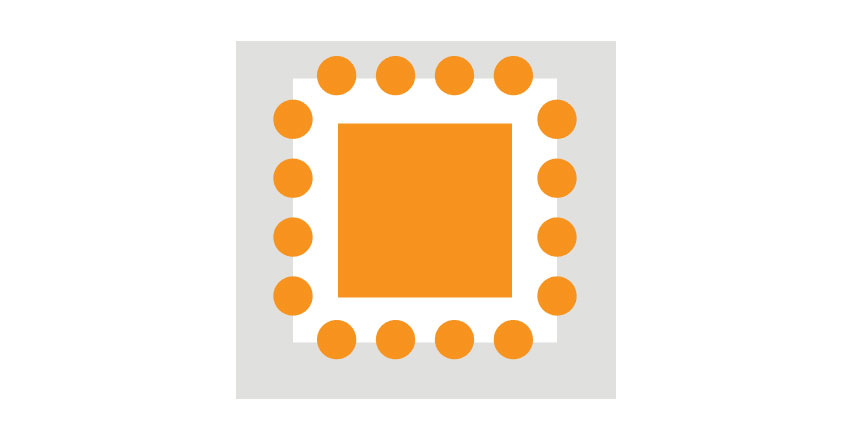
步骤4
选择圆圈和下面的白色方块。确保他们都被选中,去寻路者和选择- Front。
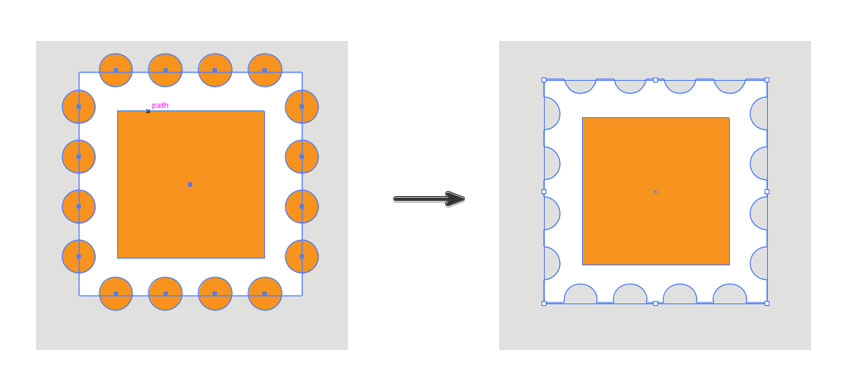
步骤5
在灰框上创建一个虚线。您可以通过复制灰框、删除灰色填充和保持描边行(如前面步骤中提到的)来实现这一点。然后进入描边选项,选择虚线4 pt。
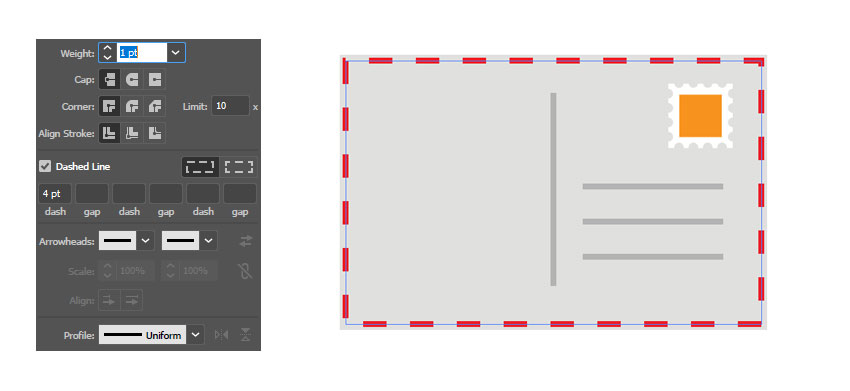
 情非得已
情非得已
推荐文章
-
 Illustrator绘制扁平化风格的建筑图2020-03-19
Illustrator绘制扁平化风格的建筑图2020-03-19
-
 Illustrator制作扁平化风格的电视机2020-03-18
Illustrator制作扁平化风格的电视机2020-03-18
-
 Illustrator绘制渐变风格的建筑场景插画2020-03-12
Illustrator绘制渐变风格的建筑场景插画2020-03-12
-
 佩奇插画:用AI绘制卡通风格的小猪佩奇2019-02-26
佩奇插画:用AI绘制卡通风格的小猪佩奇2019-02-26
-
 插画设计:AI绘制复古风格的宇航员海报2019-01-24
插画设计:AI绘制复古风格的宇航员海报2019-01-24
-
 房屋插画:AI绘制圣诞节主题的房屋插画2019-01-21
房屋插画:AI绘制圣诞节主题的房屋插画2019-01-21
-
 圣诞插画:AI绘制简约风格圣诞节插画2019-01-21
圣诞插画:AI绘制简约风格圣诞节插画2019-01-21
-
 灯塔绘制:AI绘制的灯塔插画2019-01-21
灯塔绘制:AI绘制的灯塔插画2019-01-21
-
 时尚船锚:AI绘制鲜花装饰的船锚图标2019-01-18
时尚船锚:AI绘制鲜花装饰的船锚图标2019-01-18
-
 扁平宝箱图形:AI绘制游戏中常见的宝箱2019-01-18
扁平宝箱图形:AI绘制游戏中常见的宝箱2019-01-18
热门文章
-
 Illustrator制作复古风格的邮票效果2021-03-10
Illustrator制作复古风格的邮票效果2021-03-10
-
 Illustrator制作复古风格的邮票效果
相关文章2112021-03-10
Illustrator制作复古风格的邮票效果
相关文章2112021-03-10
-
 Illustrator绘制扁平化风格的室内效果图
相关文章15042020-03-19
Illustrator绘制扁平化风格的室内效果图
相关文章15042020-03-19
-
 Illustrator设计紫色立体效果的企业LOGO
相关文章9252020-03-19
Illustrator设计紫色立体效果的企业LOGO
相关文章9252020-03-19
-
 Illustrator绘制扁平化风格的办公室插画
相关文章9502020-03-12
Illustrator绘制扁平化风格的办公室插画
相关文章9502020-03-12
-
 Illustrator绘制渐变风格的建筑场景插画
相关文章2072020-03-12
Illustrator绘制渐变风格的建筑场景插画
相关文章2072020-03-12
-
 使用七巧板法绘制简约的插画作品
相关文章4032019-08-29
使用七巧板法绘制简约的插画作品
相关文章4032019-08-29
-
 文字设计:用AI制作趣味剪影文字效果
相关文章12412019-08-15
文字设计:用AI制作趣味剪影文字效果
相关文章12412019-08-15
-
 AI结合AE制作字体动画艺术效果
相关文章7232019-04-08
AI结合AE制作字体动画艺术效果
相关文章7232019-04-08
