Illustrator绘制简约风格的邮箱插画效果
文章来源于 站酷,感谢作者 多萝西 给我们带来经精彩的文章!设计教程/矢量教程/Illustrator教程2017-09-22
本教程主要使用Illustrator绘制简约风格的邮箱插画效果,类似于扁平化风格的人像,希望思缘的朋友通过教程得到帮助。
几十年来,不起眼的邮筒一直是我们与世界各地人们的联系。它们有不同的形状和大小,但柱子的形状可以说是最具代表性的。在本教程中,您将学习如何创建经典的柱状红色邮筒。
您将学到的一些技能包括创建基本的2D图形,操作锚点,以及使用“路经查找器”工具。我希望你喜欢这个过程,并在这个过程中学习一些新的东西。让我们开始吧。
先看看效果图
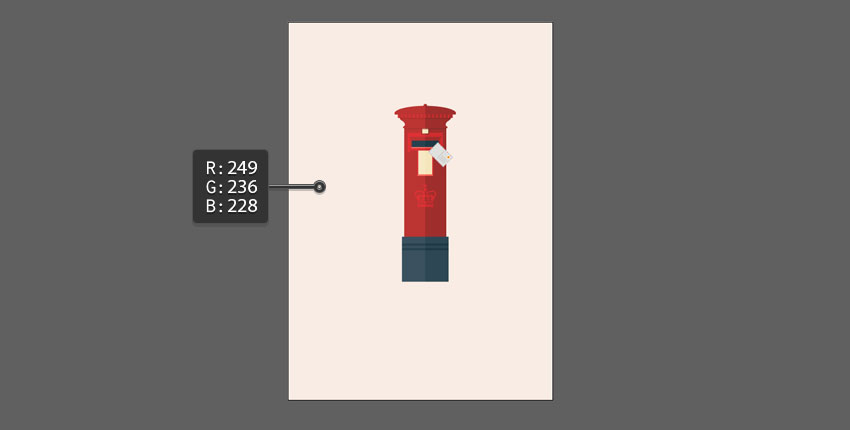
1.如何创建邮筒形状
步骤1
打开你的Adobe Illustrator并创建一个新文档(文件> New)。在本教程中,我们将创建一个700 x 1000像素的自定义文档,但是您可以为自己的项目选择不同的维度。
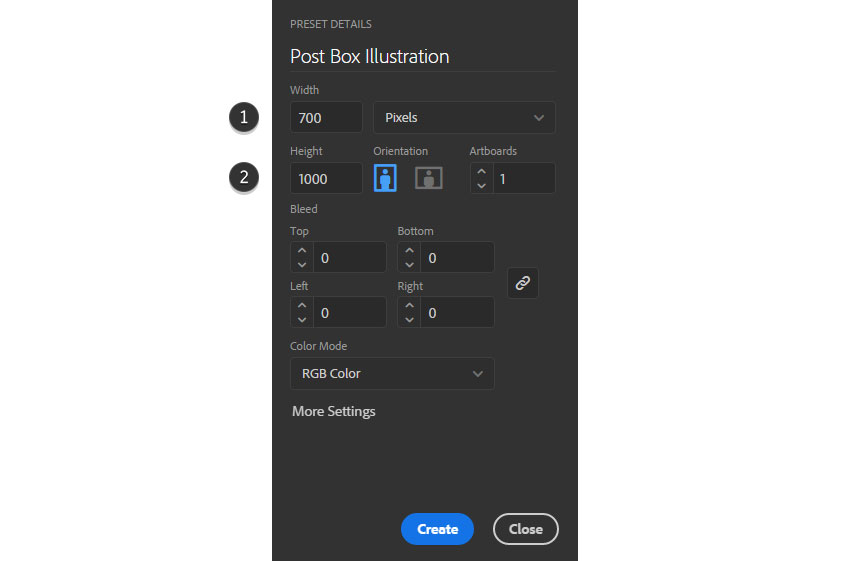
步骤2
现在我们已经打开了新文档,我们可以开始创建post框的主体。首先选择矩形工具(M)。选择一个漂亮的红色填充矩形。
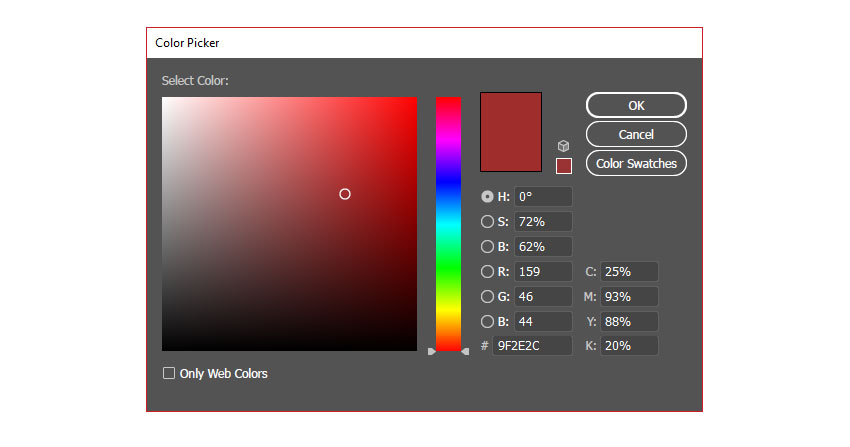
步骤3
使用矩形工具(M),绘制矩形。我们将用这个矩形作为我们邮箱的主体。
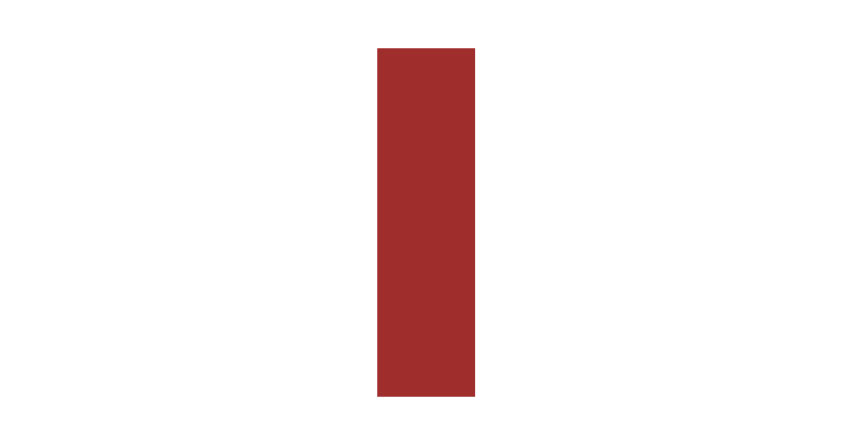
步骤4
再次使用颜色选择器工具,为您的邮箱底部选择一个新颜色。
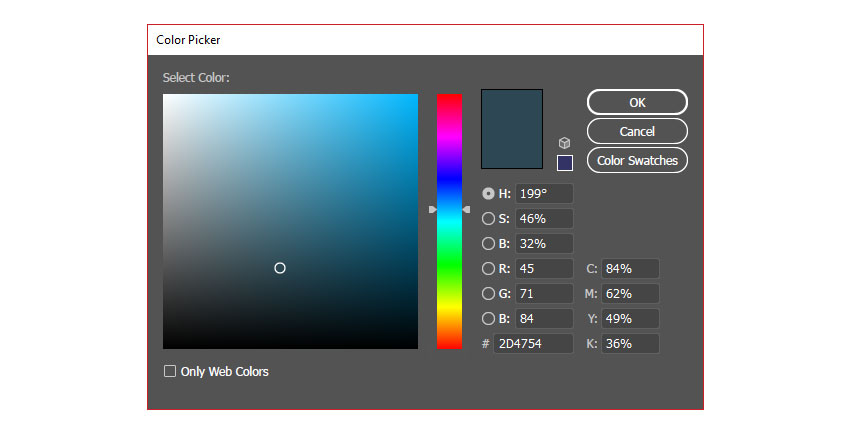
步骤5
再次使用矩形工具(M)创建我们邮箱的底部。制作一个比红色矩形宽度稍宽的盒子,并将其置于底部。
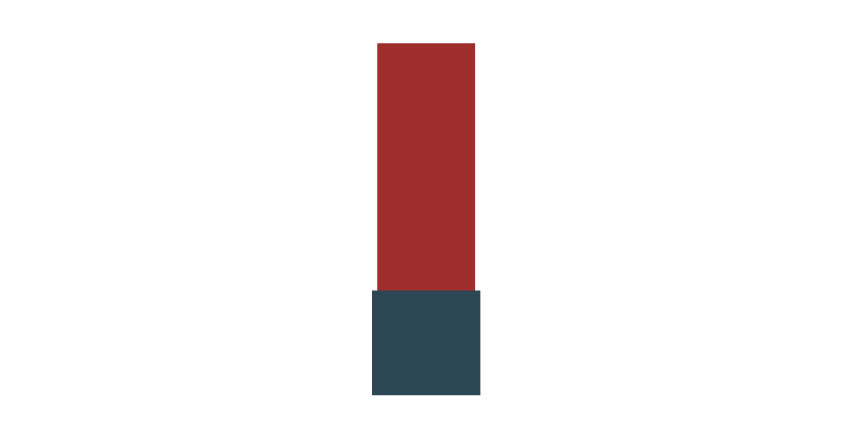
2。如何创建后箱头
步骤1
使用与之前相同的红色,选择钢笔工具(P),开始在右边创建波形,这将构成你的邮箱顶部的一部分。您可以使用直接选择工具(A)操作您的锚点和柄来创建您想要的形状。
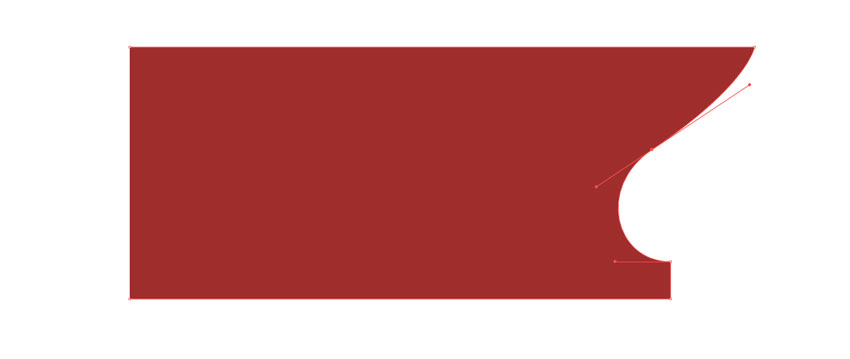
步骤2
使用选择工具(V)确保你的新形状被选中。复制形状,并粘贴它,使用快捷键控制- c(拷贝),然后control - shift - v(粘贴)。这将把你的新形状直接放在前面的顶部。
把新形状移到左边(你可以在你的键盘上按住Shift键,然后移动形状以确保它移动到一条直线上)。
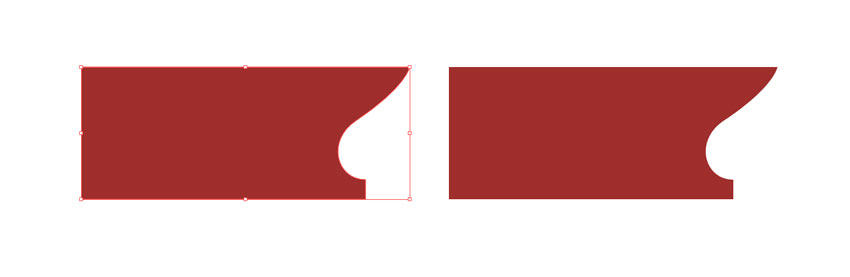
步骤3
右键单击复制的形状,然后选择Transform,然后反射。然后确保选择了垂直选择并单击OK。这将会翻转形状。
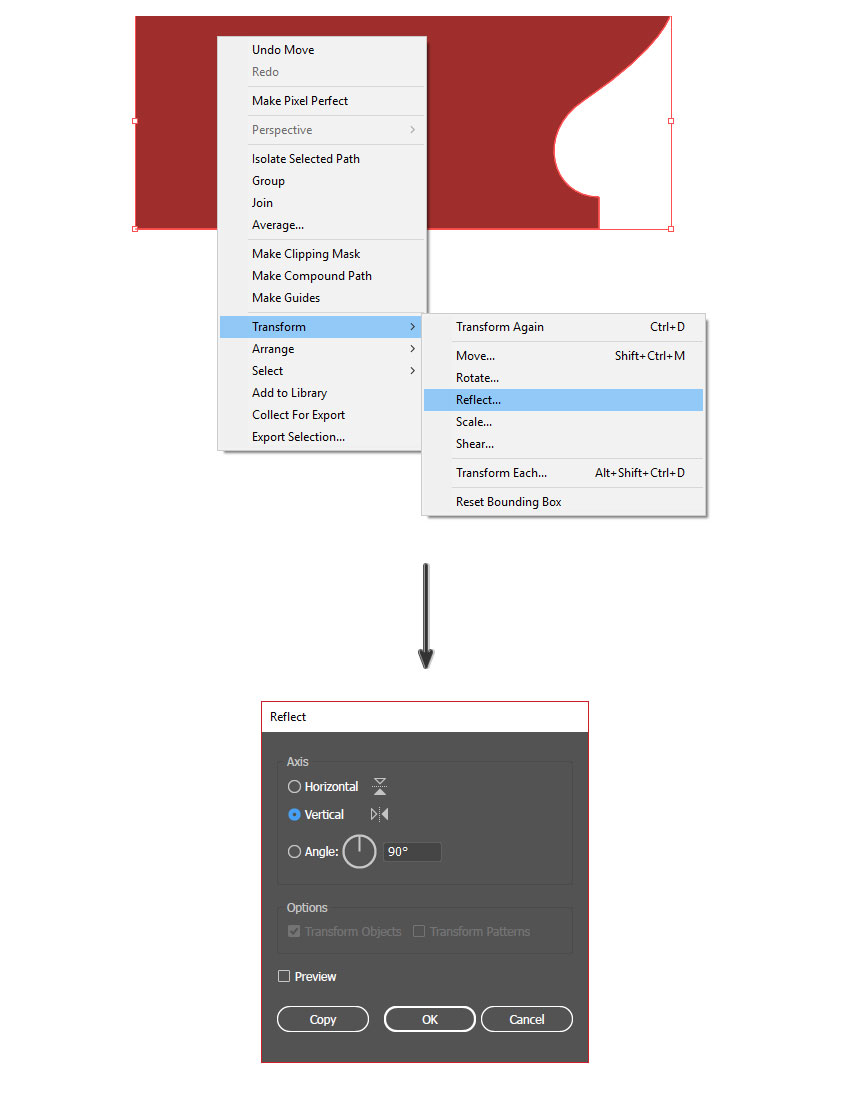
 情非得已
情非得已
推荐文章
-
 Illustrator绘制扁平化风格的建筑图2020-03-19
Illustrator绘制扁平化风格的建筑图2020-03-19
-
 Illustrator制作扁平化风格的电视机2020-03-18
Illustrator制作扁平化风格的电视机2020-03-18
-
 Illustrator绘制渐变风格的建筑场景插画2020-03-12
Illustrator绘制渐变风格的建筑场景插画2020-03-12
-
 佩奇插画:用AI绘制卡通风格的小猪佩奇2019-02-26
佩奇插画:用AI绘制卡通风格的小猪佩奇2019-02-26
-
 插画设计:AI绘制复古风格的宇航员海报2019-01-24
插画设计:AI绘制复古风格的宇航员海报2019-01-24
-
 房屋插画:AI绘制圣诞节主题的房屋插画2019-01-21
房屋插画:AI绘制圣诞节主题的房屋插画2019-01-21
-
 圣诞插画:AI绘制简约风格圣诞节插画2019-01-21
圣诞插画:AI绘制简约风格圣诞节插画2019-01-21
-
 灯塔绘制:AI绘制的灯塔插画2019-01-21
灯塔绘制:AI绘制的灯塔插画2019-01-21
-
 时尚船锚:AI绘制鲜花装饰的船锚图标2019-01-18
时尚船锚:AI绘制鲜花装饰的船锚图标2019-01-18
-
 扁平宝箱图形:AI绘制游戏中常见的宝箱2019-01-18
扁平宝箱图形:AI绘制游戏中常见的宝箱2019-01-18
热门文章
-
 Illustrator制作复古风格的邮票效果2021-03-10
Illustrator制作复古风格的邮票效果2021-03-10
-
 Illustrator制作复古风格的邮票效果
相关文章2112021-03-10
Illustrator制作复古风格的邮票效果
相关文章2112021-03-10
-
 Illustrator绘制扁平化风格的室内效果图
相关文章15042020-03-19
Illustrator绘制扁平化风格的室内效果图
相关文章15042020-03-19
-
 Illustrator设计紫色立体效果的企业LOGO
相关文章9252020-03-19
Illustrator设计紫色立体效果的企业LOGO
相关文章9252020-03-19
-
 Illustrator绘制扁平化风格的办公室插画
相关文章9502020-03-12
Illustrator绘制扁平化风格的办公室插画
相关文章9502020-03-12
-
 Illustrator绘制渐变风格的建筑场景插画
相关文章2072020-03-12
Illustrator绘制渐变风格的建筑场景插画
相关文章2072020-03-12
-
 使用七巧板法绘制简约的插画作品
相关文章4032019-08-29
使用七巧板法绘制简约的插画作品
相关文章4032019-08-29
-
 文字设计:用AI制作趣味剪影文字效果
相关文章12412019-08-15
文字设计:用AI制作趣味剪影文字效果
相关文章12412019-08-15
-
 AI结合AE制作字体动画艺术效果
相关文章7232019-04-08
AI结合AE制作字体动画艺术效果
相关文章7232019-04-08
