Illustrator绘制3D立体风格的小方块教程(2)
文章来源于 站酷,感谢作者 Daxiachica 给我们带来经精彩的文章!9、接下来给方块儿加点颜色。
选择图层A Side,就是方块的上面。填充颜色57,181,74。调出外观面板(我头一回知道外观面板是这么用的),给这个图层添加渐变,左色值RGB:141,255,112,右色值RGB:57,181,74,注意右滑块不透明度为0。然后添加一个黑色的颜色填充,不透明度5%,正片叠底,然后添加新效果-艺术效果-胶片颗粒,参数如下。
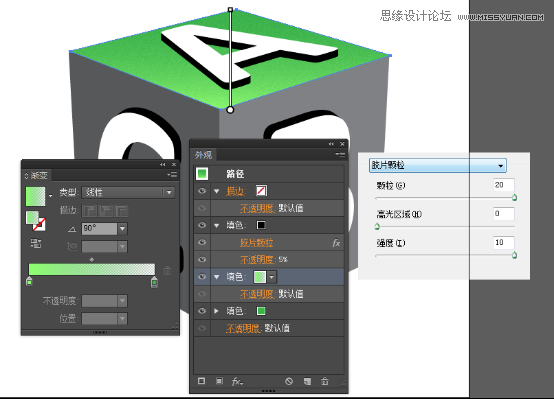
看着效果挺好,但是如果放大来看,图形边缘有很多锯齿,这是刚才的胶片颗粒的效果造成的,所以需要处理一下。选择A Side图层,复制-粘贴在上方,填充白色,然后选中这两个图层,调出不透明度的面板,点击制作蒙版,就搞定啦。
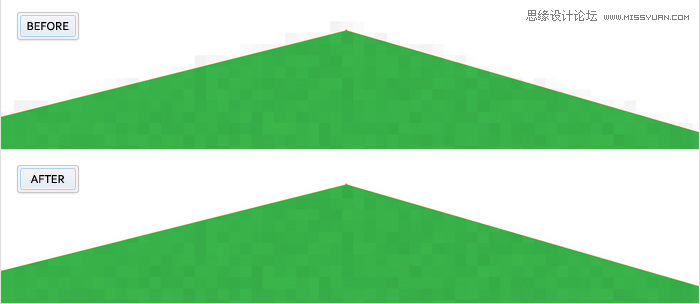
10.这一步是给顶层添加个边缘高光。将键盘增量改为1px,复制刚才的蒙版,粘贴在上方两次。选择上方的副本上移一下,然后选中这两个副本,选择减去顶层,给剩下的图形填充RGB:141,198,63,图层模式为叠加。
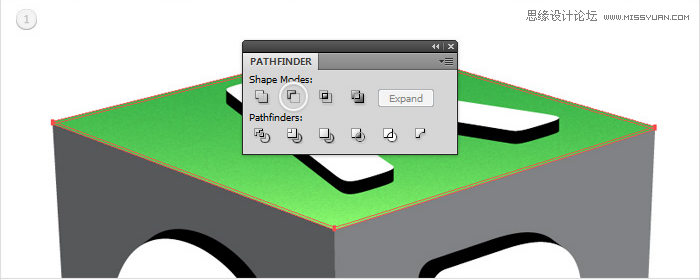
然后使用删除锚点工具去掉下图所示的两个锚点,这一步是为了让高光更自然。
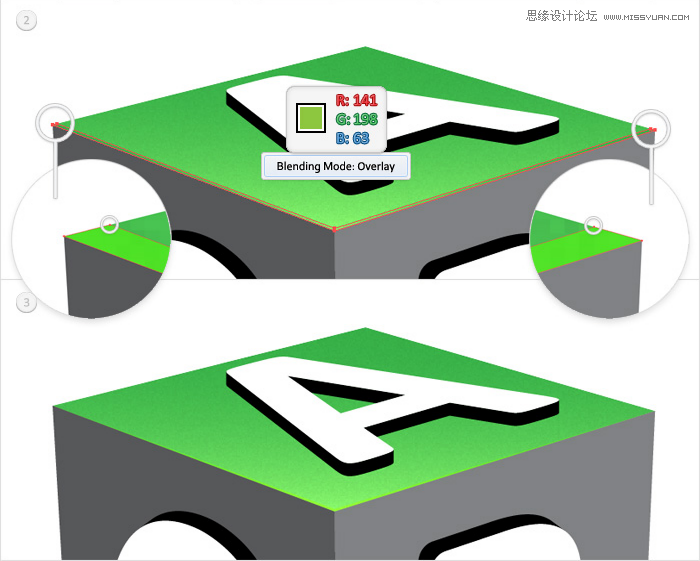
11.接下来是图层B Side。注意右滑块的不透明度是0。同样也要去掉胶片颗粒产生的锯齿。

然后做这个面的高光,这次是向右向下各移动一次。高光条颜色填充为209,211,212,正片叠底。需要删除的锚点如下图。
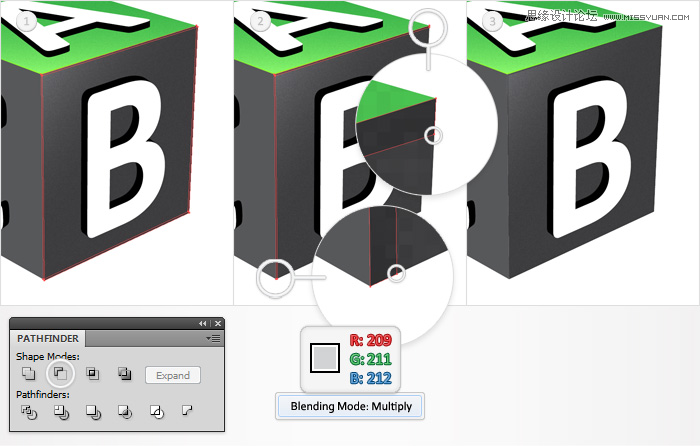
12.然后是图层C Side。

这次是向左向下各移动一次,色值130,231,232,正片叠底,需要删除的锚点位置如图。
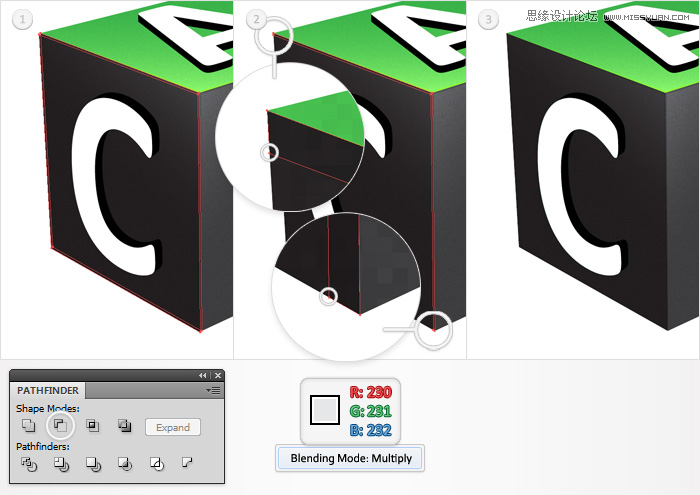
13.现在将步骤6中隐藏的副本A可见,它在图层里的位置应该在所有字母下方,方块各个面的上方。下移1px,填充0,104,56,不透明度50%,正片叠底,然后进行效果-模糊-高斯模糊,半径1.5px,形成投影效果。
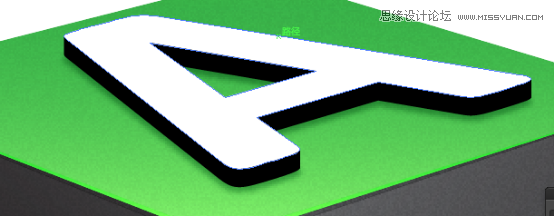
14.选择字母A侧面三个图形组成的编组,填充40,40,40。
注意:这里有几个步骤我给删掉了,完整版请参照原文。
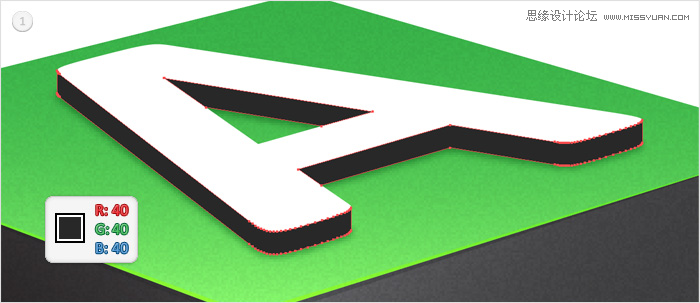
新建下图所示的渐变样式并保存到色板里,之后直接调用即可。然后按图示添加渐变。
注意,黄色的0说明这个滑块的不透明度是0。
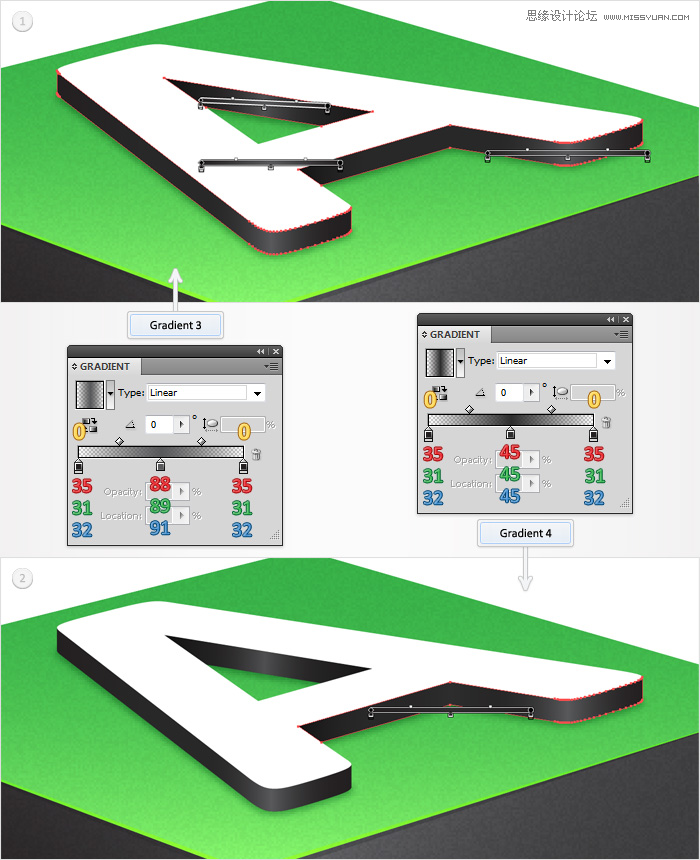
15.选中顶部的A,填充65,64,66,然后添加一个渐变填充、胶片颗粒,跟之前的步骤类似。
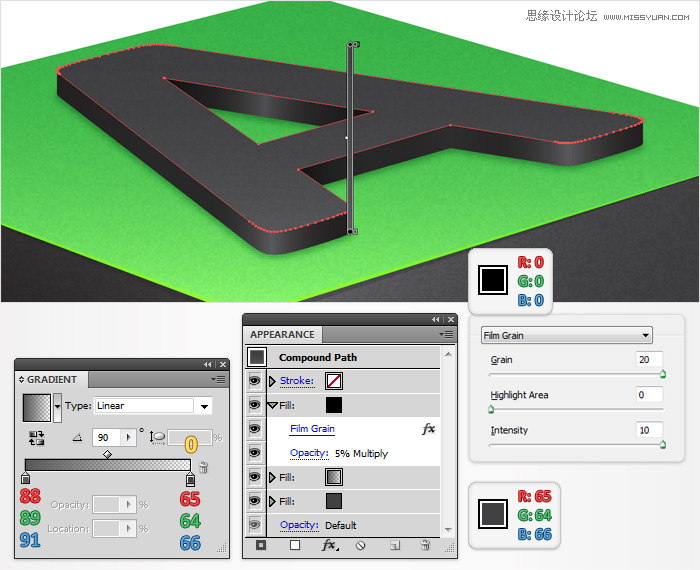
16.将键盘增量改为0.5px,参照之前的步骤,给字母A添加高光条,色值是117,119,122。
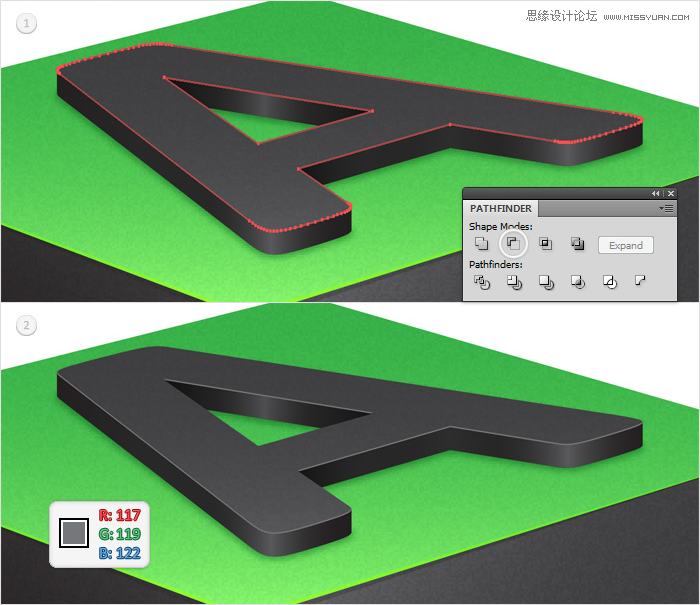
17.键盘增量改为1px,开始调整字母B,还是之前被隐藏的那个。移动、填色、不透明度20%、正片叠底、高斯模糊。
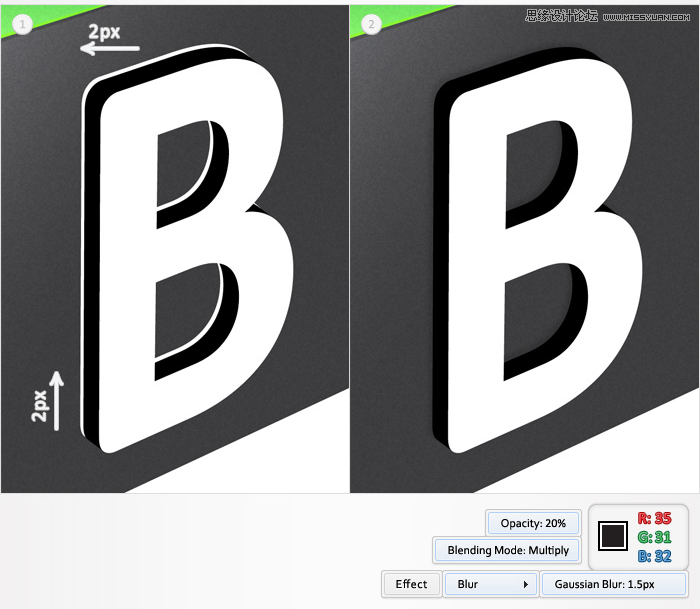
侧面填充色值为0,104,56,然后添加渐变,不透明度是70%。
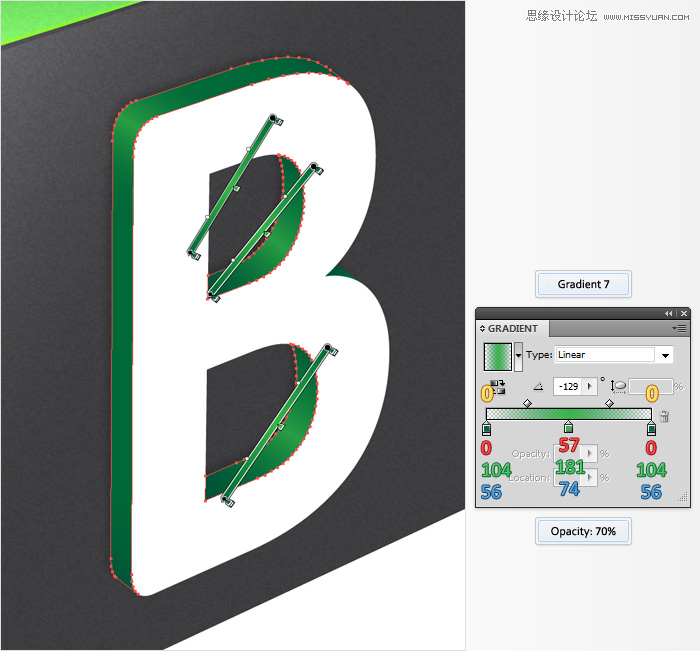
 情非得已
情非得已
-
 Illustrator绘制扁平化风格的建筑图2020-03-19
Illustrator绘制扁平化风格的建筑图2020-03-19
-
 Illustrator制作扁平化风格的电视机2020-03-18
Illustrator制作扁平化风格的电视机2020-03-18
-
 Illustrator绘制渐变风格的建筑场景插画2020-03-12
Illustrator绘制渐变风格的建筑场景插画2020-03-12
-
 佩奇插画:用AI绘制卡通风格的小猪佩奇2019-02-26
佩奇插画:用AI绘制卡通风格的小猪佩奇2019-02-26
-
 插画设计:AI绘制复古风格的宇航员海报2019-01-24
插画设计:AI绘制复古风格的宇航员海报2019-01-24
-
 房屋插画:AI绘制圣诞节主题的房屋插画2019-01-21
房屋插画:AI绘制圣诞节主题的房屋插画2019-01-21
-
 圣诞插画:AI绘制简约风格圣诞节插画2019-01-21
圣诞插画:AI绘制简约风格圣诞节插画2019-01-21
-
 灯塔绘制:AI绘制的灯塔插画2019-01-21
灯塔绘制:AI绘制的灯塔插画2019-01-21
-
 时尚船锚:AI绘制鲜花装饰的船锚图标2019-01-18
时尚船锚:AI绘制鲜花装饰的船锚图标2019-01-18
-
 扁平宝箱图形:AI绘制游戏中常见的宝箱2019-01-18
扁平宝箱图形:AI绘制游戏中常见的宝箱2019-01-18
-
 Illustrator制作复古风格的邮票效果2021-03-10
Illustrator制作复古风格的邮票效果2021-03-10
-
 Illustrator制作复古风格的邮票效果
相关文章2112021-03-10
Illustrator制作复古风格的邮票效果
相关文章2112021-03-10
-
 Illustrator设计简洁的乒乓球主题页面
相关文章8532020-09-28
Illustrator设计简洁的乒乓球主题页面
相关文章8532020-09-28
-
 Illustrator绘制扁平化风格的室内效果图
相关文章15042020-03-19
Illustrator绘制扁平化风格的室内效果图
相关文章15042020-03-19
-
 Illustrator绘制扁平化风格的建筑图
相关文章7132020-03-19
Illustrator绘制扁平化风格的建筑图
相关文章7132020-03-19
-
 Illustrator快速的设计复杂的箭头
相关文章2542020-03-19
Illustrator快速的设计复杂的箭头
相关文章2542020-03-19
-
 Illustrator设计紫色立体效果的企业LOGO
相关文章9252020-03-19
Illustrator设计紫色立体效果的企业LOGO
相关文章9252020-03-19
-
 Illustrator制作扁平化风格的电视机
相关文章5132020-03-18
Illustrator制作扁平化风格的电视机
相关文章5132020-03-18
-
 Illustrator制作卡通风格的法国建筑图
相关文章6122020-03-18
Illustrator制作卡通风格的法国建筑图
相关文章6122020-03-18
