Illustrator绘制3D立体风格的小方块教程
文章来源于 站酷,感谢作者 Daxiachica 给我们带来经精彩的文章!设计教程/矢量教程/Illustrator教程2016-04-05
对AI只知道几个基本工具,所以今天的教程让我研究了好半天。对于熟悉软件的,教程偏简单,推荐稍微懂AI然后想进阶的亲们,可以试一下。字体在附件里。
先来效果图

1.新建一个700*700px的文件,RGB。输入任意三个字母,使用Calibri Bold字体,400pt,然后对象-扩展,注意扩展后需要取消编组。
2.把三个扩展后的字母设置成符号。打开符号面板,选中“A”,然后点击符号面板上的新建符号,命名为A。重复这个过程把其他两个字母也设置一下。这样就拥有三个新符号了。

3.使用矩形工具画一个350*350px的正方形,填充颜色为147,149,152。
选中这个正方形,选择效果-3D-凸出和斜角,点击更多选项,进行如图设置:

4.然后点击贴图。选择表面1,选择符号A,按照如图设置。同理再设置表面5、表面6。
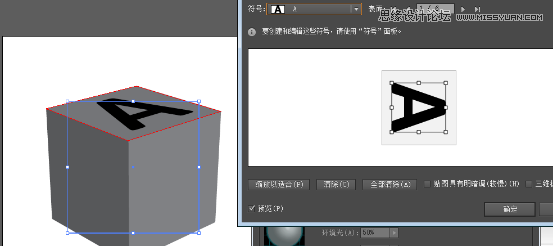
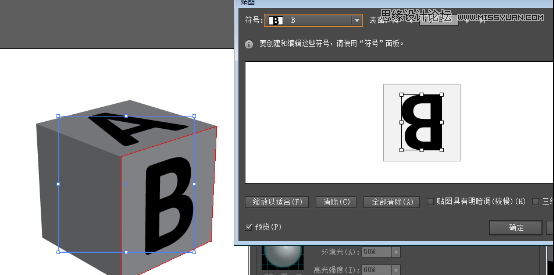
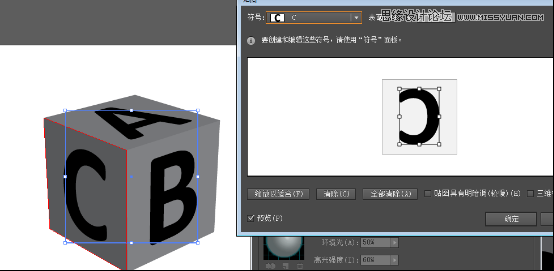
5.选中这个方块,执行对象-扩展外观,打开图层面板就会看到自动生成了很多编组。按住Alt键点击图层左边的小箭头,就会展开所有图层。删掉如图显示的几个剪贴路径。
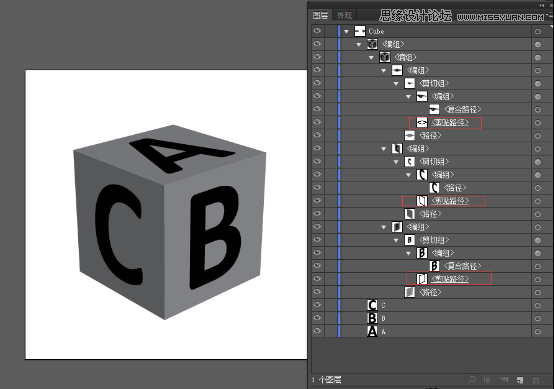
整个群组,按Ctrl+Shift+G四次,取消多余的编组,然后将每个图层重命名,方便以后的查找编辑,最终达到如下效果:
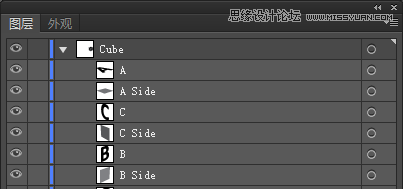
6.选择编辑-首选项-常规,将键盘增量设置为2.5px。复制三个字母,将副本至置于图层底部并设置不可见,之后会用到。然后选择字母A,复制并粘贴到顶部(Ctrl+C-Ctrl+F),填充为白色,上移10px,然后按照下图所示复制并移动其他两个字母。

7.接下来完善字母浮雕的效果。打开智能参考线,以便寻找锚点。首先是字母A,使用钢笔工具,画三个简单的图形,来连接下图所示的锚点。
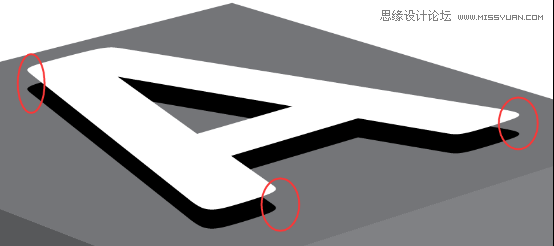
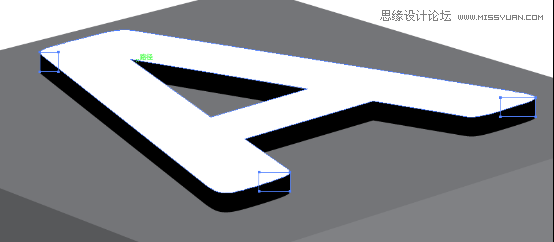
选中底部的黑色A和刚才画的三个矩形,进入路径查找器面板,点击联集。
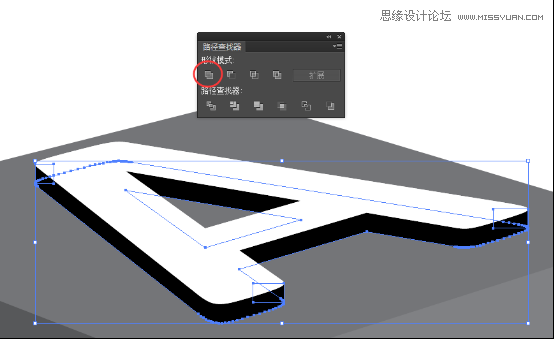
复制顶部白色的A,粘贴到顶部。然后将联集生成的图形和复制的白色A同时选中,点击减去顶层。
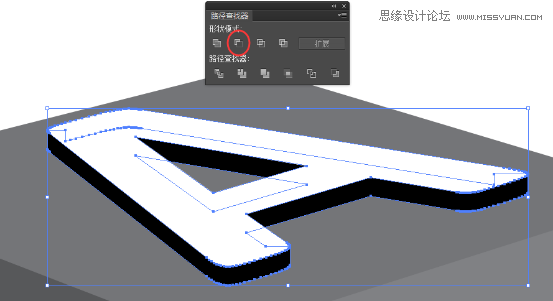
这样就得到了一组三个黑色的图形,就是浮雕的侧面。
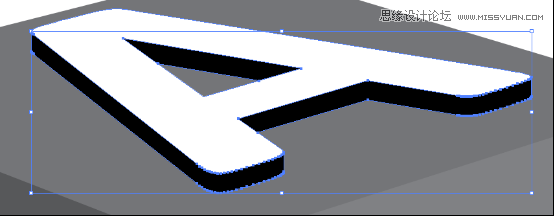
8.然后重复步骤7来处理字母C、B。
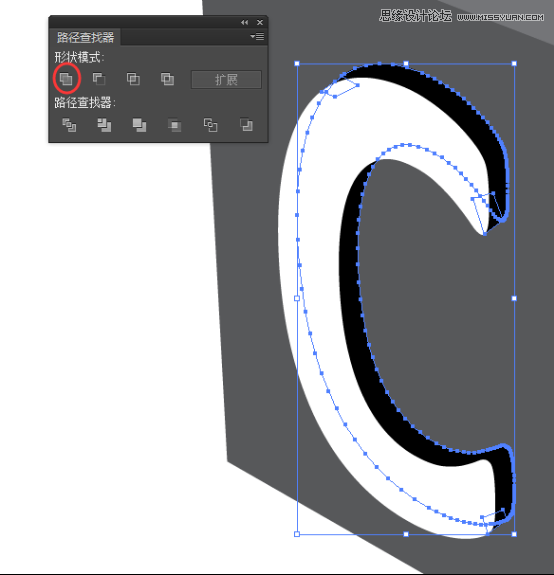
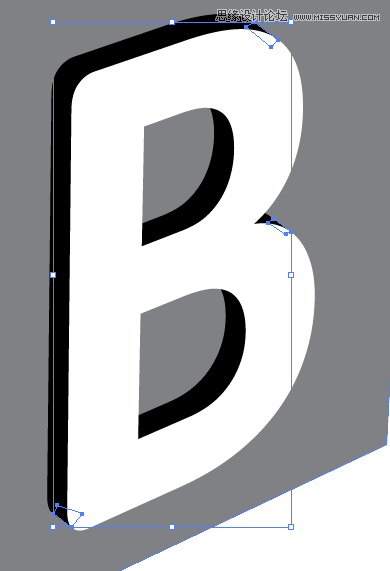
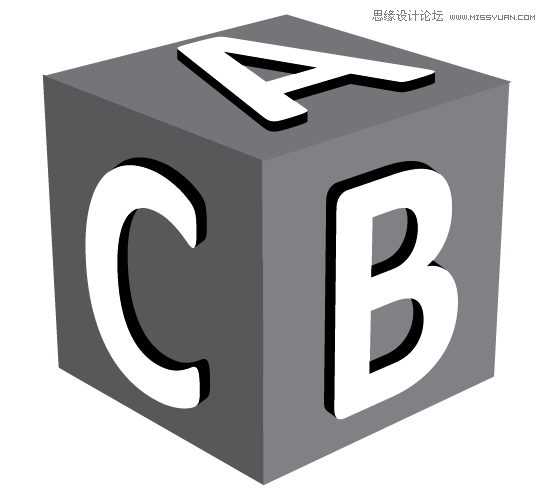
 情非得已
情非得已
推荐文章
-
 Illustrator绘制扁平化风格的建筑图2020-03-19
Illustrator绘制扁平化风格的建筑图2020-03-19
-
 Illustrator制作扁平化风格的电视机2020-03-18
Illustrator制作扁平化风格的电视机2020-03-18
-
 Illustrator绘制渐变风格的建筑场景插画2020-03-12
Illustrator绘制渐变风格的建筑场景插画2020-03-12
-
 佩奇插画:用AI绘制卡通风格的小猪佩奇2019-02-26
佩奇插画:用AI绘制卡通风格的小猪佩奇2019-02-26
-
 插画设计:AI绘制复古风格的宇航员海报2019-01-24
插画设计:AI绘制复古风格的宇航员海报2019-01-24
-
 房屋插画:AI绘制圣诞节主题的房屋插画2019-01-21
房屋插画:AI绘制圣诞节主题的房屋插画2019-01-21
-
 圣诞插画:AI绘制简约风格圣诞节插画2019-01-21
圣诞插画:AI绘制简约风格圣诞节插画2019-01-21
-
 灯塔绘制:AI绘制的灯塔插画2019-01-21
灯塔绘制:AI绘制的灯塔插画2019-01-21
-
 时尚船锚:AI绘制鲜花装饰的船锚图标2019-01-18
时尚船锚:AI绘制鲜花装饰的船锚图标2019-01-18
-
 扁平宝箱图形:AI绘制游戏中常见的宝箱2019-01-18
扁平宝箱图形:AI绘制游戏中常见的宝箱2019-01-18
热门文章
-
 Illustrator制作复古风格的邮票效果2021-03-10
Illustrator制作复古风格的邮票效果2021-03-10
-
 Illustrator制作复古风格的邮票效果
相关文章2112021-03-10
Illustrator制作复古风格的邮票效果
相关文章2112021-03-10
-
 Illustrator设计简洁的乒乓球主题页面
相关文章8532020-09-28
Illustrator设计简洁的乒乓球主题页面
相关文章8532020-09-28
-
 Illustrator绘制扁平化风格的室内效果图
相关文章15042020-03-19
Illustrator绘制扁平化风格的室内效果图
相关文章15042020-03-19
-
 Illustrator绘制扁平化风格的建筑图
相关文章7132020-03-19
Illustrator绘制扁平化风格的建筑图
相关文章7132020-03-19
-
 Illustrator快速的设计复杂的箭头
相关文章2542020-03-19
Illustrator快速的设计复杂的箭头
相关文章2542020-03-19
-
 Illustrator设计紫色立体效果的企业LOGO
相关文章9252020-03-19
Illustrator设计紫色立体效果的企业LOGO
相关文章9252020-03-19
-
 Illustrator制作扁平化风格的电视机
相关文章5132020-03-18
Illustrator制作扁平化风格的电视机
相关文章5132020-03-18
-
 Illustrator制作卡通风格的法国建筑图
相关文章6122020-03-18
Illustrator制作卡通风格的法国建筑图
相关文章6122020-03-18
