Illustrator制作可爱风格的棒冰图标效果图
文章来源于 站酷,感谢作者 fuckyeahSR 给我们带来经精彩的文章!设计教程/矢量教程/Illustrator教程2015-09-17
正值炎炎夏日,我知道大家都很享受手中拿着一个巨大无比的冰激凌坐着好好地休息。哈哈诚实的说我每天都会这么做。这也是为什么我觉得用这个主题来编写一个小教程。
正值炎炎夏日,我知道大家都很享受手中拿着一个巨大无比的冰激凌坐着好好地休息。哈哈诚实的说我每天都会这么做。这也是为什么我觉得用这个主题来编写一个小教程。

1.设置我们的文档
Control-N创建一个新文档并按照以下参数值调节一下
画板数量: 1
宽: 640 px
高: 600 px
单位: 像素
以及高级设置里面的:
色彩模式: RGB
栅格效果: 高 (300 ppi)
预览模式: 默认
使新建对象与像素网格对齐
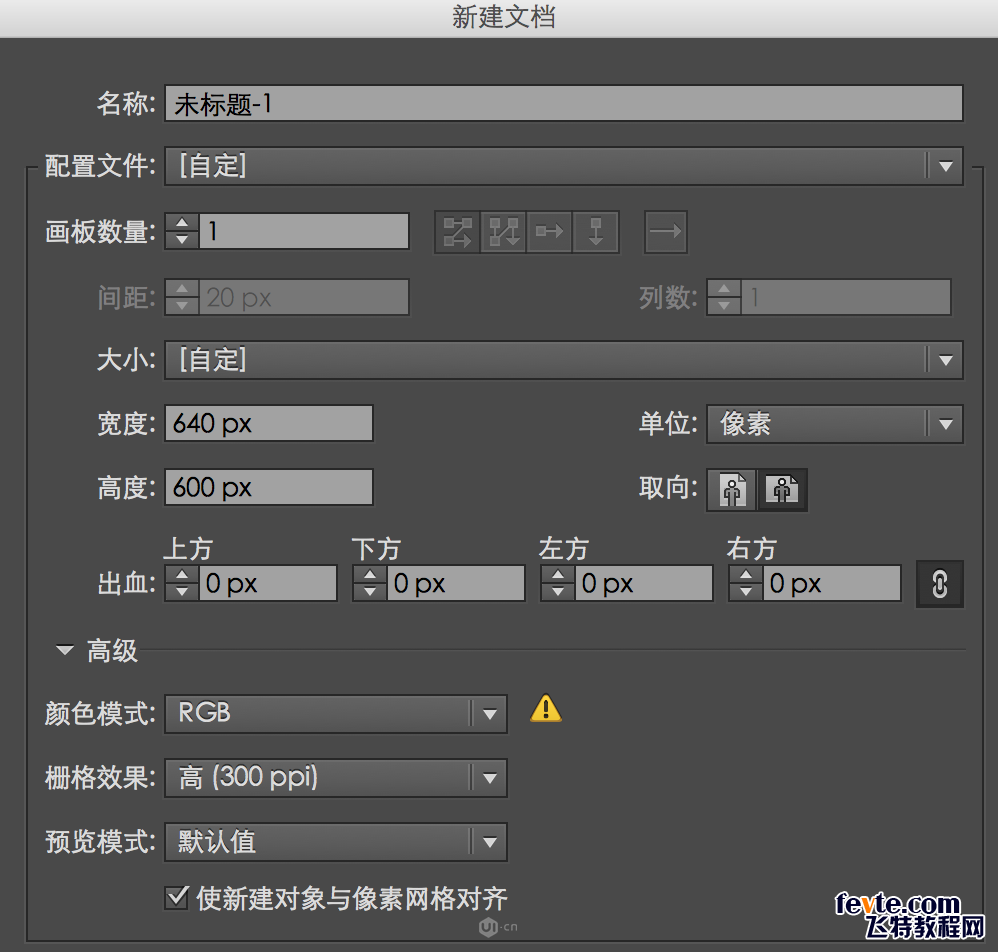
2.设置图层
创建好文档后,我们需要创建多个图层,这样我们就能保障在一个干净良好的环境里创作图标。打开图层按钮,创建四个图层,分别按照下面命名:
1.紫色
2.橘色
3.绿色
4.巧克力色
5.双的
6.饼干
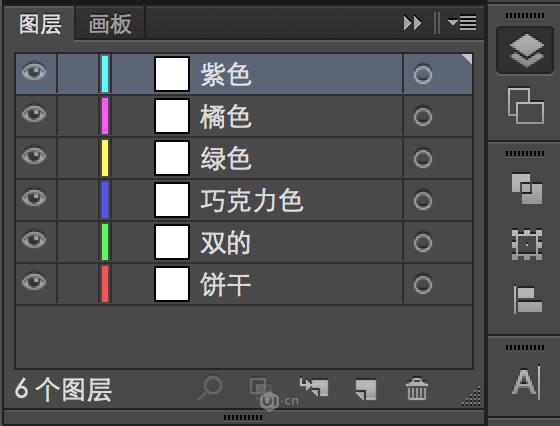
3.调整网格
找到首选项-参考线和网格
设置网格线间隔:1px
次分割线:1px
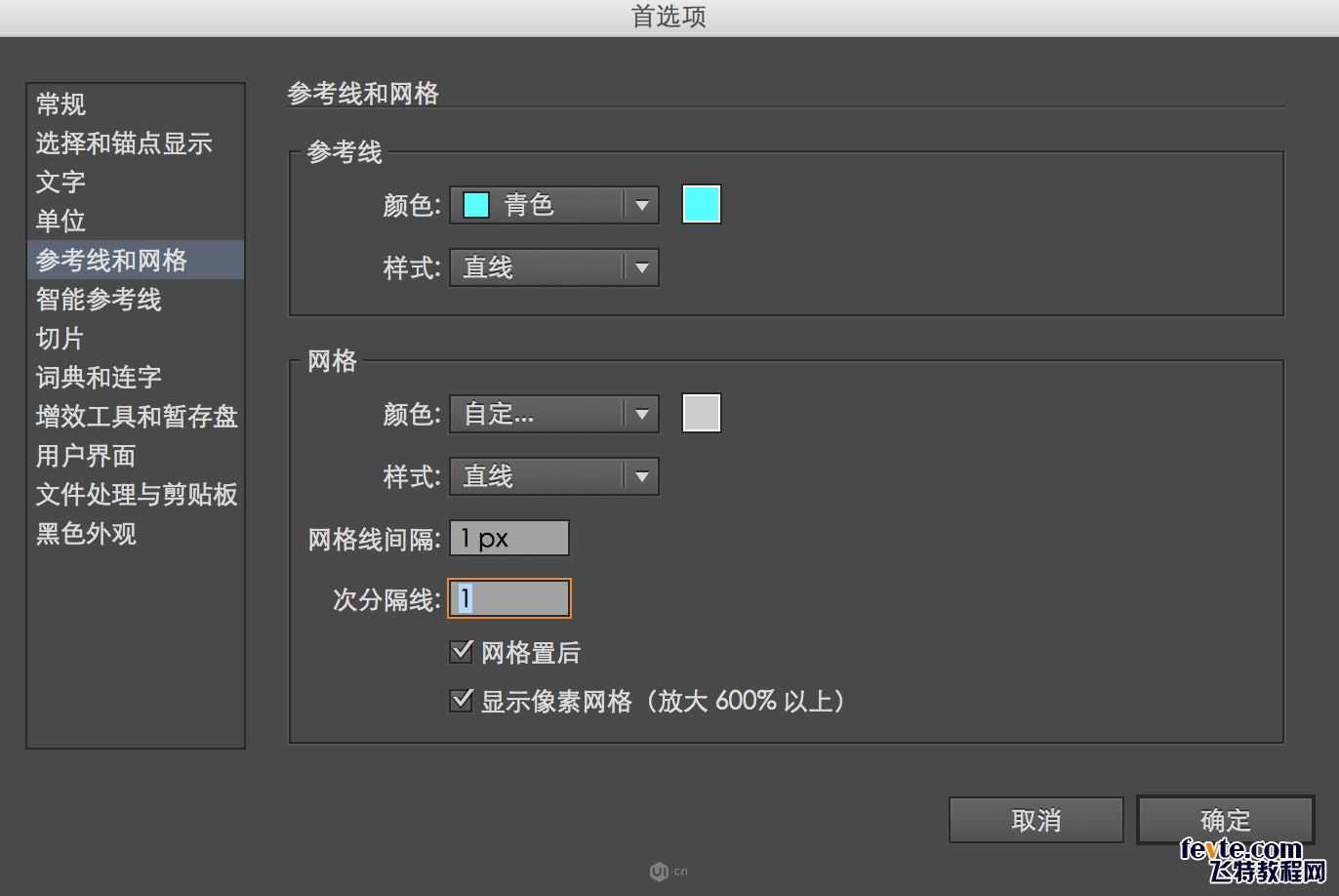
当然,如果你想直接利用键盘移动,你也可以直接将键盘增量改为1px。同样在首选项里面设置:首选项-常规-键盘增量
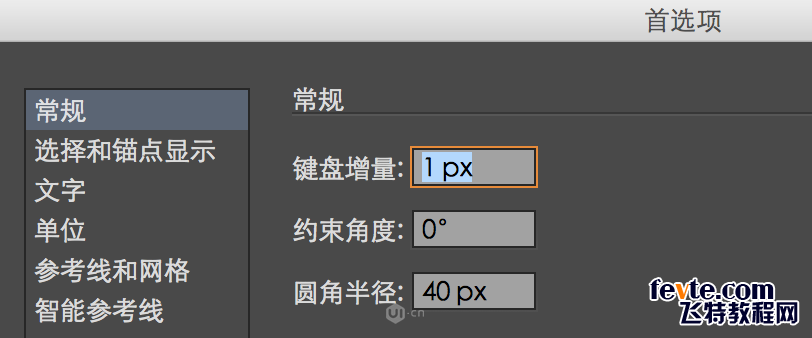
如果你版本的单位是pt的话,你只用去单位里面设置一下将单位调到px即可。
4.绘制第一个图标
步骤1
选择紫色图层绘制。选择圆角矩形工具创建一个28*90圆角为4px的圆角矩形。设置颜色为#B392AC。点击变化将图形移动到下面位置:
X: 226 px
Y: 211 px
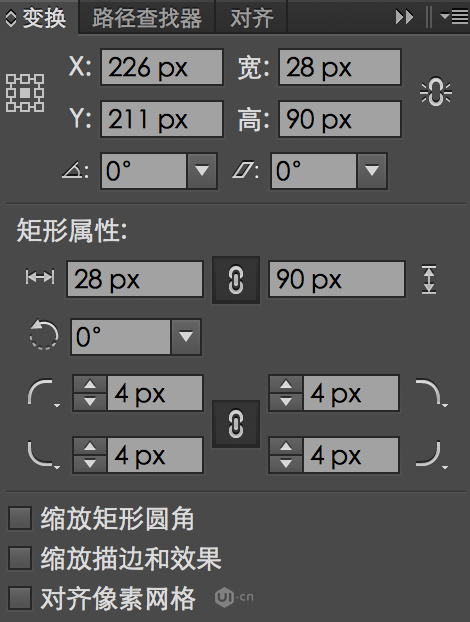
步骤2
选择刚刚画的圆角矩形,对象-路径-偏移路径
设置位移4px 斜接 斜接限制4px
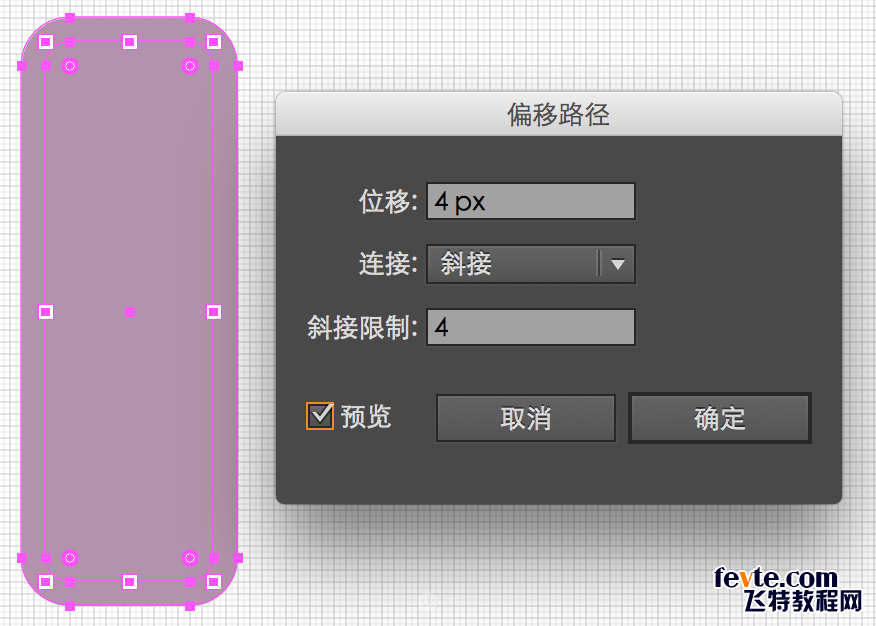
步骤3
我们新得到的一层会在原始图形的底下,我们将它的颜色改为稍微深一点的颜色#735d78

步骤4
再创建一个6*22圆角为1的圆角矩形。颜色填充#f7d1cd ,并让它和刚刚画好的冰激凌部分居中对齐。
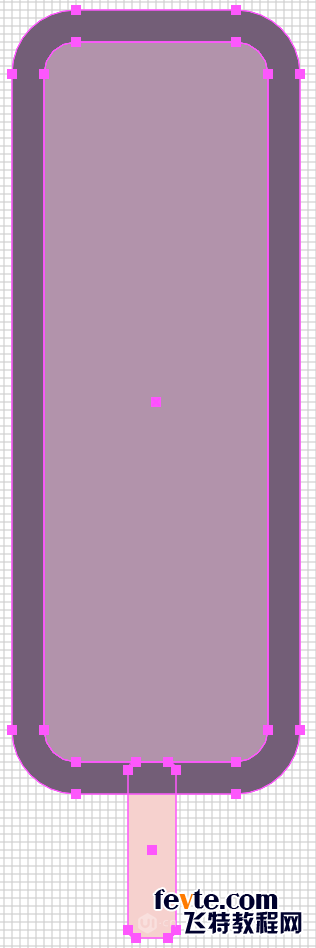
 情非得已
情非得已
推荐文章
-
 Illustrator绘制扁平化风格的建筑图2020-03-19
Illustrator绘制扁平化风格的建筑图2020-03-19
-
 Illustrator制作扁平化风格的电视机2020-03-18
Illustrator制作扁平化风格的电视机2020-03-18
-
 Illustrator绘制渐变风格的建筑场景插画2020-03-12
Illustrator绘制渐变风格的建筑场景插画2020-03-12
-
 佩奇插画:用AI绘制卡通风格的小猪佩奇2019-02-26
佩奇插画:用AI绘制卡通风格的小猪佩奇2019-02-26
-
 插画设计:AI绘制复古风格的宇航员海报2019-01-24
插画设计:AI绘制复古风格的宇航员海报2019-01-24
-
 房屋插画:AI绘制圣诞节主题的房屋插画2019-01-21
房屋插画:AI绘制圣诞节主题的房屋插画2019-01-21
-
 圣诞插画:AI绘制简约风格圣诞节插画2019-01-21
圣诞插画:AI绘制简约风格圣诞节插画2019-01-21
-
 灯塔绘制:AI绘制的灯塔插画2019-01-21
灯塔绘制:AI绘制的灯塔插画2019-01-21
-
 时尚船锚:AI绘制鲜花装饰的船锚图标2019-01-18
时尚船锚:AI绘制鲜花装饰的船锚图标2019-01-18
-
 扁平宝箱图形:AI绘制游戏中常见的宝箱2019-01-18
扁平宝箱图形:AI绘制游戏中常见的宝箱2019-01-18
热门文章
-
 Illustrator制作复古风格的邮票效果2021-03-10
Illustrator制作复古风格的邮票效果2021-03-10
-
 Illustrator制作复古风格的邮票效果
相关文章2112021-03-10
Illustrator制作复古风格的邮票效果
相关文章2112021-03-10
-
 Illustrator绘制扁平化风格的室内效果图
相关文章15042020-03-19
Illustrator绘制扁平化风格的室内效果图
相关文章15042020-03-19
-
 Illustrator绘制扁平化风格的建筑图
相关文章7132020-03-19
Illustrator绘制扁平化风格的建筑图
相关文章7132020-03-19
-
 Illustrator制作扁平化风格的电视机
相关文章5132020-03-18
Illustrator制作扁平化风格的电视机
相关文章5132020-03-18
-
 Illustrator制作卡通风格的法国建筑图
相关文章6122020-03-18
Illustrator制作卡通风格的法国建筑图
相关文章6122020-03-18
-
 Illustrator绘制扁平化风格的办公室插画
相关文章9502020-03-12
Illustrator绘制扁平化风格的办公室插画
相关文章9502020-03-12
-
 Illustrator绘制渐变风格的建筑场景插画
相关文章2072020-03-12
Illustrator绘制渐变风格的建筑场景插画
相关文章2072020-03-12
-
 标志设计:用AI制作2.5D风格的LOGO图标
相关文章26042019-04-16
标志设计:用AI制作2.5D风格的LOGO图标
相关文章26042019-04-16
